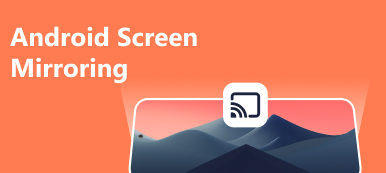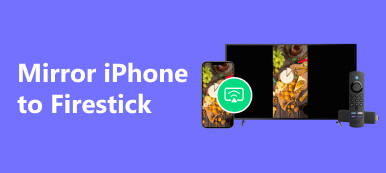Roku TVs are some of the most popular streaming devices on the market. Many Android users prefer to watch mobile videos, mobile gameplay, and more on Roku TVs. However, according to our survey, the majority of people are blocked by the lack of relative knowledge. Therefore, this tutorial will show you multiple ways to mirror your Android screen to a Roku TV with the best quality. So that you can enjoy the content with your friends and family.
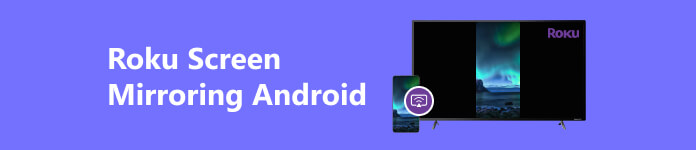
Part 1. How to Mirror Android Screen to Roku Directly
The easiest way to mirror an Android screen to a Roku TV is to use the built-in screen mirroring feature. When it comes to Android devices, it requires the support of Miracast. In fact, most Android devices support Miracast except Google Pixel phones. However, the name may be varied on different phones depending on the manufacturers, such as:
- Smart View, Quick Connect, and AllShare Cast on Samsung Galaxy
- SmartShare on LG devices
- HTC Connect on HTC phones
- Wireless display
- Screen Casting
Step 1 The screen mirroring feature is enabled on Roku by default. To check it, go to the Settings app on your TV, choose System, and then Screen Mirroring. Select the Screen mirroring mode.
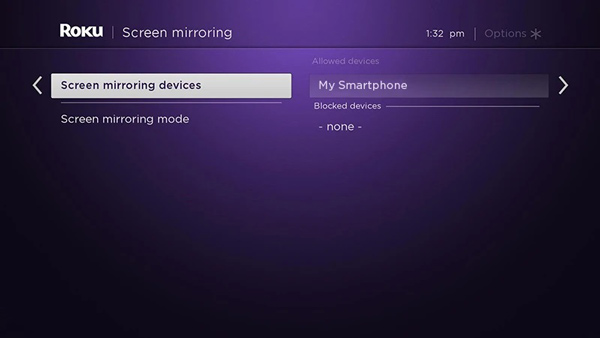
Step 2 Swipe downward from the top of your phone screen to enter the Quick Settings panel, and enable the Miracast option, such as Smart View. If you cannot find it, add the feature to your Quick Settings panel.
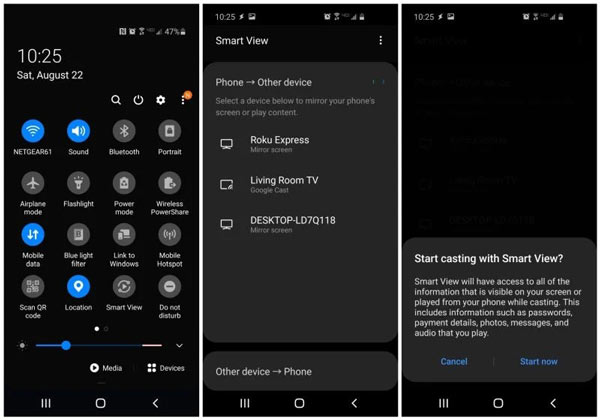
Step 3 Then you will be presented with available devices that are connected to the same Wi-Fi network you are using. Choose your Roku TV on the list.
Step 4 At last, press the Start Now button on the popup message. Then you will get a message at the bottom of your Roku TV for your permission. Press the Allow button to begin mirroring the Android screen to the Roku TV.
Part 2. How to Mirror Android to Roke with Roku App
There is an official Roku app that enables you to cast to a Roku TV from your Android device. Unlike the screen mirroring feature, this app provides more functionalities, such as turning your phone into a remote control.
Step 1 First, install the Roku app from Google Play Store on your Android phone. Then launch it, and go to the Devices tab at the bottom.
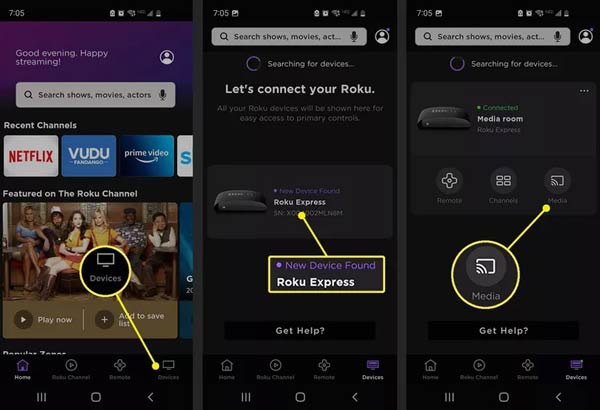
Step 2 The app will find and display your Roku TV if it is connecting to the same Wi-Fi network as your phone. Select your TV and build the connection. If it is successful, you will see Connected.
Step 3 Press the Media button and you will get all available casting options. Select the type of content that you wish to cast on your TV. Then you will be presented with the available services or apps on your phone.
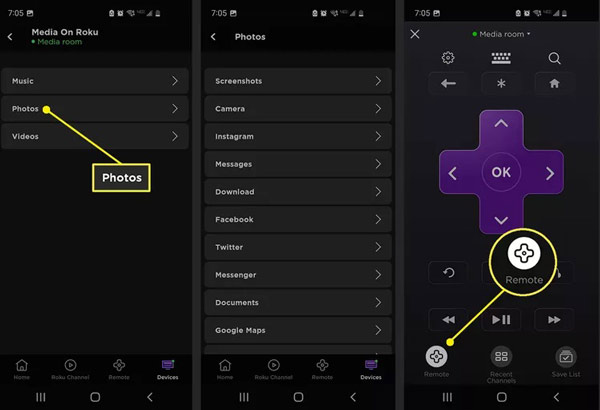
Step 4 Next, tap the Remote option at the bottom to turn your phone into a virtual Roku remote control. Now, you can control the video playback on your TV using your phone.
Further Reading:Part 3. Top 3 Screen Mirroring Apps for Android to Roku
Besides, there are third-party screen mirroring apps for Android to Roku. You can use these apps to get your Android screen displayed on your Roku TV. We identify the top 3 best options below.
Top 1: Google Home
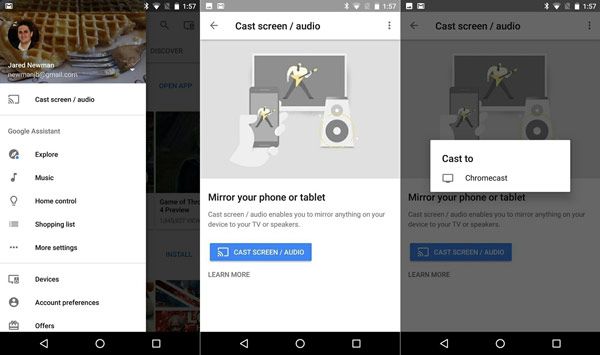
Google Home is a smart home app. It has built-in support for Google Assistant functionality. In addition to controlling your smart devices, it allows you to establish connections between digital devices, such as mirroring Android screen to Roku.
 Key Features of Google Home
Key Features of Google Home- Mirror Android to Roku, Chromecast, etc.
- Connect to subscription services, like Netflix.
- Completely free to use.
- Support lots of Android devices.
Top 2: LetsView
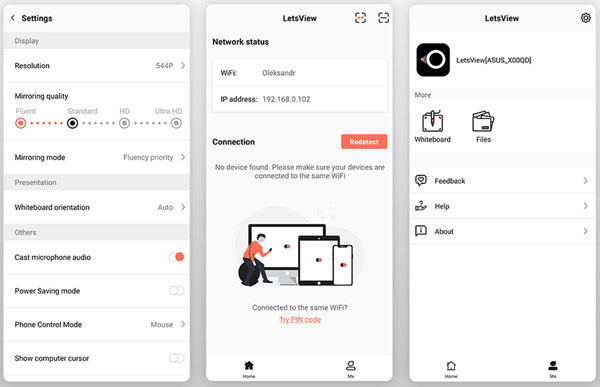
LetsView is one of the most popular screen mirroring apps for Android users to cast their mobile device screens onto a TV effortlessly. It lets you enjoy your favorite movies, videos, photos, and more on a bigger screen.
 Key Features of LetsView
Key Features of LetsView- Cast visual content from Android to Roku.
- Compatible with major smart devices.
- Mirror Android screen wirelessly.
- Make screenshots and screen recordings.
Top 3: Screen Mirroring – TV Cast
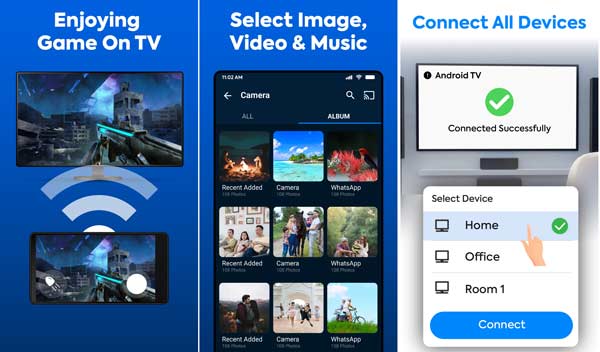
If you wish to cast videos from Android to Roku in high quality without delay, TV Cast is a good choice. It is perfect for making presentations in business meetings and getting personal entertainment.
 Key Features of Screen Mirroring – TV Cast
Key Features of Screen Mirroring – TV Cast- Mirror Android screen to Roku TV quickly.
- Cast videos, photos, and more.
- Easy to set up.
- Keep the video quality.
Recommend: Best Android to PC Mirror Tool
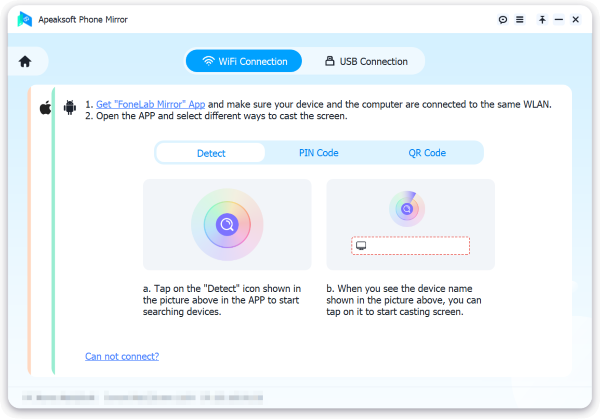
Sometimes, you may want to mirror your Android screen to a PC. Apeaksoft Phone Mirror is the best option to do the job. It integrates lots of pro-level features and simplifies the process of screen mirroring.

4,000,000+ Downloads
Mirror Android screen to a PC with one click.
Optimize visual quality automatically.
Support a wide range of Android devices.
Include bonus features, like a screen recorder.
Part 4. FAQs about Roku Screen Mirroring Android
Why won't my Android phone mirror my Roku TV?
Most of the time, incompatible versions, poor network connection, and wrong settings are the main reasons why an Android phone won't mirror Roku TV. To fix it, reconnect your network and re-enable the connection between your phone and TV.
Does Roku allow Android casting?
With the Roku app or third-party screen mirroring apps, you can cast your photos, videos, or other media files on your phone to your Roku TV.
What is the difference between screen casting and mirroring?
Screen mirroring is a 1:1 replication of your phone screen on a secondary display. Screen casting refers to sending visual content from one device to another.
Conclusion
Now, you have learned at least three ways to mirror an Android screen to a Roku TV. The built-in screen mirroring feature enables you to display the Android screen on Roku directly. Or you can cast content with the Roku app. We also shared a list of third-party screen mirroring apps to do the job. Apeaksoft Phone Mirror can help you mirror an Android screen to a PC. More questions? Please contact us by leaving your message below.