Mirroring iPhone screen can be easier than ever before due to the help of screen mirroring applications. However, most of them are only available to establish the connection through a Wi-Fi network. The main downside is unstable. Therefore, you may wonder if you can mirror an iPhone screen via a USB cable. The answer is yes and this tutorial demonstrates how-to for PCs and Mac computers.

Part 1. How to Mirror iPhone to PC via USB
There are a few apps that let you mirror your iPhone screen to a PC with a USB cable. AirDroid Cast, for example, is one of the available apps. To get the job done, you need a proper USB cable. Moreover, a premium subscription to AirDroid is also required.
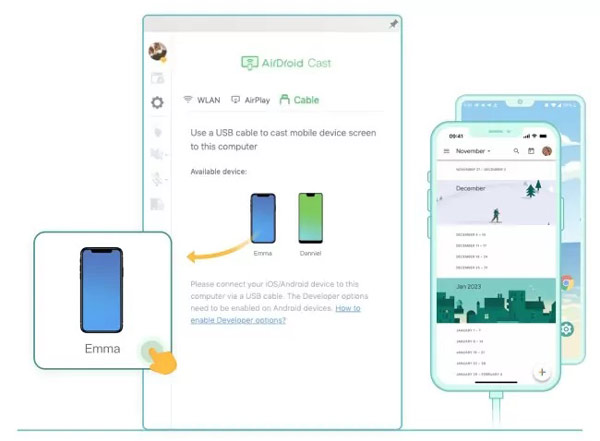
Step 1 Firstly, install the screen mirroring app on your laptop or PC. Run it and sign in to your premium account.
Step 2 Connect your iPhone to your PC using a USB cable. Switch to the Cable tab, and select your handset on the Available devices list.
Tip: When prompted, follow the instructions to install the iOS driver on your PC.
Step 3 Turn to your iPhone and tap Trust on the popup dialog. Once the connection is successful, you will see your iPhone screen on your PC.
Part 2. How to Mirror iPhone to Mac via USB
The easiest way to mirror an iPhone to a Mac via USB is QuickTime Player. As the built-in media player, you do not need extra software. All you need are a Lightning to USB cable and the proper steps.
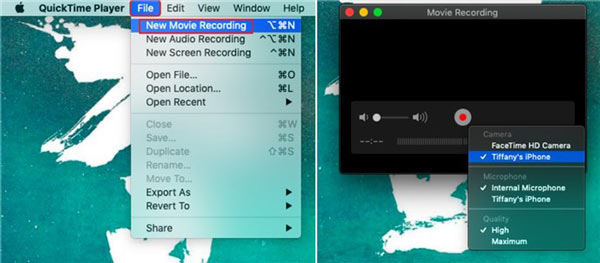
Step 1 Connect your iPhone to the Mac computer with a Lightning to USB cable. Then run the QuickTime Player from the Applications folder.
Step 2 Go to the File menu in QuickTime, and choose New Movie Recording.
Step 3 Now, you will be presented with the recorder window. Click the Downward icon next to the Record button, and select your iPhone name under the Camera section.
Step 4 Then you will see your iPhone screen on Mac. If you cannot find your iPhone on the list, disconnect your handset and reconnect it.
Part 3. How to Mirror iPhone to TV with USB
Is it possible to mirror your iPhone to a smart TV with a USB, such as Samsung TV? The answer is absolutely yes. If you are using an iPhone 5 or newer, you should have a Lightning connector. To mirror your iPhone screen to your TV, you will need a Lightning digital AV adapter for HDMI outputs or a Lightning to VGA adapter depending on your TV set.

Step 1 Plug your digital AV adapter into the charging port on your iPhone.
Step 2 Next, connect the HDMI cable to the digital AV adapter, and then insert the other end of the HDMI cable into your TV.
Step 3 Turn on the TV, such as Vizio TV, and switch channels until you see your iPhone screen.
Recommend: Best iPhone Screen Mirroring Tool for PC

Of course, you can mirror your iPhone to a laptop with USB. However, you need a Lightning to USB cable. The authorized product costs about $19.00 and is not cheap. The alternative solution is mirroring your iPhone screen to a PC with Apeaksoft Phone Mirror wirelessly. The software relies on advanced technology to stabilize the connection.

4,000,000+ Downloads
Mirror your iPhone screen to a PC wirelessly.
Offer on-screen instructions to streamline the process.
Provide smooth experience with hardware acceleration.
Compatible with a wide range of iPhones and iPad models.
Part 4. FAQs about Mirroring iPhone via USB
Can I mirror my iPhone with a broken screen to a PC?
Yes. If your iPhone is still accessible, you can mirror your handset to a PC with the built-in screen mirroring feature. If it is inaccessible, use a Lightning to USB cable to connect two devices, and mirror your iPhone screen.
Can you mirror iPhone to Mac without Wi-Fi?
When you mirror your iPhone screen to a Mac computer, you actually use AirPlay, which is the wireless technology on Apple devices. Therefore, you just need to connect the two devices to one Wi-Fi network, even if the network is not connected to the Internet.
Where is the screen mirror setting on the iPhone?
You can find the screen mirroring icon in the Control Center on your iOS device. If you cannot find it, open the Settings app, choose Control Center, and add Screen Mirroring.
Conclusion
Following our tutorial, you should understand how to mirror an iPhone to a PC, a Mac computer, or a smart TV with a USB cable. Before doing the job, you’d better prepare the indispensable components according to our introduction. Apeaksoft Phone Mirror enables you to mirror your iPhone without a USB cable. If you have more questions, please feel free to contact us by leaving a message below.




