Some iPhone users complain about the small size of iPhone screen reduce much fun of watching videos, playing games and so on. Therefore, more and more iPhone users choose to mirror iPhone to a bigger screen, such as your computer. It really is an enjoyable thing to use your iPhone with a large enough screen. But some of users still not know how to display iPhone on computer.

Actually there are two major ways to display iPhone on computer. One is using AirPlay with a 3rd party program, the other is using a wired connection between computer and iPhone. The previous one should be simply while the latter is much more stable. What is more, when you display iPhone on computer, we list 6 methods for you to help you project iPhone to computer.
- Part 1: The Method to Display iPhone on Computer with LonlyScreen
- Part 2: Display iPhone on Computer with iOS Screen Recorder
- Part 3: How to Project iPhone on Computer with Apowersoft Phone Manager
- Part 4: Use X-Mirage to Display iPhone on Computer
- Part 5: How to Display iPhone on Computer with AirSever
Part 1: How to Display iPhone on Computer with LonlyScreen
LonlyScreen is excellent tool we want to recommend to you which you can display iPhone on computer with. It is commented as the smoothest way to mirror iPhone or iPad screen to PC or Mac easily. Just with a single click, your iPhone screen will be displayed on the bigger screen. You can share your presentation, app demo, game play or family pictures with this wonderful software. It is one of the most popular software people use in classroom, meeting room or living room. What's more, it also allows you capture and save your iPhone game play or other videos or pictures. Meanwhile, it supports you upload these files to YouTube or Vimeo in one click. To display iPhone on computer, you can follow the below steps.
Step 1. Download LonlyScreen
First of all, download LonlyScreen from its official website. And then install it on your computer patiently. Once it is installed, this program will launch itself.
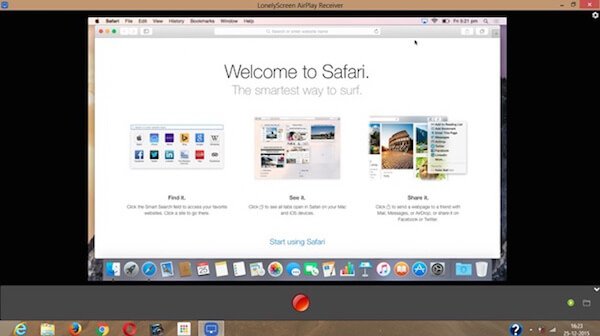
Step 2. Connect with the same network
If you want to display iPhone on computer, you must insure your iPhone and the computer are connected with the same Wi-Fi. If not, just change one of the network connection.
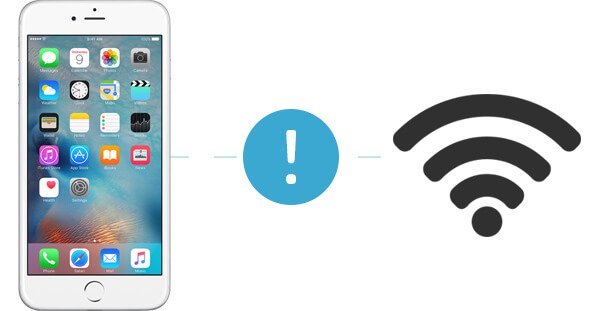
Step 3. Turn on AirPlay
Now it is time to swipe up your finger from the bottom of your iPhone screen to access Control Center, and then initiate AirPlay. If you are using iOS 7, iOS 8 and iOS 9, you need to tap AirPlay. For iOS 10, just tap on AirPlay Mirroring to initiate AirPlay. For iOS 11/12, you need to choose Screen Mirroring. Check this post if the AirPlay not working.
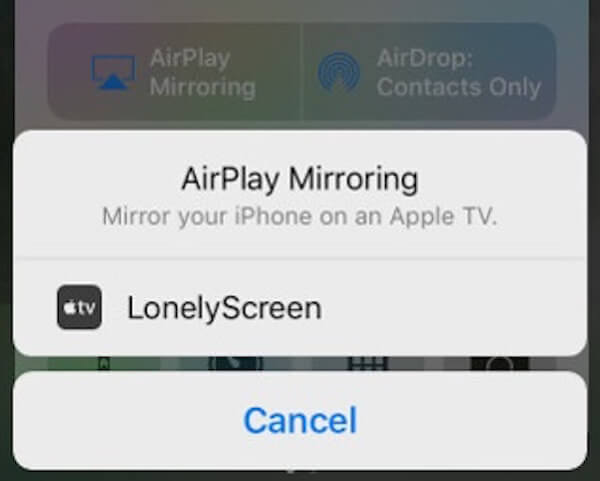
Step 4. Project iPhone to computer
Next choose LonlyScreen from the list your AirPlay shows to you and enable display iPhone to computer. Now back to your computer, and you can see your iPhone screen on your computer via LonlyScreen.
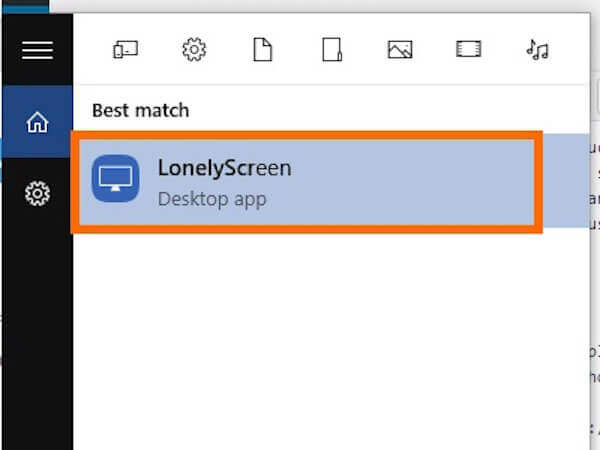
Part 2: Display iPhone on Computer with iOS Screen Recorder
The best way we want to recommend to you is using Apeaksoft iOS Screen Recorder to display iPhone on computer. It is the best software which can help you mirror and record your iPhone, iPad, iPod touch to your Windows computer. It provides you an easy yet professional way to project iPhone to computer.
What's more, it fully supports all models of iPhone, iPad and iPod. It is compatible with iOS 12/11 and later. Moreover, you can record your screen in one click and customize recording settings according your needs. After you finish your iPhone screen recording, you can output HD videos in MP4 with high quality. In what follows we will teach you how to display iPhone on computer.
Step 1. Download iOS Screen Recorder
First of all, go to the official website to download Apeaksoft iOS Screen Recorder on your computer. And then install it. When it is installed, you can launch this software.
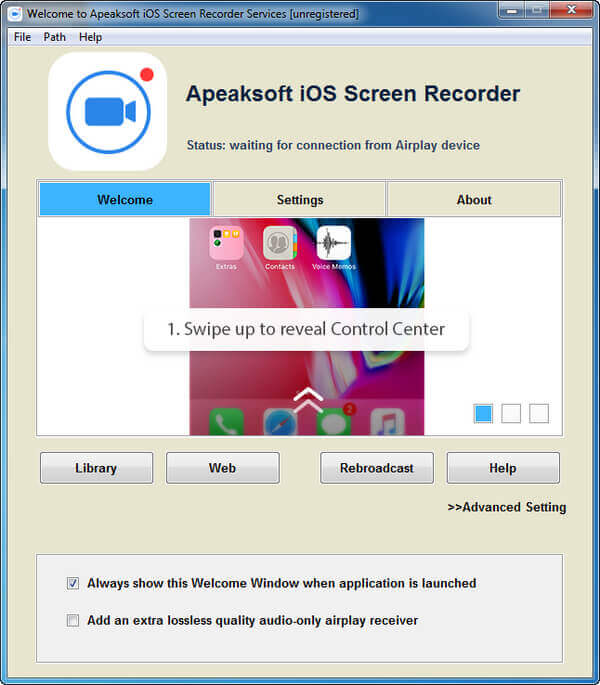
Step 2. Connect to the same network
The most important step to project iPhone to computer is connect your iPhone and your computer with the same network. So that your iPhone can recognize your computer when you want to mirror your device.
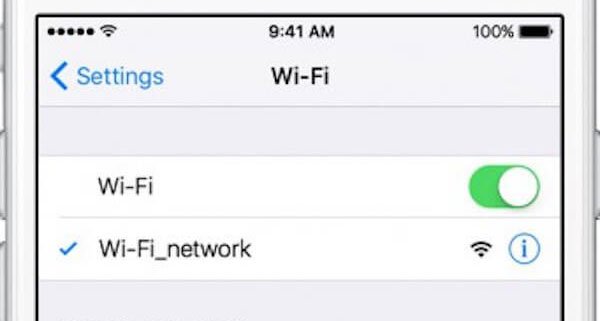
Step 3. Display iPhone on computer
After you make sure your iPhone are connected with the same Wi-Fi as your computer, you are able to display iPhone on computer with the help of AirPlay. So you need to turn on AirPlay firstly.
1) For iOS 6
Double-tap your iPhone's Home button and then swipe right to tap the AirPlay icon. Then select Apeaksoft iOS Screen Recorder in the list it shows to you. Next turn on Mirroring and tap Done.
2) For iOS 7, iOS 8 and iOS 9
Swipe up from the bottom of the screen to access control center, and then tap on AirPlay icon. Next select Apeaksoft iOS Screen Recorder and turn on Mirroring.
3) For iOS 10
For iOS 10, you need to swipe up from the bottom of the screen to open control center. Then tap AirPlay Mirroring and choose Apeaksoft iOS Screen Recorder from the list.
4) For iOS 11/12
Swipe up from the bottom of the screen to access control center and find Screen Mirroring to tap it. Then select Apeaksoft iOS Screen Recorder.
When you done these things, you can see your iPhone screen on your computer. Now you are successfully display iPhone on computer. If you want to finish the mirroring, you can tap Stop Mirroring on your iPhone.
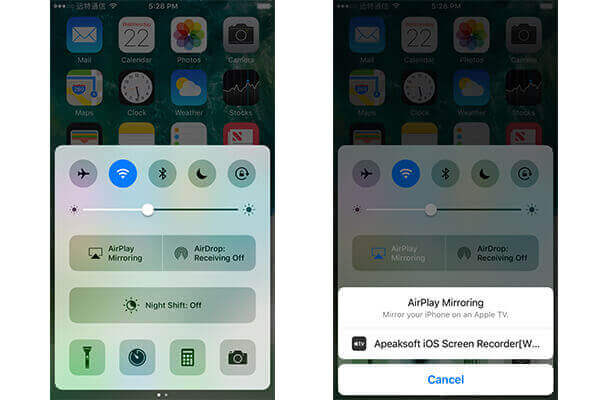
If you want to record your iPhone screen, you can click the circle button to begin recording. When you want to stop, click the button again, and this software will lead you to the destination where your recorded videos saved.
Part 3: How to Project iPhone on Computer with Apowersoft Phone Manager
Apowersoft Phone Manager is a comprehensive program that can help you display iPhone on computer. It is one of the most professional phone manager for Android and iOS, which can be used in Windows and Mac. Except helping you manage your phone, it also is a good software you can mirror your iPhone. It provides two ways for you to choose according to your needs. You can follow the below steps.
First of all, you need to download Apowersoft Phone Manager on your computer. Then install it. Next you can begin to project iPhone to computer. There are two ways you can display iPhone on computer via Apowersoft Phone Manager.
Way 1. Display iPhone on computer with cable:
Step 1. Connect iPhone to computer
Connect your iPhone with computer via your USB cable, and then there will pop up a window asking you to trust this computer or not. You need to click "Trust" button to continue your operation.

Step 2. Project iPhone with cable
Now you can launch Apowersoft Phone Manager on your computer. Once it opened, it will ask you to install a driver. Just follow the guide it gives you to install it. Next time you run this software on your computer, you won't need to install the driver anymore. Next this software will help you project iPhone to computer.

Way 2. Display iPhone on computer wireless:
Step 1. Connect with same Wi-Fi
Before you display iPhone on computer, you need to make sure that you have set up iPhone and your computer in the same Wi-Fi network. If not, change one of the network connection.
Step 2. Run Apowersoft Phone Manager
Run Apowersoft Phone Manager on computer and then click "iOS Recorder" which you can find in Tools icon. After that, your computer will pop up a window which is a regular alert. Tick the two boxes and then click "Allow access" to continue.
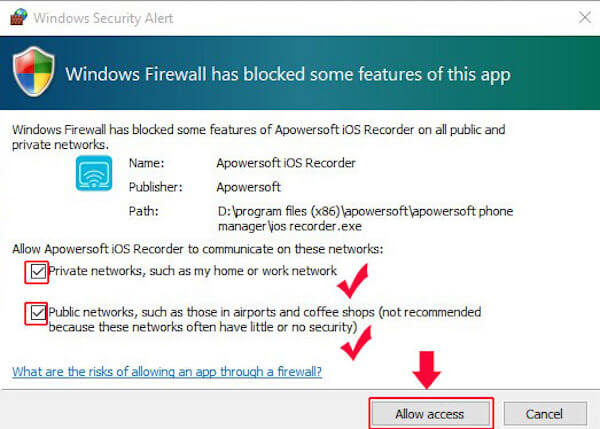
Step 3. Turn on AirPlay function
Swipe up from the button of your iPhone screen to access control center. Find AirPlay and tap on it for iOS 7, iOS 8 and iOS 9. If you are using iOS 10, you need to tap AirPlay mirroring. For iOS 11/12, just tap Screen Mirroring.
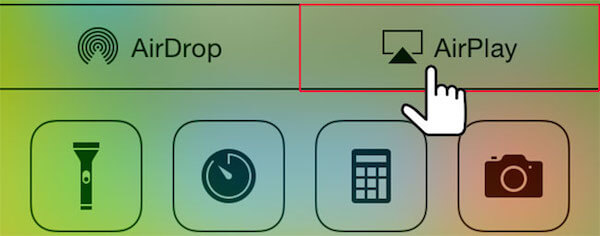
Step 4. Project iPhone to computer
Now you can find a TV icon named by Apowersoft [your computer's name] and select it. In iPhone running in iOS 7, iOS 8 and iOS 9, you need to open the Mirroring function. And now you are successfully display iPhone on computer and you can see your iPhone screen on computer.
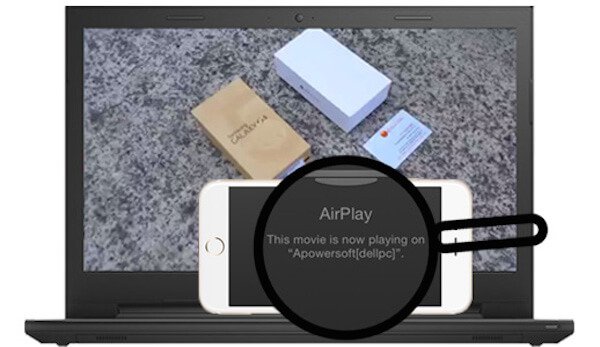
Part 4: Display iPhone on Computer with X-Mirage
X-Mirage is the most professional AirPlay sever for Mac and Windows PC. With such a good software, you can easily display iPhone to computer wirelessly. The device it supports including your iPhone, iPad and iPod touch. It allows you to mirror iPhone to Mac and PC. You can record your iPhone screen with one click. Just follow the next steps to project iPhone to computer.
Step 1. Download X-Mirage
Go to the official website and download X-Mirage on your computer. If you are using Mac, then you need to drag X-Mirage to Applications folder. If you are using Windows PC, just install it according the guide.

Step 2. Launch X-Mirage
Now you can launch X-Mirage on your computer. If you want to try the trial version, just click Continue button. Or click Buy Now to purchase a license code. Then enter the code you bought and click Enter Key to register. And then you can see the main interface where you can set AirPlay display size, airplay name, password, etc.
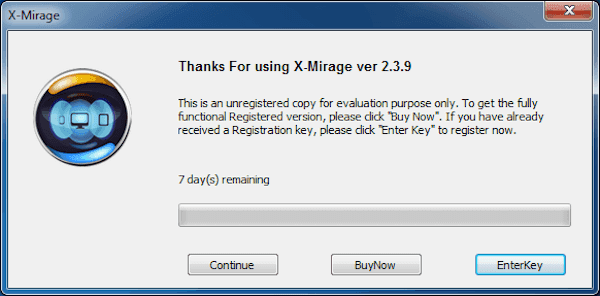
Step 3. Set up network setting
The pre-condition of mirroring your iPhone screen is that your computer and iPhone are connected with the same network. So make sure your Mac or Windows PC and your iOS devices are in the same Wi-Fi network.
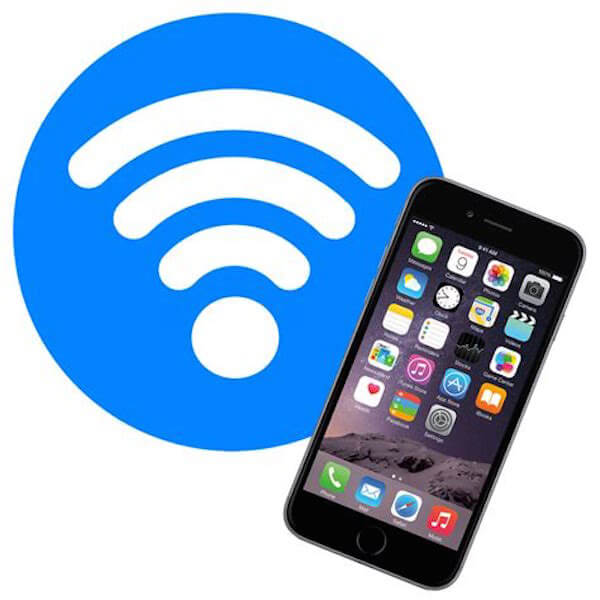
Step 4. Display iPhone on computer
Now you can project iPhone to computer. Firstly, swipe up from the button of your screen to access control center. For iOS 7, iOS 8 and iOS 9, you need to tap AirPlay icon. For iOS 10, tap on AirPlay Mirroring. For iOS 11, you need to choose Screen Mirroring. Next choose X-Mirage [your computer's name]. And then you are successfully display iPhone to computer.
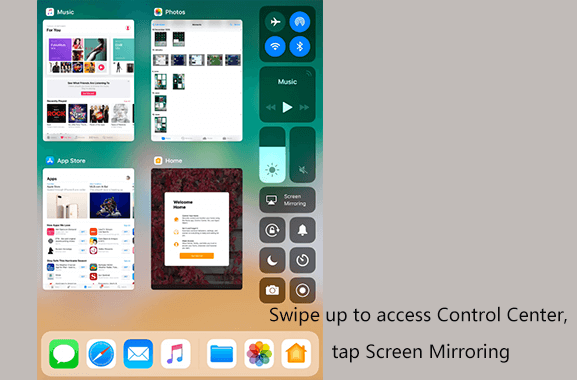
Part 5: Display iPhone on Computer Using Reflector
The last way we want to recommend to you to display iPhone on computer is using Reflector to project iPhone to computer. With it, you can mirror your iOS device to computer wirelessly. And it is one of the most professional software for you to use. The way to display iPhone on computer with Reflector is very easy to follow. You can refer the below steps.
Step 1. Download Reflector
Find Reflector with your browser and then download the latest version to your computer. Next install this software according to the installation guide. When it is installed, launch it. Be attention it is not a free software, but you can use the free trial version for 7 days.
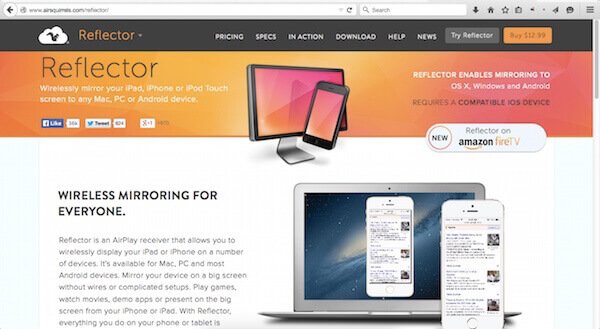
Step 2. Make sure network connection
Make sure your iPhone and computer are connected with the same Wi-Fi network. So that you can use AirPlay to display iPhone on computer depend on the network connection in next steps.
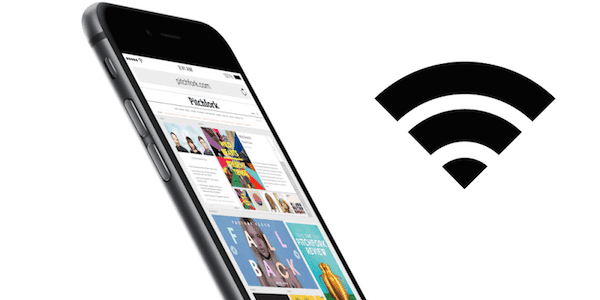
Step 3. Turn on AirPlay
Swipe up from the bottom of your iPhone screen, after that you can access the control center. And then turn on AirPlay. If you are using iOS 7, iOS 8 or iOS 9, you need to tap on AirPlay. if you are using iOS 10, tap AirPlay Mirroring. For iOS 11, just select Screen Mirroring.
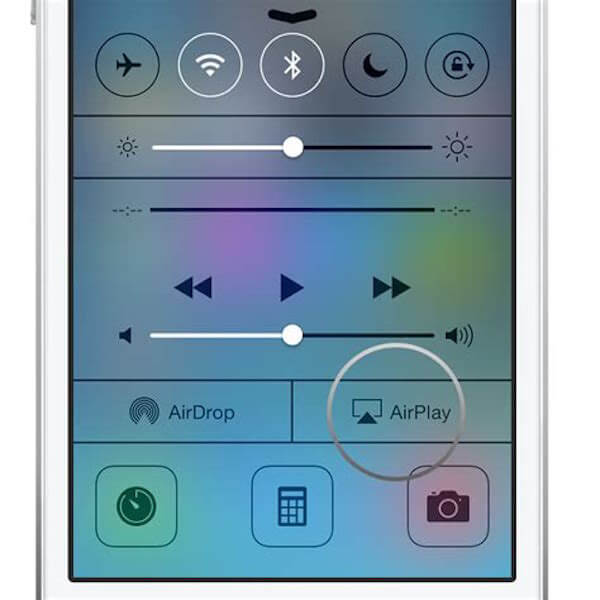
Step 4. Display iPhone to computer
When you see the window searching for Apple TV, you can select your computer name from the list. And then you are successfully displaying iPhone to computer with Reflector. You can see your iPhone screen on your computer's bigger screen.
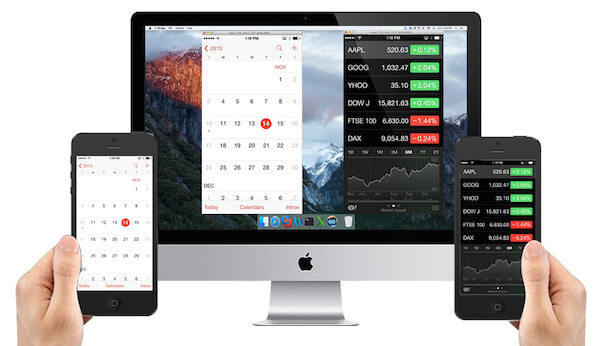
Conclusion:
After you finish reading this article, you must get the skill to project iPhone to computer with different ways. As you can see from above, Apeaksoft iOS Screen Recorder provides a convenient way to mirror iPhone to PC. Just free download it and have a try.
Next time you have the same demand, you can easily display iPhone on computer. If you think this article useful, just share it with your friends who are in need. Hope you guys enjoyed.




