Now screen mirroring has become an increasingly popular feature to share and view content across multiple devices. One such scenario is screen mirroring an iPhone to an iPad, allowing users to replicate their iPhone screen onto a larger iPad display. Whether you want to share photos, videos or simply mirror your favorite apps, this guide provides detailed steps on how to effortlessly mirror iPhone to iPad.
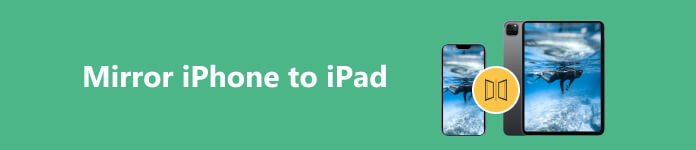
Part 1. Can You Screen Mirror Your iPhone to iPad
Screen mirroring is the feature of wirelessly displaying the contents of one device's screen onto another. In our case, it involves mirroring an iPhone screen onto an iPad. That enables you to enjoy a larger screen viewing experience while retaining the seamless functionality of your iPhone.
Although AirPlay lets you mirror your iPhone or iPad to an Apple TV or a Mac, it does not support screen mirroring from iPhone to iPad. So when you tap Screen Mirroring on your iPhone, you can’t find your iPad from the list of available devices. You must rely on a third-party app to mirror an iPhone to an iPad.
Part 2. How to Mirror iPhone to iPad Using ApowerMirror
As mentioned above, you need a third-party screen mirroring app to cast your iPhone screen to an iPad. Here we take the easy-to-use ApowerMirror as an example to mirror your iPhone to iPad.
Step 1 Check and ensure that both your iPhone and iPad are connected to the same Wi-Fi network. Get the ApowerMirror app on your iPhone and iPad from the App Store.
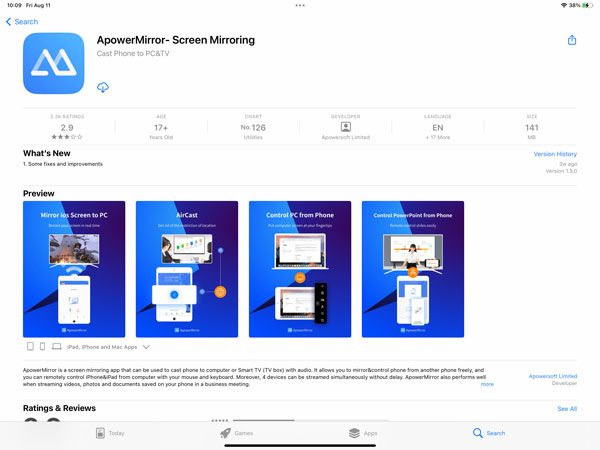
Step 2 Open the screencasting app on your iPhone and allow it to use your location. This operation enables ApowerMirror to access your Wi-Fi name. Open ApowerMirror on your iPad and give the same permission.
Step 3 OTap the LocalCast button to detect the available devices. Choose Apowersoft iPad to display the Screen Broadcast popup. Tap Start Broadcast to mirror your iPhone screen to your iPad. With similar steps, you can easily mirror your iPad to your iPhone.
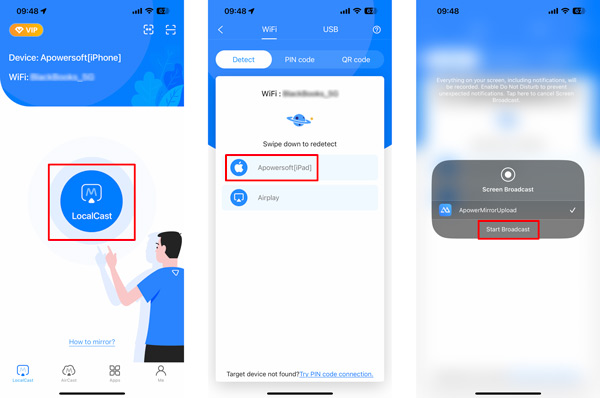
ApowerMirror also allows you to mirror your iPhone to iPad through a QR code. Tap the LocalCast button on your iPad and tap the QR code tab. Tap My QR code in the bottom-right corner to display a screen mirroring code. Go to the QR code tab on your iPhone and use its camera to scan the QR code on your iPad.
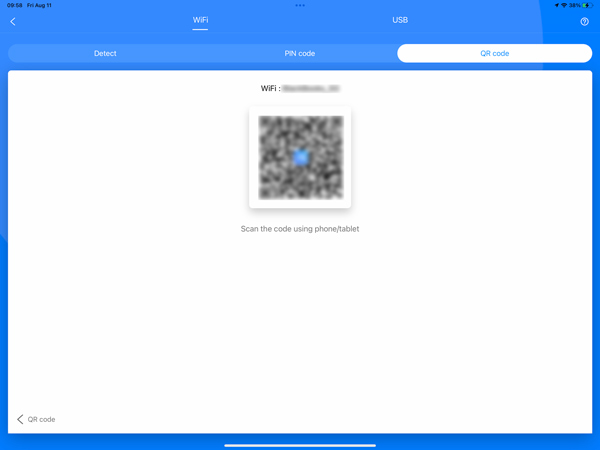
Part 3. How to Screen Mirror iPhone or iPad to Windows PC
To mirror your iPhone iPad to a Windows PC, you can use a third-party application like Apeaksoft Phone Mirror, AirServer, or Reflector. Here's a step-by-step guide to using Phone Mirror. It lets you mirror your iOS and Android devices to a Windows 11/10/8/7 computer smoothly.

4,000,000+ Downloads
Mirror your iPhone, iPad, and Android screens to a Windows PC.
Offer flexible ways to start the iPhone iPad screen mirroring through Wi-Fi or USB.
Support all frequently-used iOS, Android, and Windows devices.
Capture your iPhone or Android screen and take screenshots while screen mirroring.
Step 1 Free download this iPhone iPad screen mirroring software on your computer. Launch it and choose the iOS Mirror option. If you want to cast an Android phone to your PC, here you should select the Android Mirror feature.
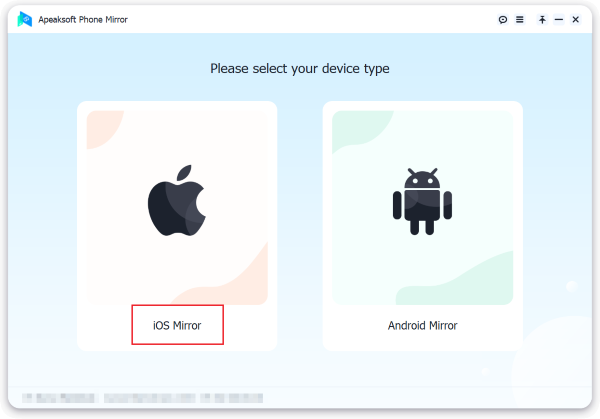
Step 2 Unlock your iPhone and display the Control Center. Tap the Screen Mirroring button and tap Apeaksoft Phone Mirror. Your iPhone should now be mirrored on your Windows PC through the Phone Mirror tool.

Part 4. FAQs of How to Mirror iPhone to iPad
Why screen mirror an iPhone to an iPad?
Screen mirroring an iPhone to an iPad brings some benefits to users. You can access a larger display by mirroring your iPhone screen onto an iPad. It is especially useful when watching videos, showcasing presentations, or enjoying multimedia content. Whether you need to reference important documents, review emails, or collaborate with colleagues, having a larger screen can significantly enhance your workflow. You can leverage the intuitive and user-friendly interface of the iPad to interact with your iPhone apps.
Can you screen mirror from your iPhone to your Mac?
Yes, you can easily mirror your iPhone to a Mac using the built-in AirPlay feature. Connect your iPhone and Mac to the same Wi-Fi network. Then go to the Control Center on your iPhone. Tap the Screen Mirroring option and select your Mac from the available devices. Once connected, your iPhone's screen will be mirrored on your Mac, allowing you to view and interact with your iPhone's screen using your Mac.
How can I mirror my Mac screen to my iPad?
To mirror your Mac screen to an iPad, you can use the built-in feature called Sidecar. On your Mac, click the Apple menu in the top-left corner and select System Preferences. Choose Sidecar in the System Preferences window. In the Sidecar preferences, you should see a list of available devices. Select the iPad you want to mirror your Mac screen to. You can use your iPad as a secondary display or even as a drawing tablet, depending on your iPad and Mac capabilities. Please note that the Sidecar feature requires macOS Catalina or later on your Mac and iOS 13 or later on your iPad.
Conclusion
Screen mirroring an iPhone to an iPad provides a convenient and enjoyable way to utilize the capabilities of both devices. Whether for entertainment, productivity, or educational purposes, this feature empowers you to take full advantage of the larger iPad screen while leveraging the familiarity and functionality of your iPhone.




