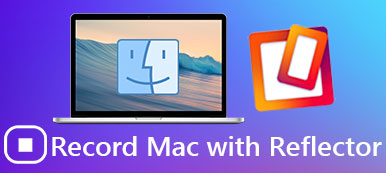Do you want to mirror movies, photos, and other files from PC or Mac to Apple TV? It should be inconvenient to transfer the files via USB or even Cloud service. Sometimes when you are watching videos on the computer or iPad, you may feel upset about the too small screen and are looking for a way to mirror the screen of iPad, Mac or PC to the Apple TV.

If you do not know the detailed ways to beam the videos to the Apple TV, you have come to the right place. And this passage we are going to introduce you how to mirror Mac, PC, or iPad to Apple TV with the best and most efficient methods, you can never miss it! So keep on reading and learn the step-by-step guides.
- Part 1: How to Mirror iPad to Apple TV
- Part 2: How to Mirror Mac to Apple TV
- Part 3: How to Mirror PC to Apple TV
- Part 4: FAQs of Apple TV Mirroring
Part 1: How to Mirror iPad to Apple TV
As for iPad, iPhone, Mac and other Apple users, AirPlay is really a nice solution to mirror content from Apple devices to Apple TV, which allows you to share videos, photos, and music over a Wi-Fi connection.
Before using AirPlay to mirror iPad to Apple TV, you need to set up and configure the Apple TV first. Make sure that the AirPlay built in your Apple TV is available. Go to the Apple TV's Settings next, and select AirPlay option. You will see the AirPlay option on by default. If not, just click it to turn it on. Now you have get the AirPlay enable, and let's learn how to mirror your iPad to Apple TV.
Step 1. Check the network
In order to mirror your iPad to Apple TV, make sure both the iPad and Apple TV are connected to the same Wi-Fi network.
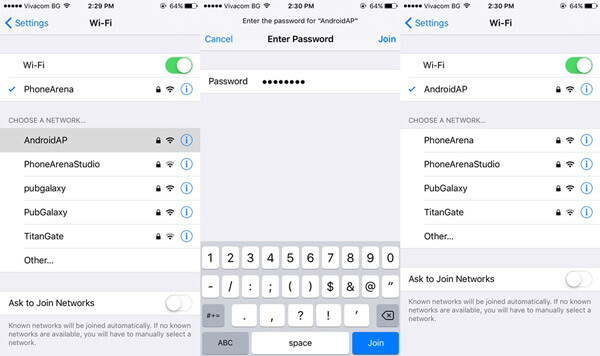
Step 2. Open Control Center
Turn on the Control Center by swiping from the bottom your iPad, and click on the AirPlay Mirroring button, choose the Apple TV that you want to mirror the iPad to.
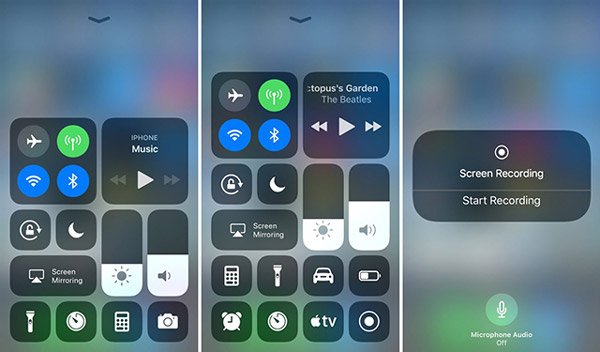
Step 3. Enter password into iPad
As soon as you click the selected Apple TV, you will receive a password on the Apple TV. Then type the password into the iPad to mirror content to Apple TV.
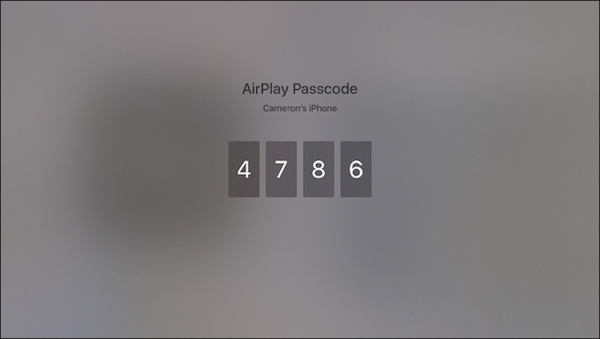
Step 4. Turn off AirPlay Morroring
Now you are mirroring the iPad to the Apple TV successfully. If you want to stop mirroring, just go to the Control Center, click on the AirPlay Mirroring option, and choose "Turn Off AirPlay Mirroring".
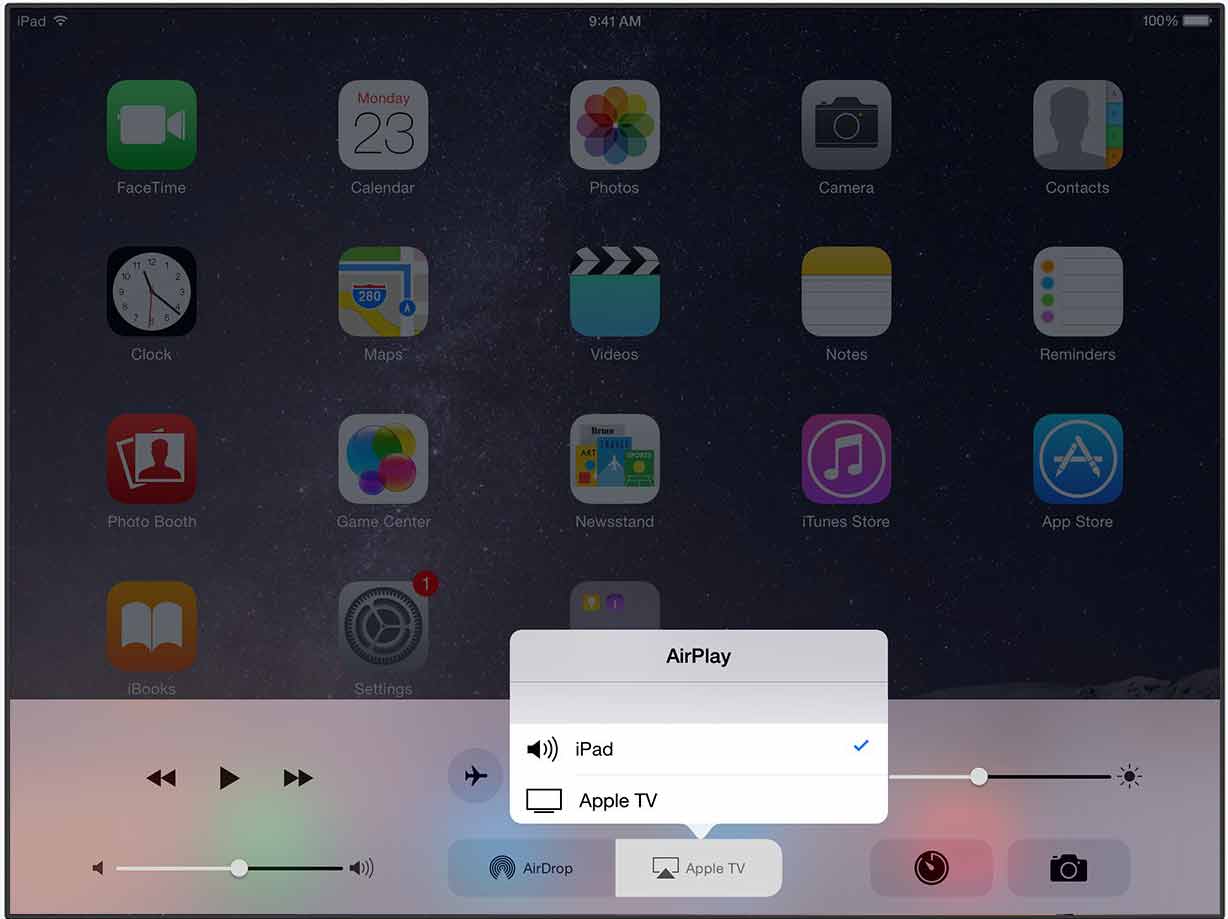
Part 2: How to Mirror Mac to Apple TV
Similar to mirroring your iPad to the Apple TV, it is easy to mirror Mac to Apple TV with AirPlay. Just follow the detailed steps below:
Step 1. Set up the Apple TV
Open your Apple TV and configure the device. Then connect it to the same Wi-Fi network as your Mac before you start mirroring Mac to Apple TV.
Step 2. Click the AirPlay button
Turn on your Mac and go to the menu bar in the top right corner, choose the Airplay button, which is like a TV. You need to choose which Apple TV you want to mirror the Mac to.
Step 3. Enter the AirPlay code
Then a pop-up window will show up on the Mac screen, where you are asked to enter the password from the selected Apple TV.
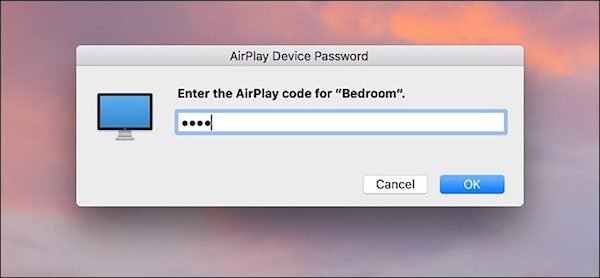
Step 4. Choose mirroring option
Click on the AirPlay button again and choose "Mirror Built-In Retina Display" option to mirror your Mac to the Apple TV.
That is it. Now you can see the Mac screen appears on the Apple TV screen, while your Mac shows simply the wallpaper only.
Part 3: How to Mirror PC to Apple TV
For Windows users, however, AirPlay is not available. But do not get upset. Here we offer you another convenient solution to mirror your Windows PC to Apple TV. What you need is just a professional third-party program, AirParrot 2. AirParrot 2 offers powerful features to help you mirror the Windows screen to the screen of Apple TV. What's while, it also have options to send just the audio or the video only to your Apple TV. And connecting multiple Apple TV devices is also supported. To sum up, AirParrot 2 should be the best choice to help you mirror PC to Apple TV.
Step 1. Download and install the app
Before mirroring PC to Apple TV, download and install AirParrot 2 software in your Windows computer. After that launch the app after installation.
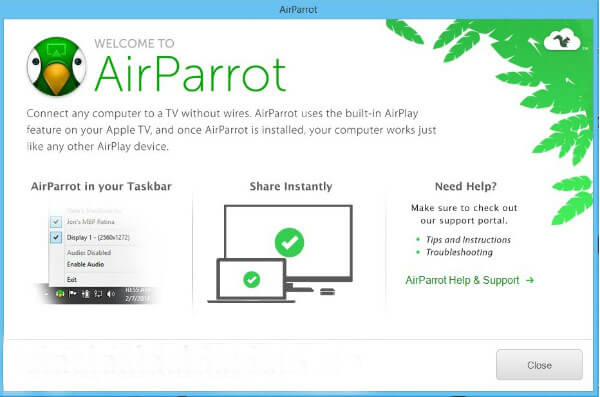
Step 2. Check the network
Check if your Windows computer and Apple TV are on the same Wi-Fi network. If not, try your best to use the same network for both devices first.
Step 3. Select Apple TV
Open the AirParrot 2 menu in the bottom right corner. You can see a list of available devices, and choose Apple TV as the destination to mirror PC.
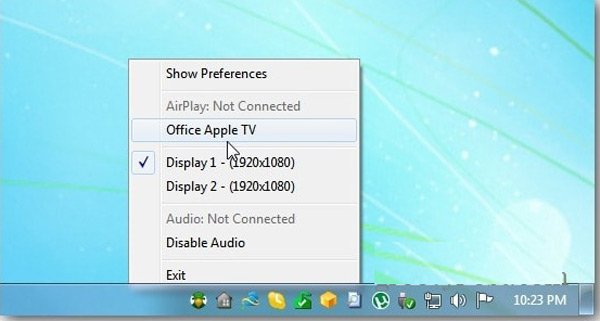
Step 4. Mirror PC screen to Apple TV
The screen of your Windows computer will be mirroring to the Apple TV. You are allowed to mirror the content to display in the Windows screen. Click here if you want to display iPhone screen on computer.
You Can also Read:
How to Show iPhone Screen on Mac
How to Fix Airplay not Showing up
Part 4: FAQs of Apple TV Mirroring
How does Apple AirPlay works?
AirPlay is a service that Apple devices can use to stream audio and video between electronic devices. Using AirPlay, you can play media from an iPhone or iPad, and stream it to multiple AirPlay-compatible devices on the same network, including TVs and stereo systems.
How do I AirPlay to my TV without Apple TV?
You can use the Lightning Digital AV adapter that can be used to mirror iPhone to any TV as long as you have an HDMI cable at home. The adapter has the ability to display movies, media files, and games on your smart TV.
Can I use AirPlay without Apple TV?
Without Apple TV, you can also use AirPlay to mirror the iPhone to the TV or computer. Check out this article to learn more information: Airplay Mirroring without Apple TV.
Conclusion:
Above is the whole content about how to mirror your iPad, Mac, and PC to the Apple TV. And we introduce two different methods for both iOS and Windows users. If you are using Apple products, you can use AirPlay simply to mirror your iPad, Mac to Apple TV, which is really efficient and easy to operate. Or you can choose to download another third-part software if you have Windows computer. Though it is not so convenient as AirPlay, it should be the best solution for Windows users.
If you have any other thoughts about how to mirror your iPad, Mac, and PC to the Apple TV, you can share them in the comments below. And do not forget to share this passage to your friends if it helps you to some extent!