Steam is a worldwide platform to buy, play, upload and discuss games. There are thousands of games and over 2 billion gamers in Steam. Thus, Steam is not only a store, but also a social platform for all gamers. If you want to show off your skills, you can record yourself on Steam while playing. There is no built-in screen recording feature in Steam. But you can use a third-party game recorder to record on Steam. It is easy and quick to record game video on Steam. Just do as the following paragraphs show.
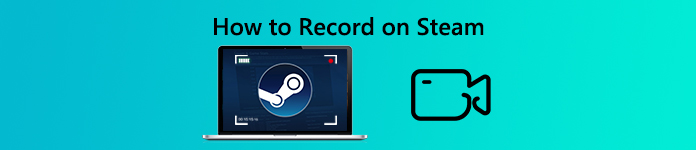
- Part 1: How to Record on Steam with No Lag
- Part 2: How to Record Game Video on Steam Online
- Part 3: FAQs of Recording on Steam
Part 1: How to Record on Steam with No Lag
What makes Apeaksoft Screen Recorder the best Steam game recording software? It is the low CPU usage that allows users to record Steam games without lag. You can record a video on Steam up to 60 fps frame rate. In another word, you can record online games while playing or broadcasting. Your computer will run as fast as usual. Furthermore, you can add your facecam, commentary and annotations into the Steam recording video.

4,000,000+ Downloads
Record HD Steam games with full screen or customized window.
Screen record on Steam with game audio and your microphone voice.
Record yourself playing a gameplay on Steam with webcam overlay.
Adjust output video settings and set hotkey preferences.
Clean design and lightweight interface.
Step 1 Free download, install and launch Apeaksoft Screen Recorder. To record a game video on Steam, click Video Recorder in the main interface.
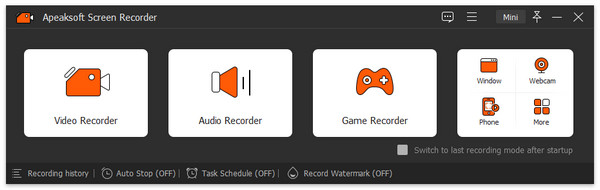
Step 2 Select the Steam gameplay window to record. Turn on System Sound to record Steam game video and audio, as well as the sound from other gamers in the same Steam gameplay. Moreover, you can turn on Microphone to record audio from your external microphone at the same time.
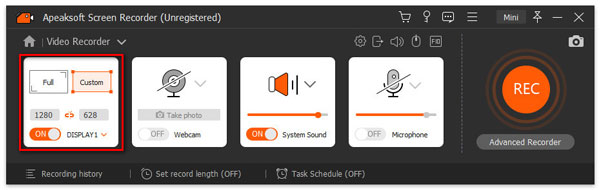
Step 3 Your Steam game video will be saved as MP4 by default. If you want to change to other formats, you can click the gear Settings. Head to the Output page. Here you can set a new output folder, video format, video codec, frame rate and more. Moreover, you can set hotkeys, scheduled task and more in other pages. Click OK to save changes.
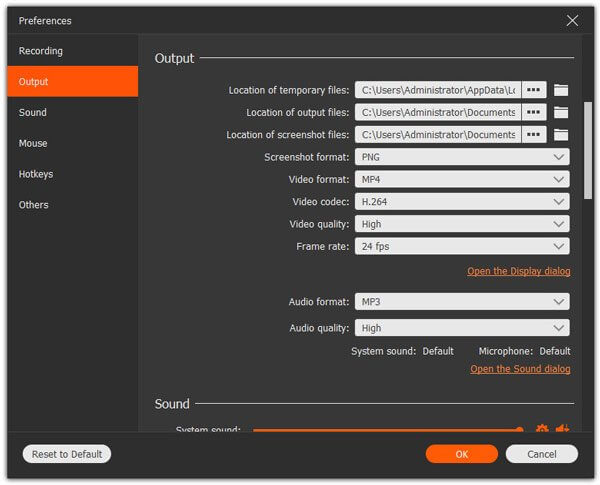
Step 4 Now you can click REC to record Steam video game. It is supported to pause and resume screen recording freely. In addition, you can take a screenshot on Steam while recording as well. Click Stop to stop recording Steam gameplay whenever you want.
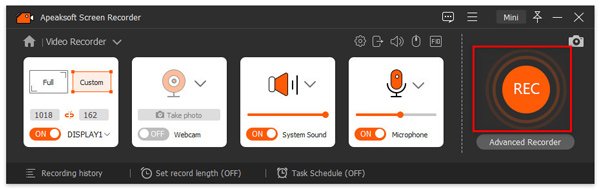
Step 5 In the Preview window, click Play to play your Steam game video. You can trim your Steam recording file by settings start and stop time here. At last, click Save followed by Next to export Steam recording gameplay video.
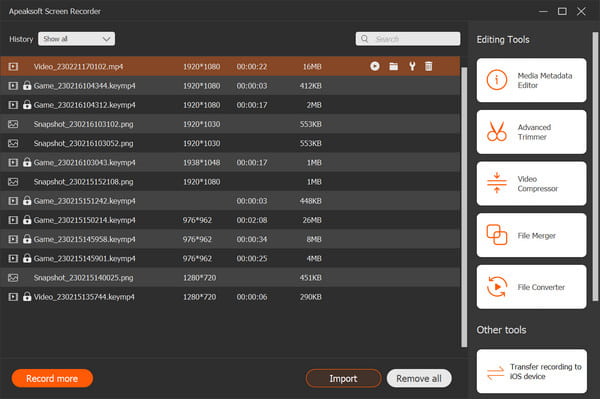
Part 2: How to Record Game Video on Steam Online
If you just want to record game video with audio only, you can use Apeaksoft Free Online Screen Recorder as well. There are no extra tools. You can record game on Steam up to 24 fps. Furthermore, you can adjust the output video quality from the lowest, low, middle to high. Though there will be a watermark in your recorded Steam gameplay video. (Remove watermark from video)
Step 1 Click Start Recording in the main interface. Follow the on-screen instruction to download its launcher quickly.
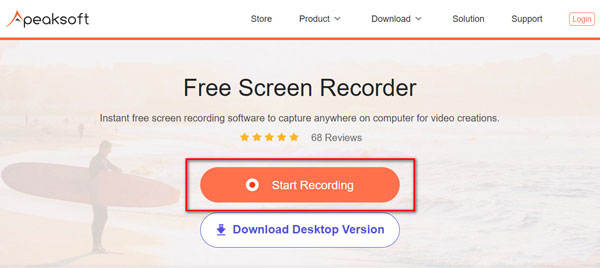
Step 2 Set the screen capture area by dragging. Then choose the audio source. You can screen record on Steam game with internal and external audio.
Step 3 Click REC to start recording video game on Steam. There is no maximum time limit. Thus, you can record Steam online for hours.
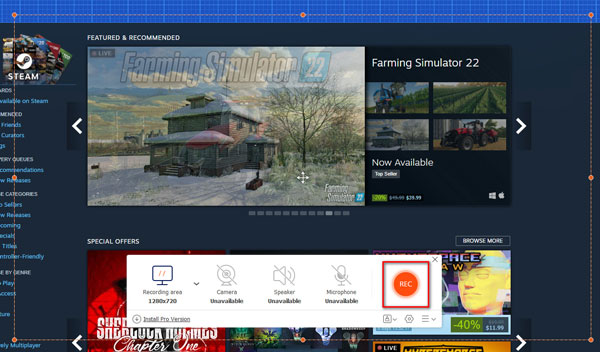
Step 4 Stop recording on Steam and save it to your computer as MP4 or WMV format.
Part 3: FAQs of Recording on Steam
Can you record video through Steam?
No. There is no built-in game recorder in Steam. You need to record Steam gameplay with other online and offline game recorders.
Can you record game on Steam with Game Bar?
Yes. You can get one more way to record Steam gameplay on Windows 10 using Game Bar. To record Steam gameplay footage, press Windows and G keys on your keyboard to bring up Game bar. Then press Windows, Alt and R keys to start recording video on Steam.
How to record Steam game with OBS?
OBS can help users stream and record Steam game video to Twitch, YouTube and more. Compared with Apeaksoft Screen Recorder, OBS has a complicated interface. It will crash while recording on Steam occasionally. If you still want to record Steam games with OBS, you can click Start Recording on the lower right corner. The recorded Steam video will be saved into the default output folder automatically.
There are many other ways to record game videos on Steam. But if you are looking for a beginner-friendly game recorder, Apeaksoft Screen Recorder can still be your top choice. The intuitive interface shows all screen recording features directly. Thus, you can easily record Steam for sharing or saving in one stop.




