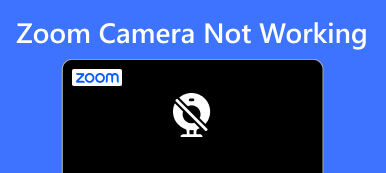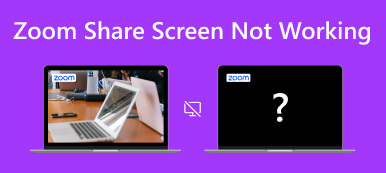Social media apps, messaging, and video call applications are getting very popular in this era. With such popularity, apps such as Zoom Airplay sometimes encounter errors due to updates or can be caused by other apps. Luckily, this article tackles such errors to give solutions to users experiencing this issue. Also, an explanation of why this error is happening is elaborated for better understanding. An app that helps you mirror your phone to your desktop is also included in this article. If you are interested, read more below.
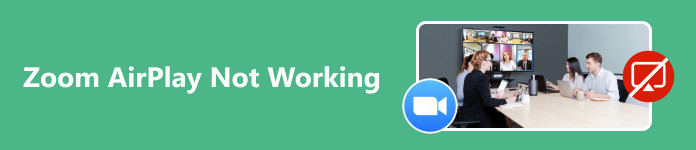
- Part 1. Why is Zoom AirPlay Not Working
- Part 2. How to Fix Zoom AirPlay Not Working
- Part 3. Mirror Your Phone to Desktop Zoom
- Part 4. FAQs about Zoom Airplay Not Working
Part 1. Why is Zoom AirPlay Not Working
If your Zoom Airplay is not working properly, this might be caused by many factors. Such as incompatible devices or software; this issue can be resolved by having compatible devices; if not, Airplay will not work. Also, Airplay settings could be a major factor in why it is not working properly. Try to tune your Airplay settings for your device and see if it works. Zoom server issues could also affect certain features of your Airplay; check Zoom’s status page and retry if it is functioning.
Part 2. How to Fix Zoom AirPlay Not Working
Step 1 The first step is to check if your internet connection is stable. Then, make sure that your devices are connected and compatible. Then, set your Airplay to share your phone screen automatically when available. Doing this step will, most of the time, fix your Zoom Airplay is.
Step 2 After you have tried the first step and it did not work, you can try to restart Zoom and Airplay. Also, clean your Airplay port and insert it tightly. This ensures a good connection between your screen and Airplay.
Step 3 Verify and update your Zoom if it supports screen sharing from Airplay, or verify and update your Airplay if it is compatible with your display. If not, consider upgrading your current display to one that supports Airplay. If your current Zoom version does not support screen sharing from Airplay, you can check for updates to download on the official app site.
Step 4 If all the steps do not work, we recommend contacting customer support. Doing this will inform developers of both apps that there could be some compatibility error that needs improving. They could also guide you with the process and teach you how to troubleshoot these issues professionally.
Part 3. Mirror Your Phone to Desktop Zoom
Apeaksoft Phone Mirror is an application that lets you mirror your phone to your desktop. It is available on Windows and caters to mirroring capabilities for Android and iOS mobile devices. Paired with an intuitive and minimalist interface, learning and adapting to this application will be no hard work. Learn how to use the application by following the steps given below.
Step 1Acquire and Launch AppThe first step is to download the application. Click on the button given below to download the app. After installing the application, go to your desktop, then click on the shortcut icon of the application to launch.
Step 2Select Device TypeAfter launching the app, select your device type. You can choose between iOS MIrror or Android Mirror. In this tutorial, choose Android Mirror & Control.
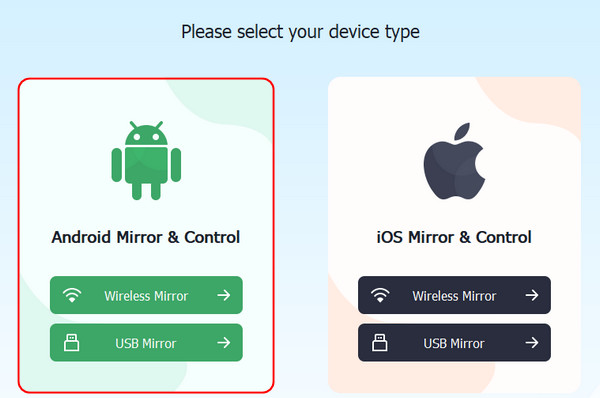 Step 3Select Connection Type
Step 3Select Connection TypeAfter getting redirected to a new window, you should be able to see new options, Wireless Mirror and USB Mirror. Click on USB Mirror, this is the easiest way to mirror your phone to your desktop as it only requires a wired cable.
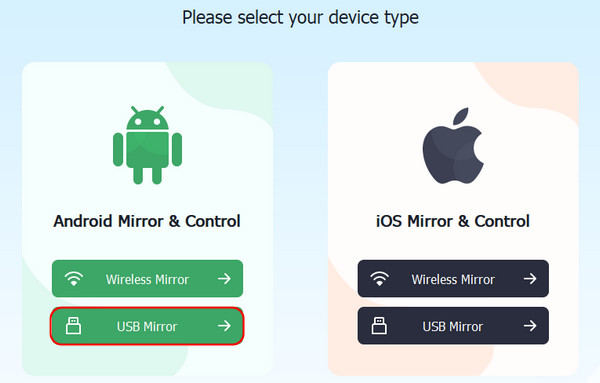 Step 4Mirror Device
Step 4Mirror DeviceNow, simply connect your phone to your PC via cable. Wait for a few seconds, and you will see your phone screen get mirrored on your desktop. You can now open Zoom on your desktop and share your phone screen in Zoom.
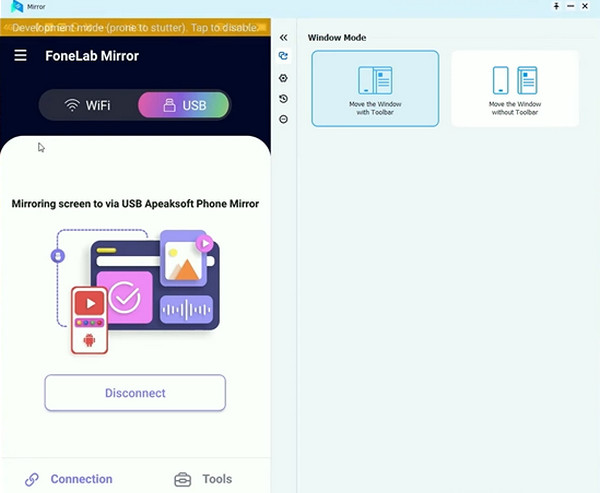
Further Reading:
How to Fix Zoom Video Not Working Using the Most Effective Solutions
How to Share Your Screen in Zoom on Desktop and Mobile Clients
Part 4. FAQs about Zoom Airplay Not Working
What should I do if Zoom Airplay is not working?
If your Zoom Airplay is not working, there are several methods or steps that you can use to troubleshoot it, such as checking your network connection, updating your Zoom, and restarting your device. These methods are the basics you can use if you are experiencing this issue in your Zoom Airplay.
Can network issues affect Zoom Airplay?
Yes, network issues affect Zoom Airplay. Zoom Airplay relies on stable and reliable connectivity to avoid any issues when using it. Before using Zoom Airplay, you should check if you have a good and stable network connection.
Can conflicting Applications affect Zoom?
Yes, conflicting applications can affect Zoom. Using other applications can cause some issues when using your Zoom. It is best to close all your unnecessary applications before using Zoom and check if your Zoom has a new update to avoid any conflicts.
Does Zoom Airplay work on all devices?
No, Zoom Airplay doesn’t work on all devices. Your device should have an Airplay such as iPhones, iPads, or Mac technologies. The receiving device should also have or support Airplay so that you can use it and see if the devices are compatible.
Are there specific Zoom settings for Airplay?
No, there are no specific Zoom settings for Airplay. It is dependent on what device you're using and its capabilities. If you have a low or downgrade device, you might not experience stable Zoom Airplay.
Conclusion
If your Zoom Airplay is still not working, we recommend restarting your devices and retrying the steps above. This ensures that the memories of your devices are refreshed and ready to tackle tasks. We hope you learned from this article and enjoy your Zoom Airplay.