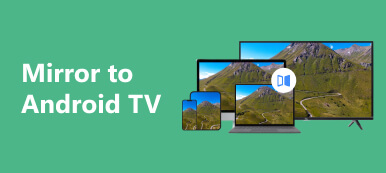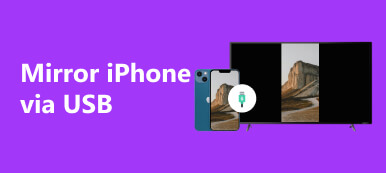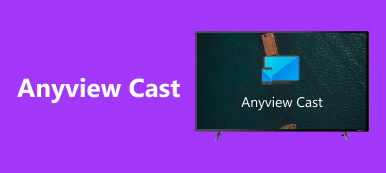Seamlessly sharing your phone screen onto a more prominent display has become an invaluable feature. Samsung, a pioneer of this innovative technology, has been improving this feature so that sharing your device’s screen has minimal delay. Allshare Cast, a screen-sharing application compatible with Samsung TV, is featured and explained in this article. Also, you will be able to learn about an application that rivals all screen-sharing apps. Try these applications and compare which one works better for you. Make sure to read the contents of this article to be enlightened about these applications.
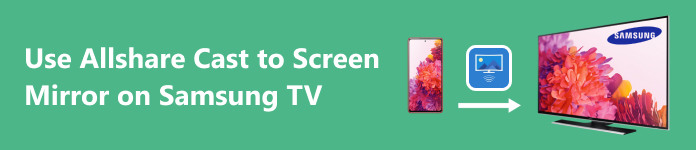
- Part 1. How to Set Allshare Cast Dongle
- Part 2. Allshare Cast Mobile and PC on Samsung TV
- Part 3. Share Screen from Phone to PC
- Part 4. FAQs about Allshare Cast to Samsung TV
Part 1. How to Set Allshare Cast Dongle
Step 1 Plug the Allshare Cast dongle into an available HDMI port on your Samsung TV. Then, connect the provided USB power cable to the dongle and plug the other end into a USB port on your TV, or use the included power adapter.
Step 2 After plugging in the necessary tools, turn on your Samsung TV. Using the TV remote, navigate to the HDMI input where you connected the Allshare Cast HDMI dongle. Access the Allshare Cast by selecting the HDMI port of the dongle. Doing this will set your Samsung TV to be scannable for mobile devices.
Step 3 Now, scan your Samsung TV on your mobile device. Wait for a few seconds to pair up with your TV and enjoy the content on your big screen.
Part 2. Use Allshare Cast to Share iPhone Screen with Smart TV
Step 1 Assuming you have set up your Allshare Cast dongle on your Samsung TV. The first thing you need to do is to access your dongle by selecting it through your TV. Doing this will make your TV visible when scanning.
Step 2 On your mobile device or PC, scan for your Samsung TV. Ensure your mobile device and your TV are connected to the same network. Then, scan for your TV by clicking on Cast or Mirror, depending on your device.
Step 3 After scanning for your TV, select it to pair. Wait a few seconds, and your mobile device’s screen or PC is shared on your Samsung TV. Ensure you have your device in range or beside each other as it can cause interruption when screen sharing.
Part 3. Share Screen from Phone to PC
Apeaksoft Phone Mirror is a powerful tool that shares your mobile device’s screen with your PC. With minimal effort, users can achieve such tasks. Powered by an intelligent engine that maximizes your connection speed to boost your sharing capabilities. Made with an intuitive user interface, it provides users with an amazing experience with this amazing tool. In addition to its usefulness, it is a screen recording capability for users who want to record their screen on their PC. Learn how to navigate and use the application by following the steps below.
Step 1 Acquire and Launch Tool
Download the application by clicking on the link below. Install it and launch the app. To launch the application, go to your desktop, and you will see a shortcut icon of the app. Click it to launch.
Step 2 Select Device Type
After launching the app, you will be able to see two options: Android Mirror & Control and iOS Mirror & Control. Choose depending on your device. But in this tutorial, Android Mirror & Control will be chosen.
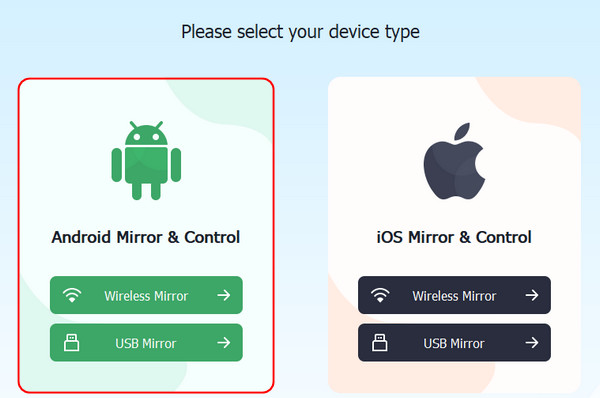
Step 3 Select Connection Type
After selecting your device type, you will see two more options inside the column. Click on the USB Mirror for our connection. This only requires a cable connected to your PC. You can also choose Wireless Mirror, but make sure that both devices are connected to the same network.
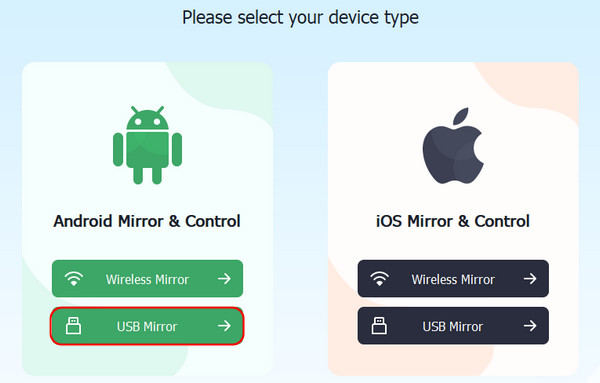
Step 4 Mirror Device
Now, plug your mobile device into your PC. Wait for a few seconds, and your devices will automatically sync, and you will be able to see your mobile screen getting cast on your PC.
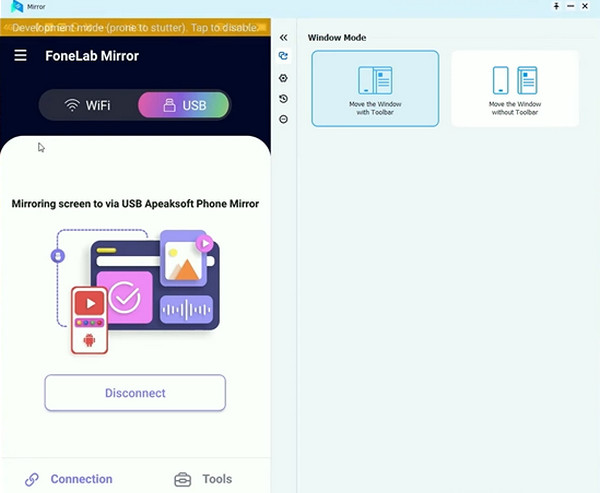
Part 4. FAQs about Allshare Cast to Samsung TV
What do I need for AllShare Cast to work?
What you need for AllShare Cast to work is a Samsung TV with AllShare Cast capabilities and a compatible screen mirroring feature such as Miracast. In that way, you can use your AllShare Cast on your Samsung TV.
Can I use AllShare Cast with a non-Samsung device?
Yes, you can use AllShare Cast with a non-Samsung device that supports Miracast or similar screen mirroring devices or technologies, but you may check if it is compatible with other devices. It may vary because of the specifications of the device that you’re using.
How do I connect my Samsung device to a TV using AllShare Cast?
You can connect your Samsung device to a TV using AllShare Cast by enabling AllShare Cast on your Samsung device and making sure that it is in screen mirroring mode. Then, you can select your TV from other devices that are available on your Samsung device and make sure your network connection is stable.
Is an internet connection required for AllShare Cast to work?
No, an internet connection is not required for AllShare Cast to work. It isn’t necessary to be connected to an internet connection, AllShare Cast also relies on a local WI-FI network to form a connection between your Samsung device and a display you want to mirror.
What should I do if AllShare Cast is not working correctly?
If your AllShare Cast is not working correctly, ensure that you have checked for software updates on your Samsung devices and that both devices are connected to the same internet connection. You can also restart both devices, but if it doesn’t work, you can consult the user manual.
Conclusion
In this never-ending evolution of technology, the Allshare Cast dongle will always be compatible with TVs with an HDMI port. We recommend saving this information so you can always get back to it if you need to remember how to cast using Allshare Cast.