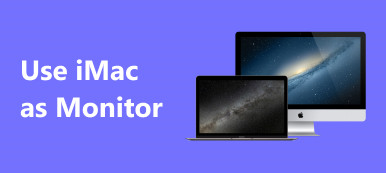When you want to mirror your iPhone screen to a Samsung TV, you may get the Samsung Smart View app recommendation. It is mainly used to broadcast phone content to a Samsung smart TV and control it through your mobile device. This post tells how to use Smart View on iPhone and make the screen mirror from iPhone or a Samsung TV with AirPlay.

- Part 1. Smart View on iPhone
- Part 2. Use Smart View to Mirror iPhone Screen to Samsung TV
- Part 3. Cast iPhone Screen to Samsung TV Using AirPlay
- Part 4. FAQs of How to Screen Mirror iPhone to Samsung TV
Part 1. Samsung Smart View App for iPhone
Smart view is an official Samsung screen mirroring app designed to cast multimedia content from your mobile device to a Samsung smart TV. It can help to enjoy movies, songs, and pictures stored on your Android phone, iPhone, or iPad on the Samsung TV. It can work as a remote controller to control your TV. Smart view offers apps for Android, iOS, and Windows users. It requires Android OS 4.1 and above, iOS 7.0 and above, or Windows 7, 8, 10, and 11.
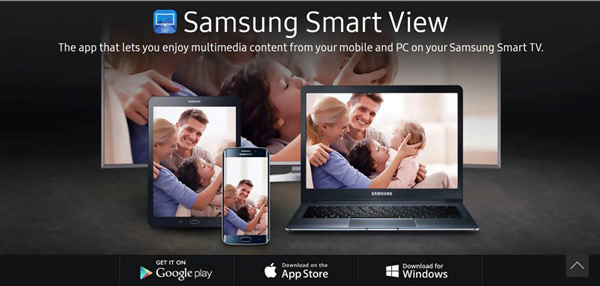
When it comes to the Samsung Smart View app for iPhone, you can free install it from App Store. You need to get a smart hub, Wi-Fi router, or security hub to connect your iPhone and Samsung TV. Besides Samsung smart TVs, this Smart View app may work with other TV brands like LG, Sony, Sharp, Philips, and more.
Part 2. How to Use Smart View to Mirror Your iPhone Screen to a Samsung TV
When you want to mirror your iPhone content to a Samsung TV using Smart View, you should install it from App Store first. Open the Smart View app and make it and your TV connect to the same Wi-Fi network. Then you can follow the steps below to use Smart View on your iPhone.
When the Smart View app prompts you to use photos and videos on your iPhone, you should tap Allow to permit it. Smart View will detect the surrounding Samsung TV devices under the same wireless network and list them. Choose the target TV to make the connection. You will see a prompt on your Samsung TV. Select Start now to confirm that and activate the Smart View function on the TV.
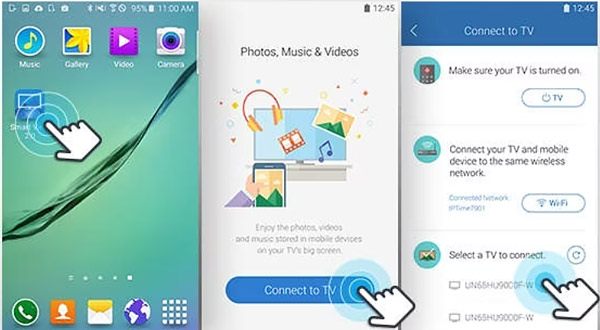
When the connection is built, you can see all the TV apps installed on your Samsung TV. You can tap the specific app you want to use and mirror its content to your TV. There is a Remote feature designed in the bottom-right corner of Smart View. Like a TV remote, you can use it to control your Samsung TV.
If you want to cast videos, pictures, or music stored on your iPhone, you can swipe the TV apps in the top row from right to left until you find My Photos, My Videos, or My Music. You can easily access your iPhone content through them. You can tap its thumbnail image to display iPhone content on the Samsung TV.
Smart View iPhone to Windows PC
You can use the powerful Phone Mirror to mirror your iPhone content to a Windows computer. It allows you to smoothly display any media files and operations on an iPhone or iPad on a Windows 11/10/8/7 PC.

4,000,000+ Downloads
Screen mirror iPhone screen to Windows computer with high resolution.
Perform a screen mirroring from iPhone to computer through Wi-Fi and USB.
Support the screen casting from your Android device to a computer.
Capture your activities on iPhone, iPad, or Android phones with high quality.

Part 3. How to Cast iPhone Screen to Samsung TV Using AirPlay
AirPlay is the best Smart View alternative for iOS users to mirror iPhone screens to the smart TV. It comes with iOS and offers a convenient way to cast iPhone content on a Samsung TV. You can take the following guide to cast iPhone screens through AirPlay.
Step 1First, you should ensure your iPhone and Samsung TV are connected to the same Wi-Fi. You can turn on the TV, go to Settings, and check the network connection. Generally, the screen casting feature is enabled by default.
Step 2On your iPhone, go to Control Center and tap Screen Mirroring. When you see your Samsung TV model appear on the device list, you can tap it to start the screen casting. You can see your iPhone screen on the Samsung TV when the connection is made. Now you can view any iPhone content on your Samsung smart TV. You can tap Stop Mirroring when you want to stop the screen mirroring.
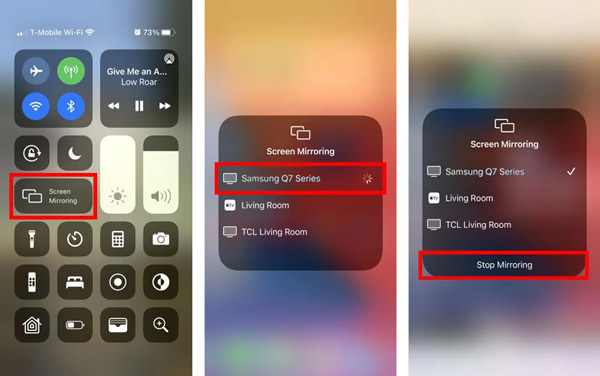
Part 4. FAQs of Smart View on iPhone
Question 1. How to change the aspect ratio in Smart View?
Open the Smart View app, tap the three-dot button in the upper-right corner, and choose Settings from the menu. Locate the Set aspect ratio option and choose it. Now you can change the aspect ratio in Smart View based on your need.
Question 2. How do you enable the AirPlay feature on a Samsung TV?
Go to Settings on your Samsung TV and choose the General option. You should scroll down the menus to locate the Apple AirPlay Settings. Select and enter AirPlay and turn it on.
Question 3. Can I cast my iPhone to a Samsung TV with cables?
Yes. You can physically connect your iPhone to a Samsung TV with an HDMI cable and a lightning AV adaptor. You need to plug the Apple AV adapter into the lightning USB port of your iPhone, connect the HDMI cable to its other port, and connect the other end of HDMI to the TV HDMI port. You should select the correct signal input source to mirror your iPhone screen to the Samsung TV.
Conclusion
This post tells you how to use Smart View on your iPhone. When you need to cast your iPhone content to a bigger screen, you can download it from App Store and follow the guide. Also, you can use the built-in AirPlay feature to mirror your iPhone screen to a Samsung smart TV.