Webex is a web conferencing and collaboration application made by Cisco. This application provides a variety of online meeting tools, like video conferencing, webinars, file sharing, and other collaboration features. The common uses for Webex are virtual meetings, remote collaboration, and online training sessions. Made with an intuitive interface, the Webex application is great for professional meetings. Also, an ingenious application that also has the capability to mirror your screen to your PC will be tackled in this article. Read the parts below to learn how to share your screen on Webex.
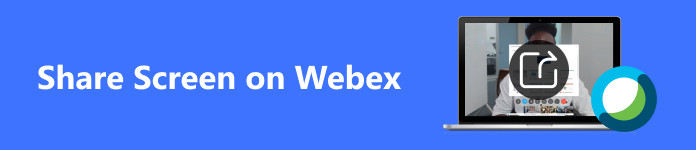
- Part 1. How to Share Screen on Webex on Mobile
- Part 2. How to Share Screen on Webex on Windows & Mac
- Part 3. Mirror Your Phone’s Screen to Desktop Webex
- Part 4. FAQs about Share Screen on Webex
Part 1. How to Share Screen on Webex on Mobile
Step 1 The first thing you need to do is to download the application. Do that by going into your Play Store or App Store. Then, type Webex on the search bar and click the Install button. Please wait a few seconds for the app to download and launch.
Step 2 After launching the app, you should see the Join Meeting, Sign In, and Sign Up buttons. Click on the Sign-up button if you do not have an account. Click on Sign in if you already have an account. After logging in, click the + button on the bottom right corner of your app. Then, you can join a meeting or create your own meeting.
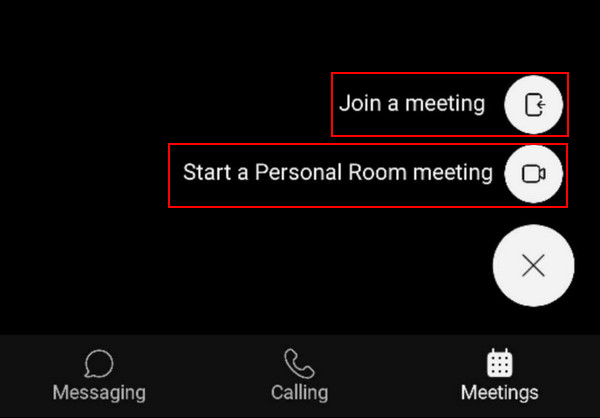
Step 3 After you have joined the meeting, you can click on the … button next to the End Call button. Clicking this will show you more options. Click on Share Content, then select Share Screen. Your screen should be shared within a few seconds, depending on your connection speed.
Part 2. How to Share Screen on Webex on Windows & Mac
Step 1 Assuming that you have downloaded and installed Webex on your PC. Launch your app and create or join a meeting. To create a meeting, you can click on Start a Personal Room meeting, and to join a meeting, click the Join a Meeting button. In this tutorial, click on Start a Personal Meeting. After clicking, you should be redirected to a new window.
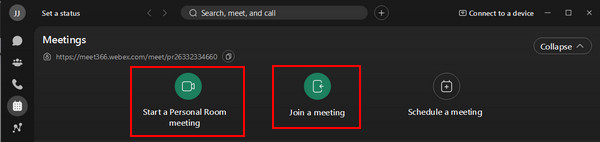
Step 2 After getting redirected to another window, you can configure your mic and camera. Just click on the Mute/Unmute button to toggle the mic. If you want to turn off your video before joining a meeting, you can click on Stop Video. After configuring your settings, click Start Meeting to join the meeting.
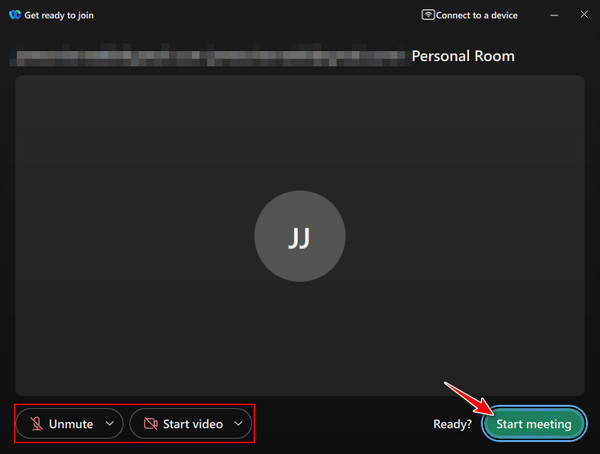
Step 3 After joining the meeting, new sets of buttons will appear on the lower part of your window. To start sharing your screen, click on the Share button below. It will open another window where you can choose which app window you want to share. Choose your window and click Share Window to start casting.
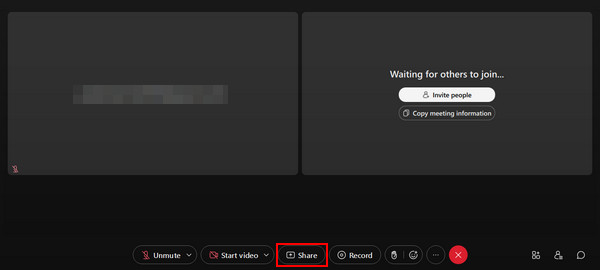
Part 3. Mirror Your Phone’s Screen to Desktop Webex
Apeaksoft Phone Mirror is a third-party application made to mirror mobile phone screens. It is a powerful tool that allows you to cast your screen with just a few clicks and gives you the feature to record your mobile phone screen on your desktop. This application is valuable for content creators, built with a powerful tool enabling you to mirror your screen, minimizing any delay. Pairing it with an intuitive user interface makes the tool even more pleasing to use for longer periods. Learn how to use Apeaksoft Phone Mirror by following the steps below.
Step 1 Download and Launch App
Assuming you still need to download the app, click the download button below. This automatically downloads the app. After installing it on your device, launch the app. To launch the app, go to your desktop and click on the app’s shortcut icon.
Step 2 Select Device Type
Now, you will be prompted to select your device type. Choose between iOS Mirror & Control and Android Mirror & Control. In this case, we will select Android Mirror & Mirror. You will see options inside this section.
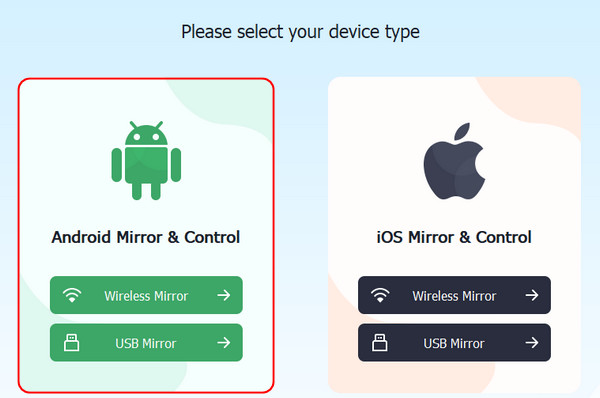
Step 3 Select Connection Type
After selecting your device type, you will be prompted to choose the connection type you want. Choose between Wireless Mirror and USB Mirror. In this case, we will choose the USB Mirror, as it only requires a cable connection between devices.

Step 4 Mirror Success
Connect your phone to your desktop via cable. Wait for a few seconds, and your phone screen will automatically connect and be mirrored on your desktop. Go to your Webex meeting and share your phone screen.
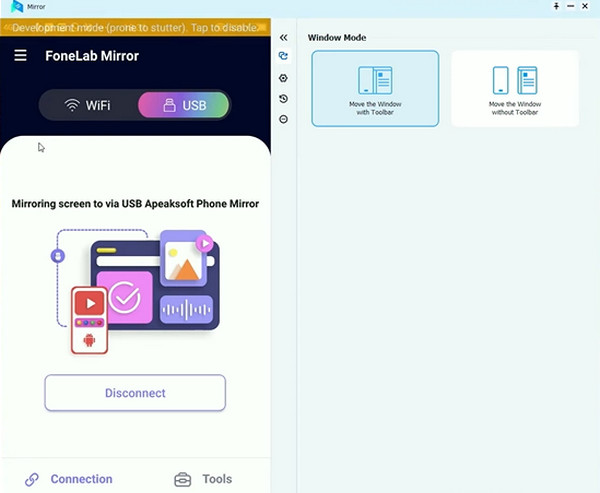
Part 4. FAQs about Share Screen on Webex
Can I share multiple screens simultaneously on Webex?
Yes, you can share multiple screens simultaneously on Webex. You can select the Share Content button, select multiple screens, and then select the screen you want to share. That way, you can share multiple screens simultaneously on your Webex.
Can I share specific applications instead of my entire screen?
Yes, you can share a specific application instead of your entire screen. You can just select the Share Content button and then select which specific application you want to share on your Webex. There, you can now share the application you want to use instead of your entire screen.
Can I share videos with audio during a screen share on Webex?
Yes, you can share videos with audio during a screen share on Webex. You can just select the include computer audio when sharing your screen. Check if you properly select that button to ensure that the audio from your computer is being transmitted properly.
Is screen sharing available on the Webex mobile app?
Yes, screen sharing is available on the Webex mobile app. While having a meeting, you can tap the Share Content and select a specific application or screen to display or share to your screen.
What if participants are having trouble viewing my shared screen?
If the participants are having trouble viewing your shared screen, ensure that you have downloaded the latest update or version of the application. You can also check if your network connection is stable or not.
Conclusion
We hope that this article has helped you understand and taught you a good understanding of how the Webex screen share function works. But if you are still having a bit of trouble, you can always go back to this article to learn how to screen share on Webex. We recommend that you take your time learning the basics.




