Google Meet (formerly Google Duo) is a mighty online meeting app. What you must not miss is its versatility. In a remote conference, you may need to share your screen to demonstrate a program or slideshow for tech support or tutorial. What you have to master is how to share your screen on Google Meet. Once you've learned it, you'll easily handle a meeting and make every member highly focused on your reliable presentation. So, Keep reading this article to learn how to screen share on Google Duo or Google Meet in 3 ways.
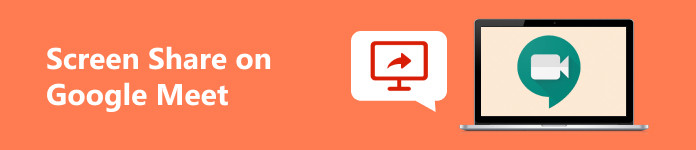
- Part 1: Can You Share Screen on Google Meet?
- Part 2: How to Share Your Screen on Google Meet on Desktop
- Part 3: How Can You Share Your Screen on Google Meet on iOS Devices
- Part 4: Share Screen on Google Meet on Android Phones
- Part 5: Easily Share Your Phone's Screen on Desktop Google Meet
- Part 6: FAQs about Sharing Screen on Google Meet
Part 1: Can You Share Screen on Google Meet?
Although screen-sharing is not tricky in an online conference, you still need to determine whether you can share your screen on Google Meet.
Note: Only the host can share a screen on Google Meet without restriction. If you are the participant, you have no approach or permission to the screen-sharing feature. And for Mac users, you still need to turn on the screen-sharing feature for Google Meet. You only need to go to System Preferences to turn it on in the Share menu.
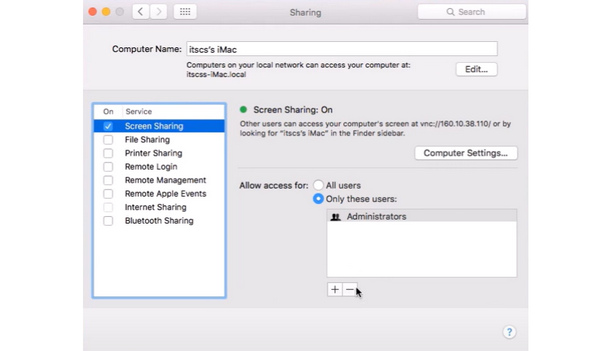
Part 2: How to Share Your Screen on Google Meet on Desktop
It's effortless for you to share a screen on Google Meet on a desktop as the host.
Step 1 Start a Google Meet on a client or a browser. Then click the Present now button. Then, it would help if you chose what you want to share.
Step 2 Click the Entire Screen button to share the whole screen on Google Meet. If you click the Chrome Tab or Window buttons, you'll share a specific window. Then, click the Share button to start the sharing screen.
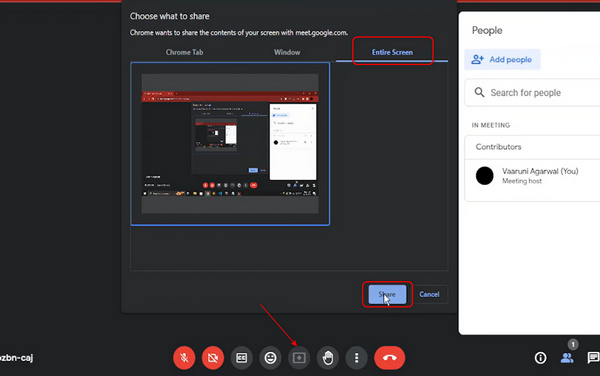
Part 3: How Can You Share Your Screen on Google Meet on iOS Devices
It may be intricate to share your screen on iOS Google Meet, for you need to use the built-in screen-recording feature, which is the same as the screen-sharing feature on Mac.
Step 1 Open Google Meet on your iPhone. Tap the New button in the bottom right corner. Then, it would help if you tapped the Create a new meeting button.
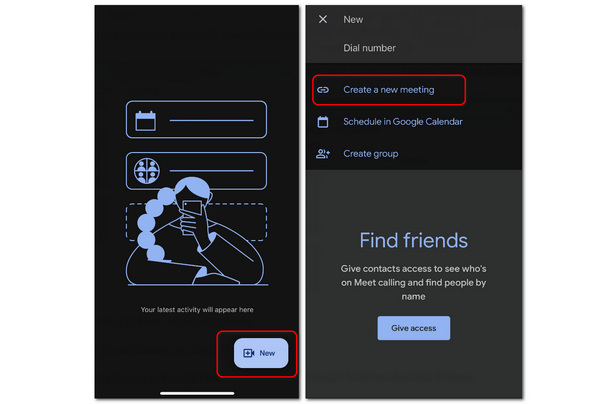
Step 2 Now, you are in a meeting. Tap the More button in the bottom right corner, and then tap the Share Screen button.
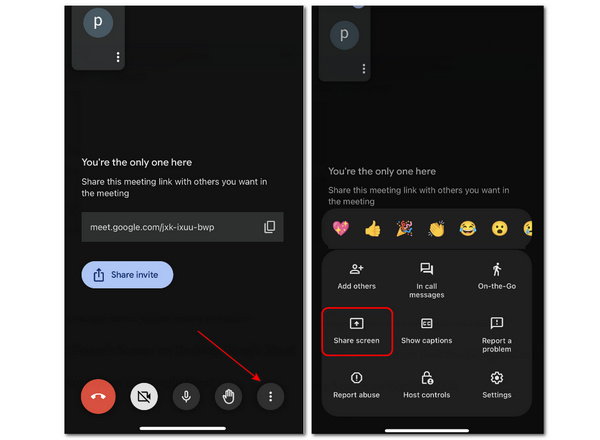
Step 3 You need to use the built-in Screen Broadcast feature on your iPhone to share the full screen on Google Meet. So, tap the Start Broadcast button. After 3 seconds countdown, the screen sharing begins. You can tap the Stop sharing button to end screen sharing on Google Meet.
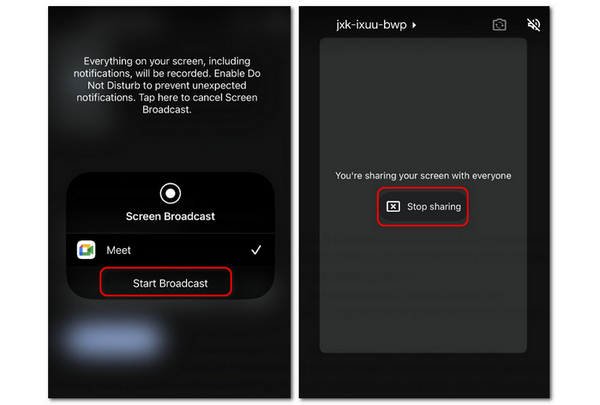
Part 4: Share Screen on Google Meet on Android Phones
Step 1 Open Google Meet and tap the New meeting button. Then, tap the Start an instant meeting button.
Step 2 Now, you are in the meeting. Tap the More button and then the Share screen button.
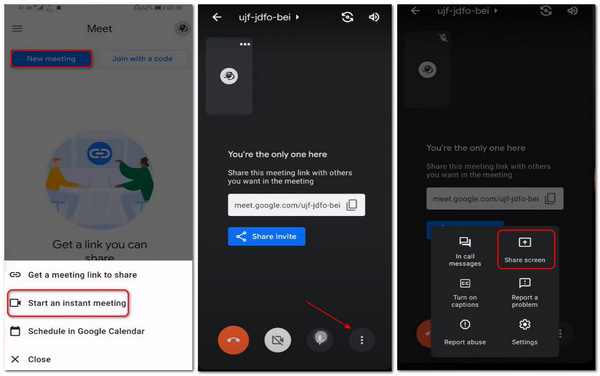
Step 3 Unlike sharing a screen in Google Meet on an iPhone, you don’t need to start the built-in screen-sharing feature, but tap the Start sharing button to get started. Then, tap the Stop sharing button to stop screen sharing on Google Meet.
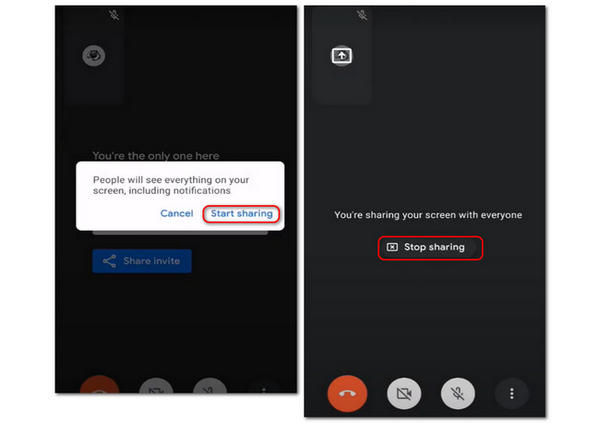
Part 5: Easily Share Your Phone's Screen on Desktop Google Meet
After checking the 3 quick guides to share a screen on Google Meet, how can you share your phone's screen in Google Meet on a desktop? The benefit is that you can present a tech tutorial on a phone for your team members without switching between a phone and a PC to join the same meeting. Apeaksoft Phone Mirror has the best ability to do that. It allows you to share your phone's screen on a desktop Google Meet quickly by USB or even wirelessly. After mirroring your phone's screen, you can also set the resolution to capture or upscale the original video quality of your phone's screen.

4,000,000+ Downloads
Wirelessly mirror a phone's screen with 4K resolution.
Capture every move and change on your screen without lag.
Zoom out your shared phone's screen to add annotations.
Offer an extra recording feature to record the shared screen.
Step 1 Download Apeaksoft Phone Mirror for free and launch it. To share the phone's screen on desktop Google Meet with original quality, you can directly click the USB Mirror button and then connect your phone to your computer by USB. The program will mirror your phone soon after installing a small mirror driver.
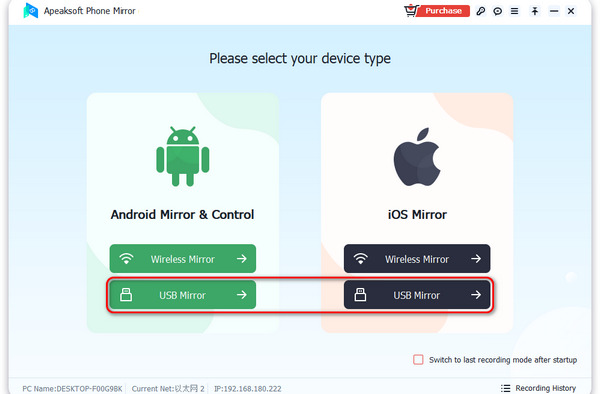
Step 2 If you click the Wireless Mirror button, you need to install FoneLab Mirror on your Android phone, which will quickly share your screen. For iPhone users, you need to use the built-in screen-mirroring feature.
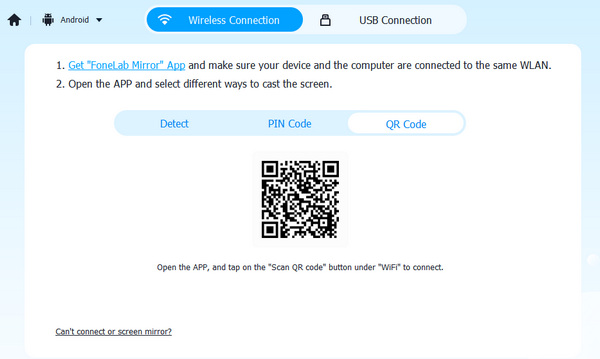
Step 3 After a few seconds, you'll successfully share your phone's screen on a desktop Google Meet. You can click the Full Screen button to maximize the screen. The Brush button allows you to add annotations on the shared screen.
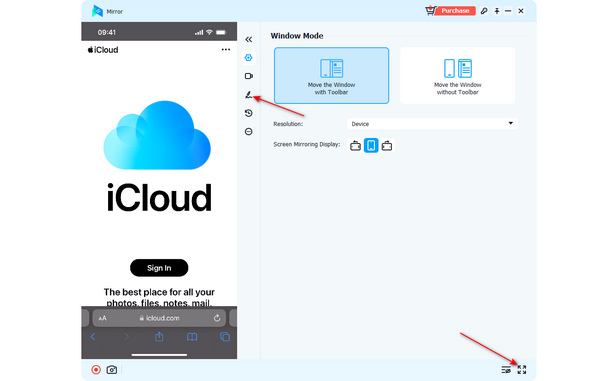
Part 6: FAQs about Sharing Screen on Google Meet
How can I share a slideshow screen on Google Meet?
When you start presenting in Google Meet, you need to choose a window but not the entire screen. For example, if you've made a slideshow in Google Photos, you need to choose Google Photos in the Window menu.
Why do I fail to stop screen sharing in Google Meet on my iPhone?
This is a rare issue. Although the screen-sharing feature is on by default on an iPhone, you may still need to go to the Control Center to make sure this feature isn't turned off. You can also restart your iPhone or update the iOS version.
Can I use another screen-sharing app to share my iPhone screen on Google Meet?
No, you can't. Remember that all iPhone screen recorders or screen-sharing apps can only record your screen through the built-in screen-sharing feature. Google Meet is another screen-sharing app, so you can't use another screen-sharing app.
Conclusion
You've learned how to screen share on Google Duo or Google Meet on iPhone/Android/desktop. Then, you can start a nice and flowing demonstration at a remote conference. Also, remember that Apeaksoft Phone Mirror can directly share your phone's screen on a desktop Google Meet. We are trying our best to meet your needs when you encounter tech problems. Wish you all the best in your work and life.




