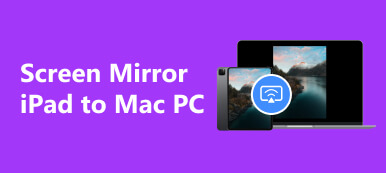Screen share helps show your creative work on a big screen or one platform with your teammates. On top of that, you can have a more comfortable large-screen viewing experience. If you want to know how to screen share on iPhone iPad, this guide will provide detailed step-by-step instructions in two aspects: how to screen share iPhone iPad on PC and Zoom.
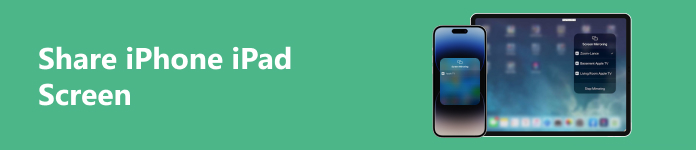
- Part 1. How to Share iPhone iPad Screen on PC
- Part 2. How to Share iPhone iPad Screen on Zoom
- Part 3. FAQs on Sharing iPhone iPad Screen
Part 1. How to Share iPhone iPad Screen on PC
There are three main advantages for you to share iPhone iPad screen on PC:
- 1. You can demonstrate your presentation to a larger audience with a larger screen.
- 2. You can make your remote team work in real time.
- 3. You can troubleshoot problems by sharing your iPhone iPad screen with technical support personnel.
How to Share iPhone iPad Screen on Mac
1. AirPlay
Step 1 Connect your iOS device and Mac to the same Wi-Fi network. Next, you can find and open the video you want to stream on your Mac. Then tap the Airplay button, find your Mac's name, and choose it from the list.
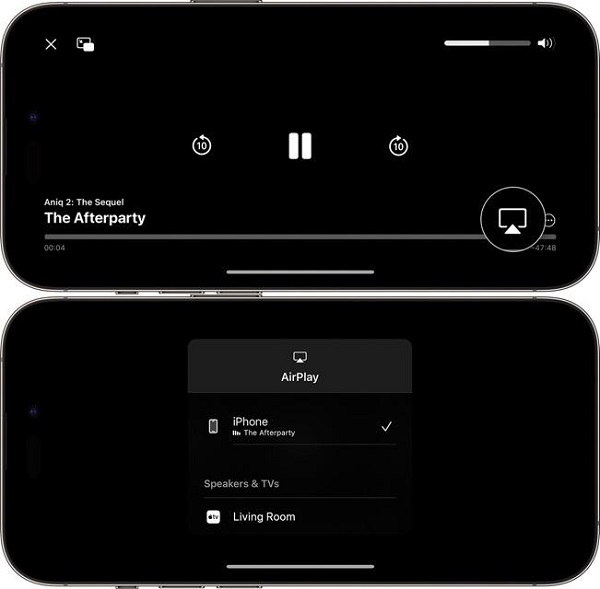
Step 2 But in some apps, you may need to do one extra step to find the AirPlay button. For example, you need to tap the Share button first in the Photos app. Then, you can navigate to the AirPlay button.
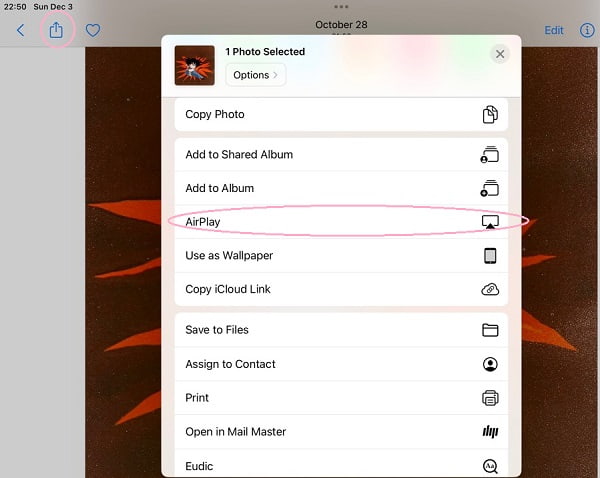
2. Screen Mirroring
Step 1 Be sure to connect your iOS device and Mac to the same Wi-Fi network. Next, you can open Control Center by swiping down from the top right corner of the screen. Then, you can find and tap the Screen Mirroring button.
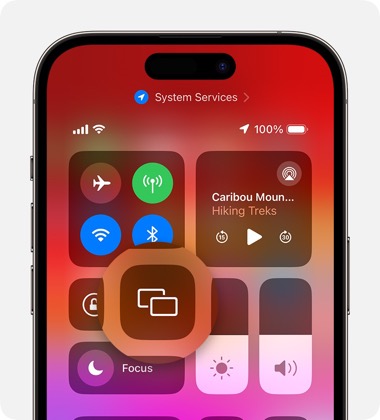
Step 2 Navigate to your Mac's name and select it from the list.
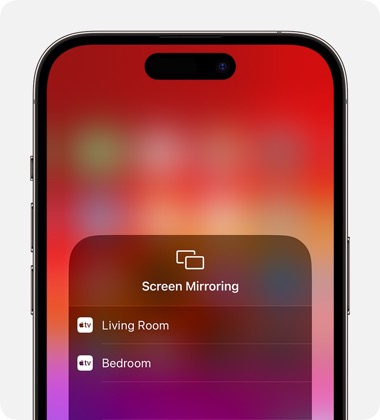
With the two built-in features, you can share the iPhone iPad screen on a Mac in easy ways.
How to Share iPhone iPad Screen on Windows
For users with iOS devices but Windows computers, there is one robust software for you to share iPhone iPad screen on PC – Apeaksoft Phone Mirror.

4,000,000+ Downloads
The easy-to-use screen-sharing software can share iPhone iPad screen on Windows computers in real-time.
Compatible with the latest versions of iOS devices.
You can connect your iOS devices to your Windows computer without any cable.
It allows you to control your iPhone from your Windows computer effortlessly.
Step 1 Download and install it on your computer for free. Open the software and select the iOS Mirror button to start sharing the iPhone iPad screen on a PC.
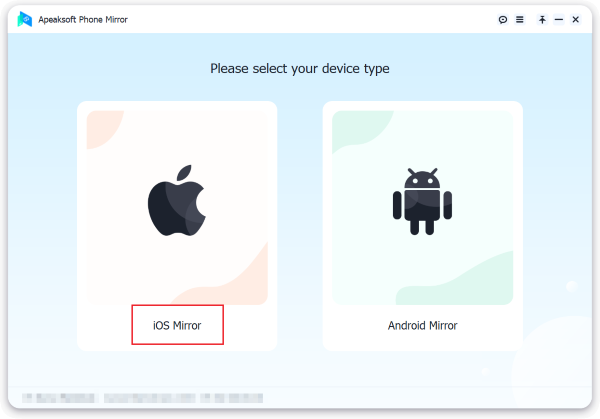
Step 2 Be sure to connect your iOS device and your Windows computer to the same Wi-Fi network. You can click the Screen Mirroring button in the software window.
Then, you can swipe down from the top right corner of your iPhone iPad screen to open Control Center. Find and tap the Screen Mirroring button, navigate to the Apeaksoft Phone Mirror option, and select it.

Part 2. How to Share iPhone iPad Screen on Zoom
Start screen sharing during Zoom meetings is a brilliant way to show your creative thinking vividly. You don't have to describe your ideas. You can show them on Zoom.
How to Share iPhone iPad Screen on Zoom Desktop Client
1. Through Screen Mirroring
Step 1 Start or join a Zoom meeting and click the Share Screen button in the meeting controls toolbar.
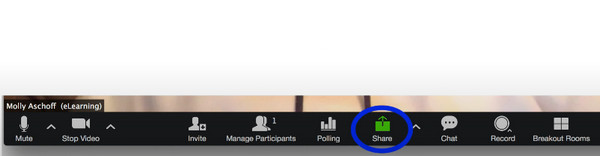
Step 2 Choose the iPhone/iPad via AirPlay option and click the Share button. There's a Share Sound option in the bottom left corner of the window for you to share iOS device audio.
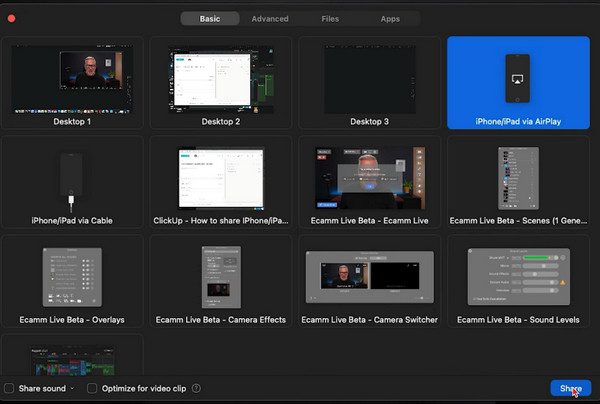
Step 3 You can see the guide on your Zoom and follow the order and procedure to share the iPhone iPad screen on Zoom.
First, ensure your iOS device and PC are on the same network.
Second, swipe down from the top right corner of your iPhone iPad screen to open Control Center. Tap Screen Sharing and choose Zoom-your computer option from the list.
2. With a Wired Connection (MacOS devices possible)
Step 1 After you click the Share Screen button, choose the iPhone/iPad via Cable option and click the Share button.
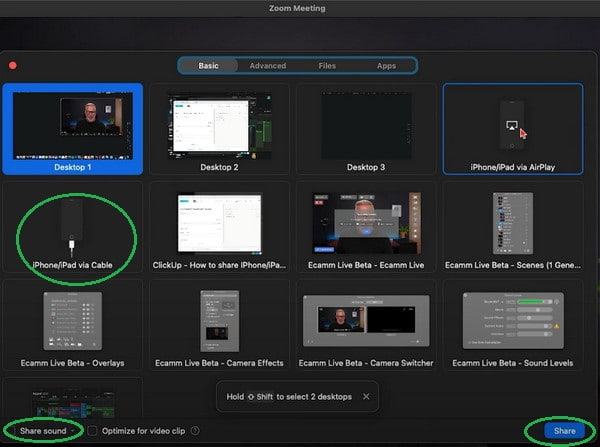
Step 2 You can follow the on-screen guide:
First, connect your iPhone or iPad to your Mac via cable.
Second, tap the Trust button when it pops up on your iOS device.
Third, enter your passcode if required.
How to Share iPhone iPad Screen on Zoom Mobile App
Step 1 Start or Join a Zoom meeting on your Zoom app. Tap the Share Content button in the meeting controls toolbar. Please navigate to the Screen button and tap it.
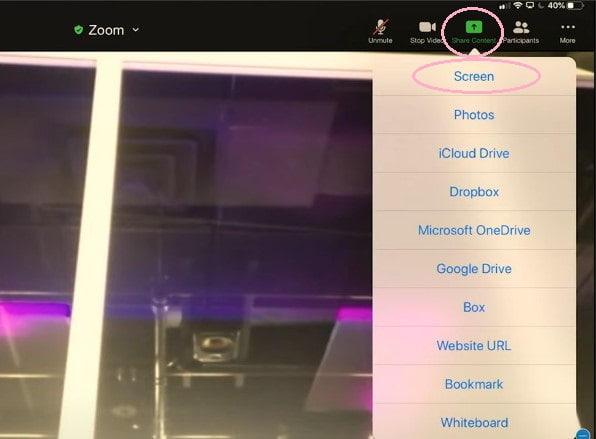
Step 2 You can tap the Microphone Off/Microphone On to disable or enable device audio when sharing the iPhone iPad screen on the Zoom app.
Step 3 Tap the Start Broadcast to start sharing your screen in the Zoom meeting.
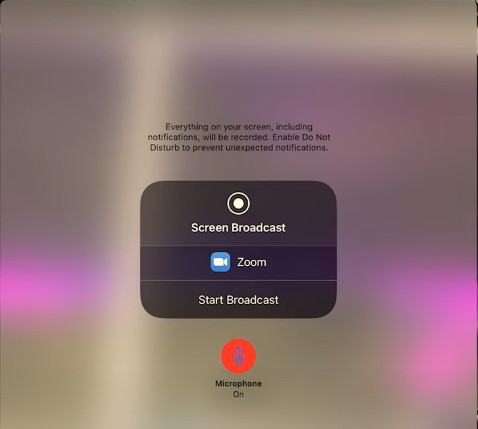
Part 3. FAQs on Sharing iPhone iPad Screen
How to share screen on iOS 18 with FaceTime?
Apple has introduced screen sharing feature to Facetime since the update of iOS 15.1. First, you can start a FaceTime call with your family member or friend. Next, tap the Share Content button. Then, you can tap the Share My Screen button to share your screen with others.
How to screen share on iPhone to TV?
You can use the AirPlay and Screen Mirroring features to share the screen of your iPhone with the TV. In addition to these built-in features, you can learn more methods on how to do screen mirroring from iPhone to TV here.
Can you screen share on iPhone?
Yes, you can do screen share on your iPhone. There are two built-in features for you to do screen share on your iPhone: AirPlay and Screen Mirroring. If you have trouble with iPhone Screen Mirroring not working, you can troubleshoot by yourself.
How to enable screen share on iPhone?
First, you need to update your iOS version to iOS 15.1 or later. Second, go to the Settings app on your iPhone and find FaceTime. Tap the FaceTime option and turn on the SharePlay in it. Then, you can enable screen share on your iPhone.
Conclusion
This guide leads you to learn how to screen share the iPhone iPad on PC and Zoom. With the detailed steps, you can do collaborative work in an easy way. Besides, you can enjoy the big screen to enhance your visual experience.