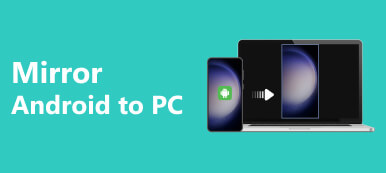Screen mirroring is a commonly used feature that lets you display the contents of your Mac on a larger display, like a Samsung TV or monitor, etc. Whether you want to watch movies, play games, or share presentations on a bigger screen, screen mirroring Mac offers a seamless experience. This post tells three effective methods to screen mirror your Mac, providing detailed steps for each method.
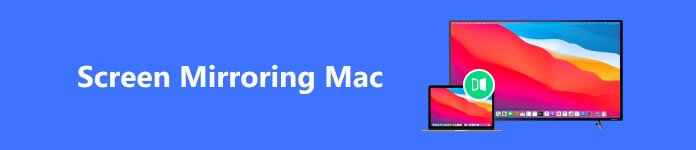
Part 1. Screen Mirroring Mac to Samsung TV Using Apple AirPlay
AirPlay is a built-in feature on Mac that allows you to wirelessly mirror your Mac screen to an Apple TV. Also, some popular smart TVs like Samsung TV and SONY TV support the AirPlay mirroring. AirPlay is available on Mac devices running macOS 10.2 or later. For Samsung TVs, AirPlay compatibility is available on models released in 2018 or later. Ensure your TV supports AirPlay.
Step 1 Ensure your Mac and Samsung TV are connected to the same Wi-Fi network. To check the Wi-Fi connection on your Mac, you can click the Wi-Fi icon and select your desired network. On your Samsung TV, go to the settings menu and navigate to the network settings to connect to the same Wi-Fi network.
Step 2 Look for the Screen Mirroring icon in the top menu bar. It usually appears as a rectangle with an arrow pointing up. If you don’t see the AirPlay icon, go to System Preferences > Control Center > Screen Mirroring and choose Always Show in Menu Bar.

Step 3 Click the Screen Mirroring button and select your Samsung TV as the target device. After selecting your Samsung TV, you will see options for mirroring your entire screen or using it as a separate display. Choose the Mirror Built-in Display option to mirror your Mac’s entire screen on the Samsung TV. Now, your Mac screen will be mirrored on the Samsung TV.
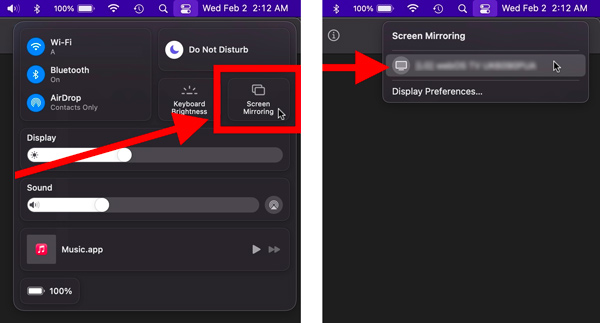
Part 2. Screen Mirroring Mac Through HDMI Cable Connection
Screen mirroring your Mac to a smart TV via an HDMI cable is a simple and straightforward method, especially when your device does not support AirPlay screen mirroring.
Step 1 Look for the available ports on your Mac. Most Macs have either a Thunderbolt 3 (USB-C) port or an HDMI port. If there is a Thunderbolt 3 port on your Mac, a Thunderbolt 3 to HDMI adapter or cable is needed. If it has an HDMI port, you can directly connect an HDMI cable. Similarly, you need to check your TV’s available ports.
Step 2 Plug one end of the HDMI cable into the related HDMI port on your Mac or the adapter. Plug the other end into your TV.
Step 3 Using your TV remote, navigate to the input source menu. Select the HDMI source that corresponds to the port you connected your Mac to.
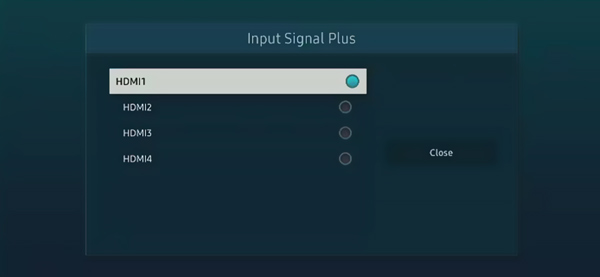
If needed, you can adjust the display settings on your Mac to optimize the screen mirroring experience. On your Mac, go to System Preferences and choose Displays. You can change your screen’s resolution and other display settings as you like in the Display tab.
Part 3. How to Screen Mirror iPhone to Mac
Screen mirroring your iPhone to a Mac allows you to display your iPhone’s screen on a larger Mac screen. You can connect two Apple devices to the same wireless network and start the screen mirroring through AirPlay.
Step 1 On your iPhone, swipe down to open the Control Center. Tap the Screen Mirroring or AirPlay button to display available devices.
Step 2 In the list of available devices, you should see your Mac’s name. Tap on it to select it as the target device for screen mirroring.
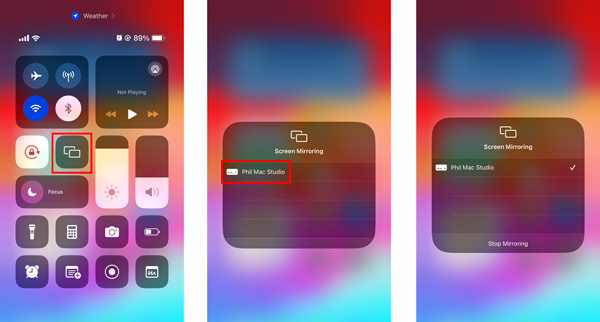
If this is the first time you’re connecting your iPhone to your Mac, you may be prompted to enter an AirPlay code. On your Mac, a code will appear on the screen. Enter this code on your iPhone to build the connection.
Step 3 Once you’ve selected your Mac as the target device, your iPhone’s screen should start mirroring on your Mac. You can use your iPhone as usual, and the content will be displayed on the Mac in real-time.
Screen Mirroring iPhone to Windows
Apeaksoft Phone Mirror is an all-featured and easy-to-use screen mirroring tool that lets you mirror the screen content of your iPhone, iPad, or Android phone to a Windows computer smoothly.

4,000,000+ Downloads
Screen mirror iPhone or iPad to a Windows PC.
Support the high-quality screen mirroring through Wi-Fi and USB.
Mirror the Android content to a computer smoothly.
Capture all activities on your iOS and Android devices with high quality.
Part 4. FAQs of Screen Mirroring Mac
Why can’t I mirror my Mac to my Samsung TV?
Ensure a reliable Wi-Fi connection to minimize lag and interruptions during screen mirroring sessions. Check the compatibility between your Mac and the Samsung TV. Different devices may have specific resolutions and display ratios that need to be matched for optimal performance. Keep both your Mac and the receiving device up to date.
How to check if my Mac supports AirPlay?
If your Mac runs macOS 12 or later, you can use AirPlay on it. To check if your Mac supports AirPlay, you can also click the Apple menu and choose About This Mac. Click the System Report button and go to the System Information window. Scroll down on the left sidebar and select Graphics/Displays. Look for the AirPlay section on the right side. If your Mac supports AirPlay, you will see AirPlay Supported listed under the AirPlay section.
Is AirPlay the same as screen mirroring?
AirPlay and screen mirroring are related but not exactly the same. AirPlay is a useful technology developed by Apple. It lets you wirelessly stream audio, video, and other media between Apple devices. Screen mirroring, on the other hand, is a specific feature of AirPlay that allows you to mirror the entire screen of your iPhone, iPad, or Mac onto a larger display.
Conclusion
Screen mirroring Mac is a wireless technology that enables the real-time replication of your Mac’s screen onto a smart TV or monitor. It offers a versatile solution for presentations, entertainment, collaboration, and more. In this article, we have explored three different methods to mirror your Mac screen. You can pick your preferred way to set up the Mac screen mirroring and enjoy a seamless viewing experience on a bigger screen.