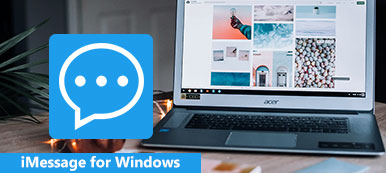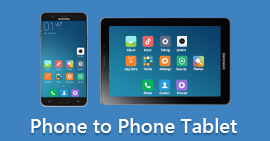Hisense Roku TV screen mirroring unlocks the potential to project Android, iPhone, and PC screens seamlessly. Dive into step-by-step guides and FAQs to master connecting diverse devices.
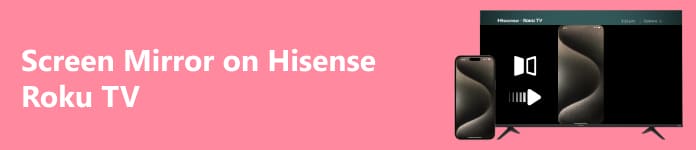
- Part 1. How to Mirror Hisense Roku TV from Android
- Part 2. How to Mirror a Hisense Roku TV with an iPhone
- Part 3. How to Mirror Your PC to Hisense Roku TV
- Part 4. Bonus: Mirror Your Phone to Computer
- Part 5. FAQs About Screen Mirroring on Hisense Roku TV
Part 1. How to Mirror Hisense Roku TV from Android
Using the integrated screen mirroring capability on an Android mobile, you can mirror your screen on a Hisense Roku TV Android, known as Cast Screen or Screen Mirroring. Here are the general steps to mirror your Android device to a Hisense Roku TV:
Step 1 Open your Android device's settings, then select Smart View, Screen Mirroring, or an equivalent term. Tap to open the chosen option, initiating mirroring your screen.
Step 2 Next, while in your Android device's Smart View or Screen Mirroring menu, find and tap on your Hisense Roku TV from the list of displayed devices. This initiates the connection, allowing you to mirror your screen.
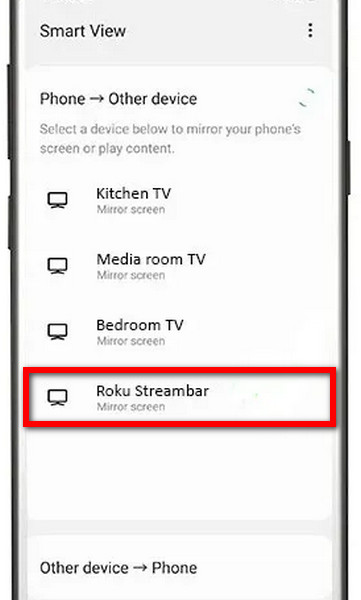
Step 3 If prompted, verify the connection between your Android device and the TV. Follow on-screen instructions to confirm the mirroring process. This ensures a successful connection between your Android device and the Hisense Roku TV.
Part 2. How to Mirror a Hisense Roku TV with an iPhone
To mirror iPhone content on a Hisense Roku TV, establish a connection using AirPlay. Enhance your viewing experience by seamlessly projecting your iPhone screen onto the larger display of the Hisense Roku TV. Follow the steps below to begin.
Step 1 Ensure your iPhone and Hisense Roku TV are connected to the same WiFi network. This is a prerequisite for successful screen mirroring using AirPlay between your iPhone and the TV.
Step 2 Open your iPhone's Control Center to initiate screen mirroring. If Screen Mirroring isn't visible, navigate to Settings, then Control Center. Customize and include Screen Mirroring for quick access in the Control Center, facilitating seamless connections, such as with your Hisense Roku TV.
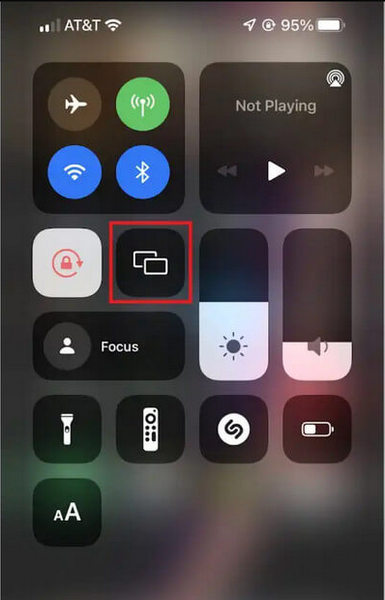
Step 3 Allow your iPhone a moment to scan for available devices. Once the scan is complete, tap on the name of your Hisense Roku TV or Roku Express from the list to establish the connection.
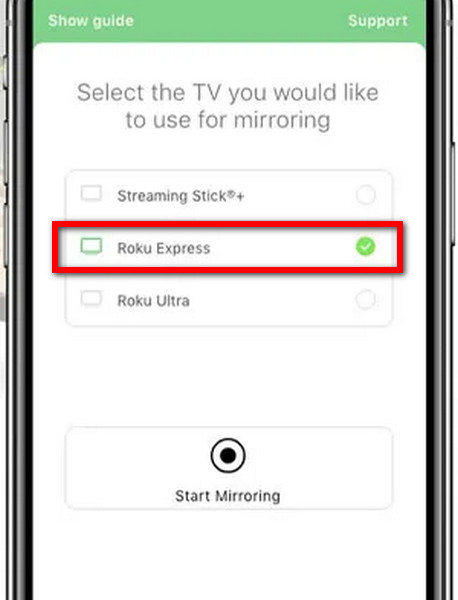
Step 3 Upon selecting your Hisense Roku TV, your iPhone screen will seamlessly mirror the TV, providing a convenient way to enjoy content and applications on a larger display.
Part 3. How to Mirror Your PC to Hisense Roku TV
In this next guide, discover how to mirror your Windows PC to a Hisense Roku TV effortlessly. Utilizing the Action Center and wireless connectivity, you can seamlessly project your PC screen onto the TV, enhancing your viewing experience. Follow the outlined steps for a smooth screen mirroring process.
Step 1 Open the Action Center or Notifications panel by selecting the speech bubble icon at the bottom right of the taskbar on your Windows PC.
Step 2 Choose the Connect tile in your Windows PC's Action Center or Notifications panel. This step is crucial for initiating the screen mirroring process with your Hisense Roku TV.
Step 3 Allow your system to search for wireless displays within the same WiFi network as your Windows PC. This step is essential to identify and connect with devices like your Hisense Roku TV.
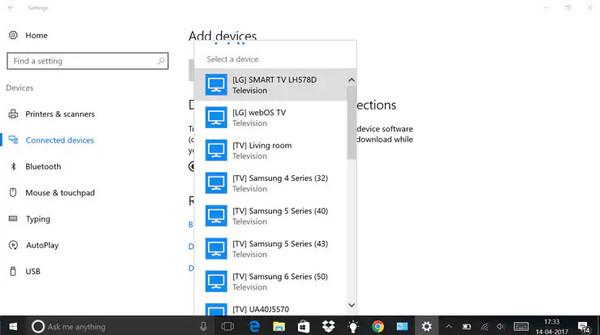
Step 4 From the list of available wireless displays, select your Hisense Roku TV. This selection is critical in establishing the connection and initiating the screen mirroring process from your Windows PC.
Step 5 Upon prompt, accept the connection to allow your Windows PC to establish a connection with the Hisense Roku TV. This confirmation is necessary to proceed with the screen mirroring process.
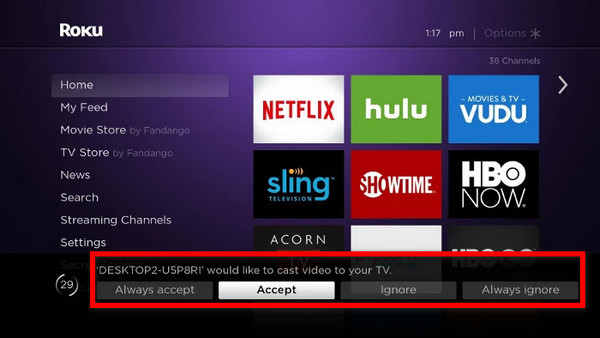
Part 4. Bonus: Mirror Your Phone to Computer
Apeaksoft Phone Mirror provides a convenient solution to mirror your phone screen on your computer. With easy installation and straightforward steps, seamlessly connect your Android or iPhone to your PC for an enhanced screen mirroring experience. Follow the steps below to start.
Step 1 Download and install the Apeaksoft Phone Mirror application on your computer.
Step 2 Then, choose an option to initiate the connection window between iOS Mirror and Android Mirror.
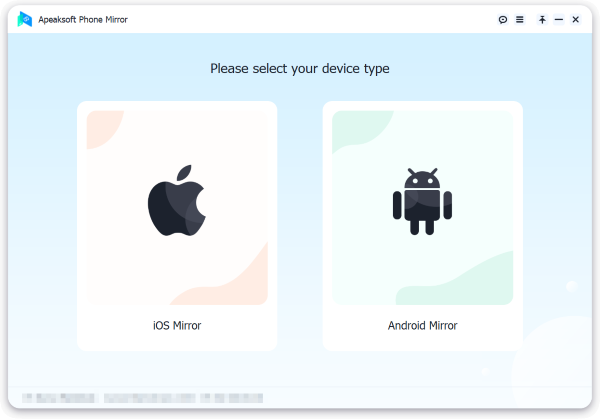
Step 3 Then, opt for Screen Mirroring within the WiFi Connection option and carefully follow the on-screen instructions. Ensure a seamless screen mirroring experience by effortlessly navigating through a few simple steps connecting your phone and computer.
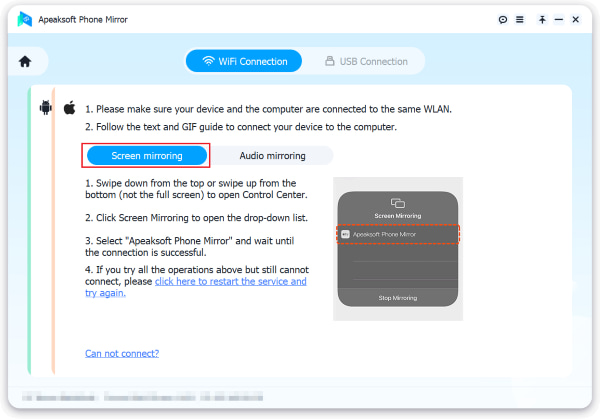
Step 4 After successfully establishing the connection, you can now mirror the screen of your Android or iPhone phone to your PC.
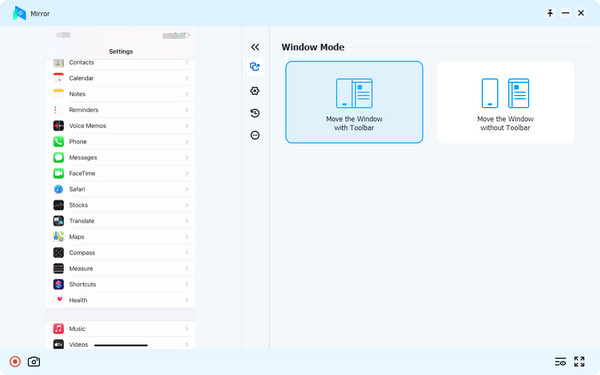
Part 5. FAQs About Screen Mirroring on Hisense Roku TV
How can I check if my Hisense Roku TV supports screen mirroring?
To verify if your Hisense Roku TV supports screen mirroring, access the TV's settings menu. Look for options like Screen Mirroring, Cast Screen, or Wireless Display. If these are available, your TV likely supports screen mirroring. Alternatively, consult the user manual for specific compatibility information.
Do I need a specific app to mirror my device to a Hisense Roku TV?
No, you don't need a specific app to mirror your device to a Hisense Roku TV. Hisense Roku TVs support standard screen mirroring protocols like Miracast for Android devices and AirPlay for iOS devices. Use your device's built-in screen mirroring features to connect to the TV.
Can I mirror my Windows PC to a Hisense Roku TV?
Yes, you can mirror your Windows PC to a Hisense Roku TV. Using the built-in Connect feature, Hisense Roku TVs support screen mirroring from Windows PCs. Ensure both devices are on the same WiFi network, access the Action Center on your PC, and select the "Connect" option to initiate mirroring.
Why is my iPhone or Android device not connecting for screen mirroring?
Several factors may hinder screen mirroring. Make sure both devices are on the same WiFi network. Confirm that screen mirroring is enabled on your phone and Hisense Roku TV. Troubleshoot by restarting devices, checking for software updates, and verifying network connectivity to resolve connection issues.
Is there a delay when screen mirroring on a Hisense Roku TV?
Due to the wireless connection, a slight delay might occur when screen mirroring on a Hisense Roku TV. To minimize delay, ensure a strong WiFi signal, and consider using a wired connection if available. Optimal performance also depends on the specific content being mirrored.
Conclusion
Setting up screen mirroring on your Hisense Smart TV is straightforward, whether you're mirroring from Android, iPhone, or a Windows PC. With easy-to-follow steps and compatibility with standard protocols, your Hisense Smart TV opens up a world of versatile screen mirroring possibilities.