How to screen mirror on Firestick? Uncover the effortless steps to mirror your iPhone and Android devices onto your TV through Firestick. This comprehensive guide provides step-by-step instructions, FAQs, and valuable tips to enhance your mirroring experience. Learn the ins and outs of mirroring, from understanding Fire TV Stick features to mirroring on different TV brands.
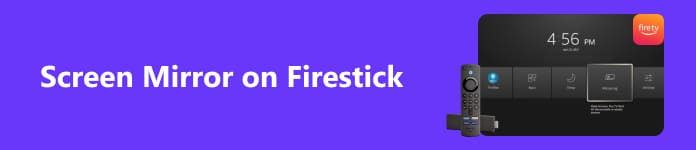
- Part 1. What is a Fire TV Stick?
- Part 2. How to Mirror iPhone/Android on Firestick
- Part 3. FAQs About Screen Mirroring on Firestick
Part 1. What is a Fire TV Stick?
Streaming media is popular on the Fire TV Stick and digital media player developed and manufactured by Amazon. It’s designed to connect to the HDMI connection on your TV and enables you to stream a variety of content from various online streaming platforms and services onto your television. Here are some key features and functions of the Fire TV Stick:
1. Streaming Capabilities The Fire TV Stick allows you to use a variety of streaming services, such as popular ones like Amazon Prime Video, Netflix, Hulu, Disney+, YouTube, and many others. Using these apps, you may view TV series, films, sports, music, and more.
2. Voice Control Many Fire TV Stick models come with a voice remote control or support for Amazon’s virtual assistant, Alexa. This lets you manage playback, do content searches, and use voice commands to carry out a variety of additional tasks.
3. Apps and Games In addition to streaming content, you can download and install various apps and games from the Amazon App Store, expanding the capabilities of your Fire TV Stick.
4. Screen Mirroring You can mirror the screen of your PC or mobile device onto your television using the Fire TV Stick, which is helpful for sharing photos, videos, and presentations.
5. Alexa Integration If your gadget is Alexa-enabled, you can use voice commands to operate your Fire TV Stick and ask Alexa for information about movies, sports scores, weather, and more.
6. 4K and HDR Support Some Fire TV Stick models support 4K Ultra HD and High Dynamic Range or HDR content, providing a higher-quality viewing experience for compatible TVs and content.
Part 2. How to Mirror iPhone/Android on Firestick
A great way to share information on a bigger screen with an Amazon Fire TV Stick is to mirror your Android or iPhone. Photos, movies, and presentations will all display with ease, enhancing your viewing experience. This guide offers advice on how to accomplish this practical and engaging screen-sharing experience.
Features
• iPhone Mirroring: Utilizes Apple’s AirPlay technology.
• Android Mirroring uses third-party apps or Fire TV’s native mirroring feature.
Preparations
1. Connect Devices to the Same WiFi: Ensure your Fire TV Stick and the smartphone, both Android and iPhone, are linked to the same WiFi network.
2. Update Devices: Update your Fire TV Stick and smartphone to the latest software versions.
3. Enable Mirroring on Fire TV Stick: Go to Settings > Display & Sounds > Enable Display Mirroring.
Steps for iPhone
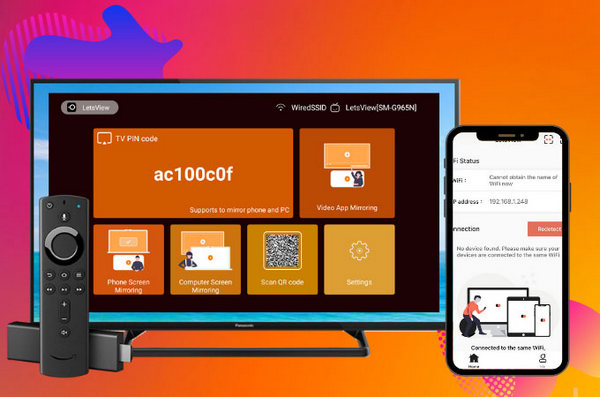
Step 1 Swipe down from the upper-right corner of your iPhone or up from the bottom for older models. Select the Screen Mirroring icon, which is depicted by overlapping rectangles.
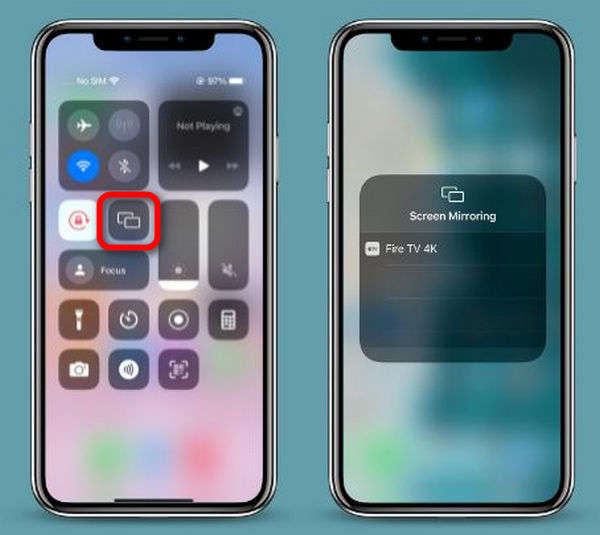
Step 2 Next, choose Fire TV Stick from the list of devices shown on your iPhone.
Step 3 Finally, your iPhone’s screen should now appear on your TV.
Steps for Android
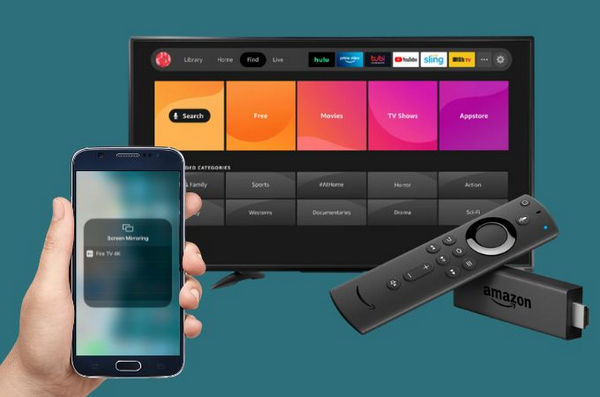
Step 1 First, if your Android device doesn’t support native mirroring, download an app that allows screen mirroring on your preferred app store on your phone.
Step 2 Then, go to Settings > Connected devices > Connection preferences > Cast on your Android device. Alternatively, some devices have a direct mirror option in the quick settings panel. And select Fire TV Stick from the list.
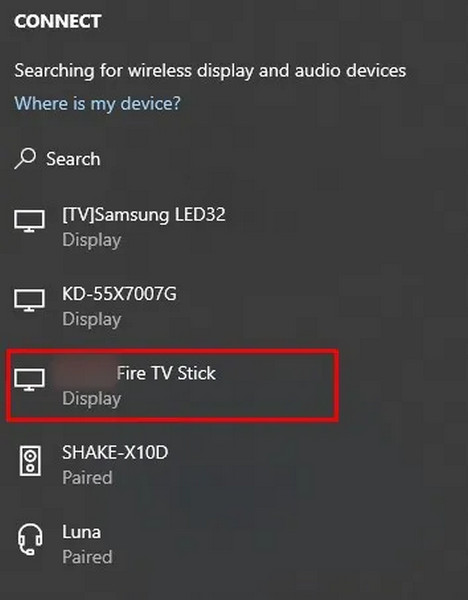
Step 3 Eventually, your Android screen should now be visible on your TV.
Tip: Mirror iPhone/Android Screen to PC
With this helpful trick, you may easily mirror the display on your Android or iPhone device onto your PC. For easy screen control, use Apeaksoft Phone Mirror, which provides mirroring options for both iOS and Android.
Step 1 Install Apeaksoft Phone Mirror on your PC to simplify screen mirroring and phone screen management.
Step 2 Next, choose between iOS Mirror and Android Mirror to launch the screen mirroring interaction window.
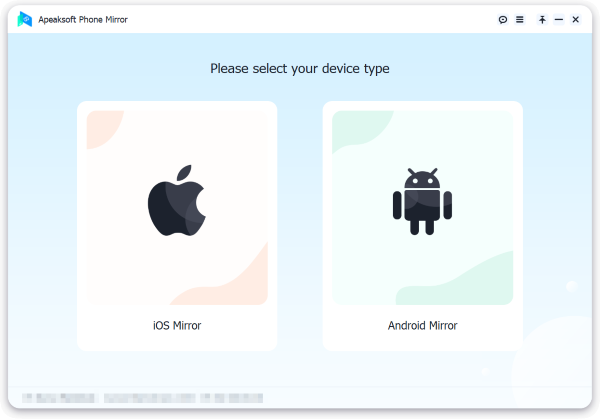
Step 3 After that, select Screen Mirroring from the WiFi Connection menu and carefully adhere to the prompts displayed on the screen. Thanks to this straightforward process, enjoy hassle-free mirroring with a seamless connection between your phone and PC.
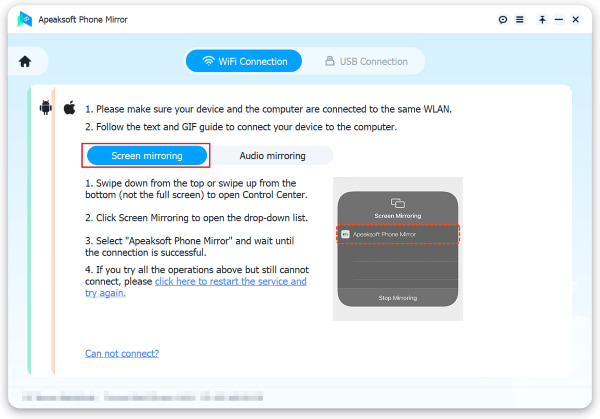
Step 4 Lastly, you can mirror the screen or audio from your Android phone to your PC once the connection has been established. Use the tools at your disposal to record your screen or capture screenshots as needed.
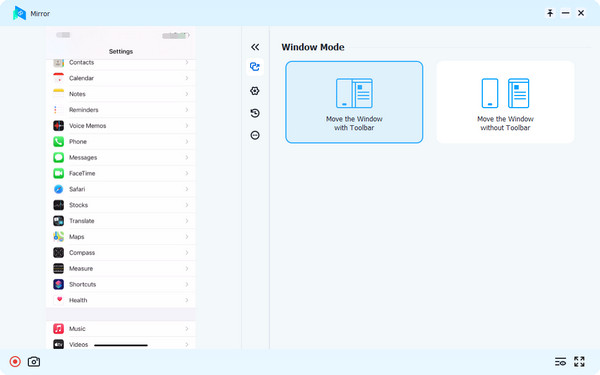
Part 3. FAQs About Screen Mirroring on Firestick
Is there a monthly fee for Firestick?
No, there is no monthly fee for using an Amazon Firestick itself. However, while the device is free to use, accessing certain content may require subscriptions to services like Netflix, Hulu, or Amazon Prime Video. These services have their fees, but the Firestick itself incurs no monthly charge.
Can I replace an old Fire Stick with a new one?
Yes, you can easily replace an old Fire Stick with a new one. Unplug the old device, plug in the new Fire Stick to your TV’s HDMI port, connect it to power, and follow the on-screen setup instructions. Sign in with your Amazon account and reinstall your favorite apps.
Is Fire TV discontinued?
No, Fire TV is not discontinued. Amazon continues to support and release new versions of Fire TV devices, including Fire TV Sticks and Fire TV Edition smart TVs. These devices provide streaming media and entertainment options, constantly updating with new features and improved performance to enhance user experience.
How do you mirror an iPhone/iPad to a Roku TV using Firestick?
Easily mirror your iPhone/iPad to Roku TV with Firestick. Navigate to Screen Mirroring settings on your device, select the desired Roku TV, and enjoy seamless content sharing.
How do you screen mirror an iPhone to a Sony TV via Firestick?
Screen mirror iPhone to Sony TV through Firestick by accessing Screen Mirroring settings. Choose your Sony TV from the options and effortlessly enjoy content on the larger screen.
Conclusion
Gaining proficiency in screen mirroring Android and iPhone on Firestick opens up a plethora of opportunities. With the help of this article, you can improve your viewing experience by learning how to mirror iPhone and Android smartphones easily and discover the advantages of the Fire TV Stick. Savor the ease of use and adaptability of screen mirroring as you take advantage of seamless TV content sharing.




