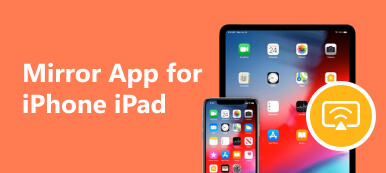New smartphones come with a handy screen mirroring feature, connecting you to PCs and smart TVs. This improves your overall experience, especially for mobile gaming. Mirroring games to your TV makes it more immersive, allowing you to play your favorite games on a bigger screen.
One game that benefits from this mirroring feature is Pokemon GO, which is typically considered an outdoor gameplay experience. However, with the ability to mirror your iPhone/Android screen to your TV, you can enjoy the game indoors while still virtually exploring the outdoor environment. This involves tweaking your GPS settings to simulate movement in the game, allowing you to relax and play Pokemon GO on your mobile device while mirroring it on your TV for an enhanced gaming experience. Furthermore, this post will show you how to mirror your iPhone/Android to a smart TV.
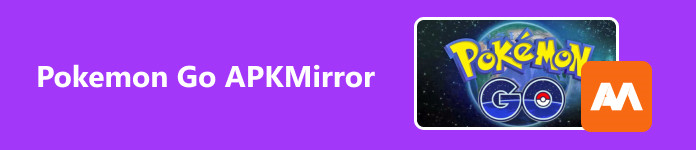
- Part 1: How to Mirror iPhone to Sharp TV
- Part 2: Mirror iPhone to Sharp TV Without Wi-Fi
- Part 3: How to Mirror Android to Sharp TV
- Part 4: Bonus: Screen Mirror Your Phone to a PC
- Part 5: FAQs About Mirroring iPhone and Android
Part 1: How to Mirror iPhone to Sharp TV
Unfortunately, Sharp TV does not support AirPlay for iPhone mirroring. However, you can use a mirroring application such as ApowerMirror, which is available on your App Store. To do this, follow the instructions below.
Step 1 Download ApowerMirror: Screen Mirroring app on your App Store. Open the app and tap the Mirror button. After that, select the name of your TV.
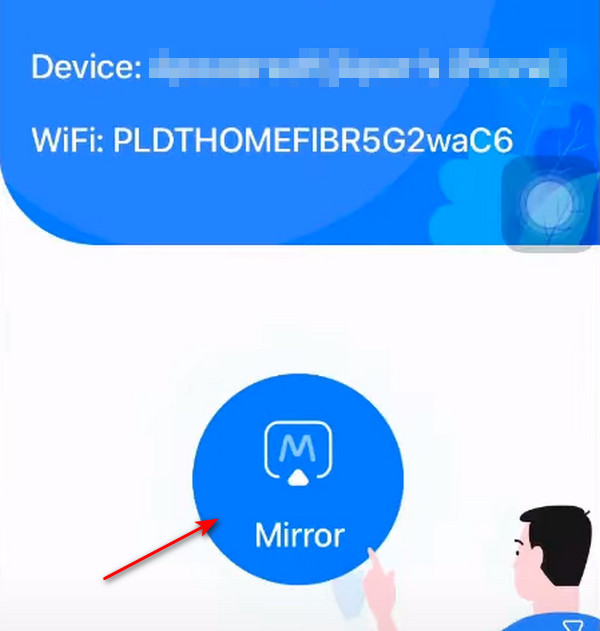
Step 2 Swipe up to open your Control Center. Next, tap on the Screen Mirroring option and choose the name of your TV. Your iPhone screen will now be mirrored on your Sharp TV!
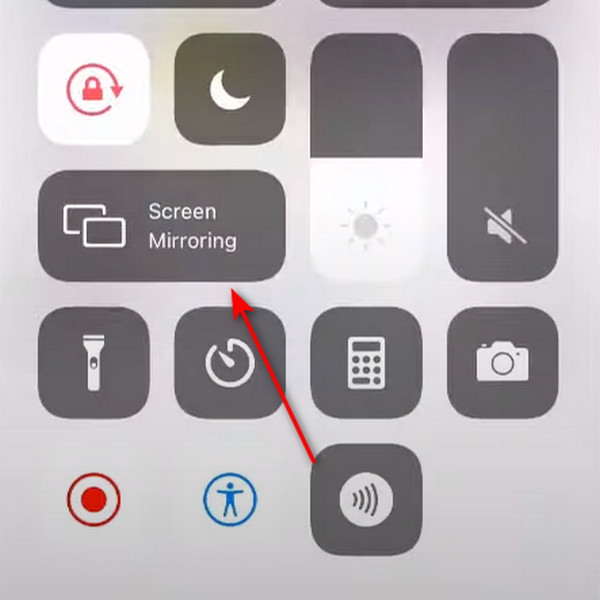
Part 2: Mirror iPhone to Sharp TV Without Wi-Fi
You can use two simple solutions to mirror your iPhone to a Sharp TV without Wi-Fi. These methods involve using a Cable Adapter and a Streaming Device. If you happen to have one of these devices, you can easily mirror your iPhone without needing Wi-Fi.
1. Mirror iPhone to TV Via Cable Adapter
This is the most straightforward method for mirroring your iPhone to a Sharp TV, especially if your TV, such as a Sharp TV, doesn't support AirPlay. To use this method, you will need an Apple Digital AV Adapter—an adapter cable designed to connect HDMI to your iPhone.

Step 1 Connect your iPhone to the adapter cable. Next, link your TV to the adapter cable using an HDMI cable. Then, plug your iPhone charger into the adapter cable and connect it to a power outlet.

Step 2 Switch the input on your Sharp TV to the HDMI port where you have connected your device. Afterward, you will be instantly connected, and your iPhone screen will be mirrored on your Sharp TV’s screen.
2. Mirror iPhone Using Amazon Fire Stick
The Amazon Fire Stick is a powerful streaming device that enables access to content from various streaming services such as Netflix, HBO Max, Amazon Prime Video, and more! Moreover, you can easily connect your iPhone to your TV using this device, enabling you to enjoy your Pokémon Go gameplay on the big screen. Remember to open your iPhone's hotspot as a Wi-Fi network to connect your iPhone to your Sharp TV.

Step 1 Connect your Sharp TV to your iPhone's mobile hotspot. Next, navigate to the main settings menu, choose Enable Display Mirroring, and turn it on.
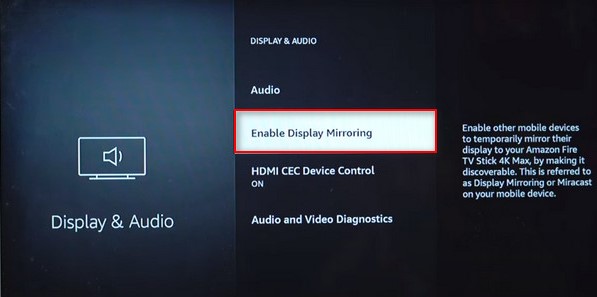
Step 2 Swipe up to access the Control Center. Then, choose the Screen Mirroring option and select the name of your TV. Your iPhone screen will now be displayed on your Sharp TV!
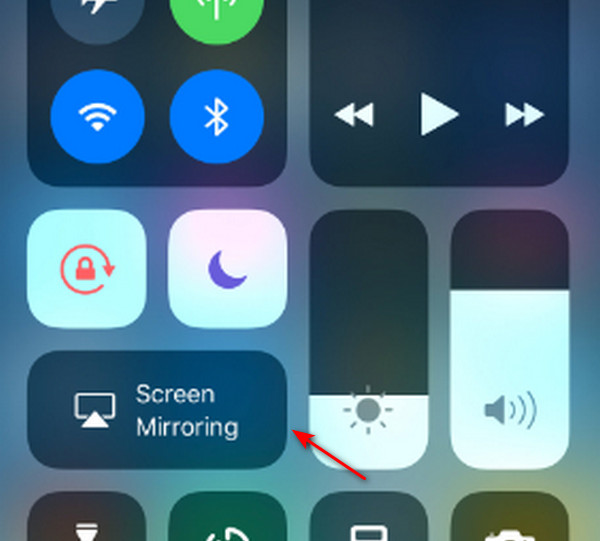
Part 3: How to Mirror Android to Sharp TV
Mirroring your Android device is quite similar to the method for the iPhone mentioned above. Similarly, you can use a mirroring application from your Android app store to mirror the screen to a Sharp TV. In this part, we will demonstrate how to mirror using Google Chromecast. If you have a Google Chromecast, you can use that device to connect your Android to your Sharp TV.
Step 1 Insert your Google Chromecast into your Sharp TV's port. Then, download the Google Home application from the Play Store on your Android device.
Step 2 Set up your Google Home application, and your Chromecast TV will be automatically connected, but make sure your device is on the same network. Next, select the device or TV with Chromecast.
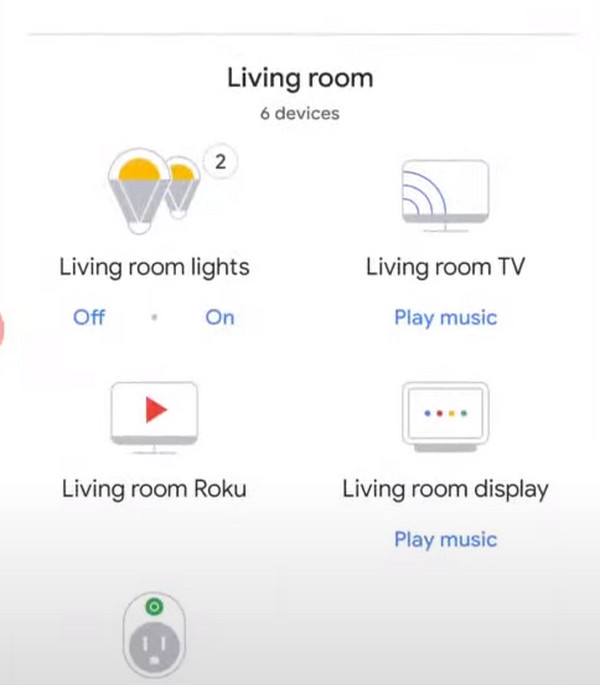
Step 3 Click on Cast my screen at the bottom left corner of your screen. Afterward, open your Pokemon Go and start playing on your Sharp TV!
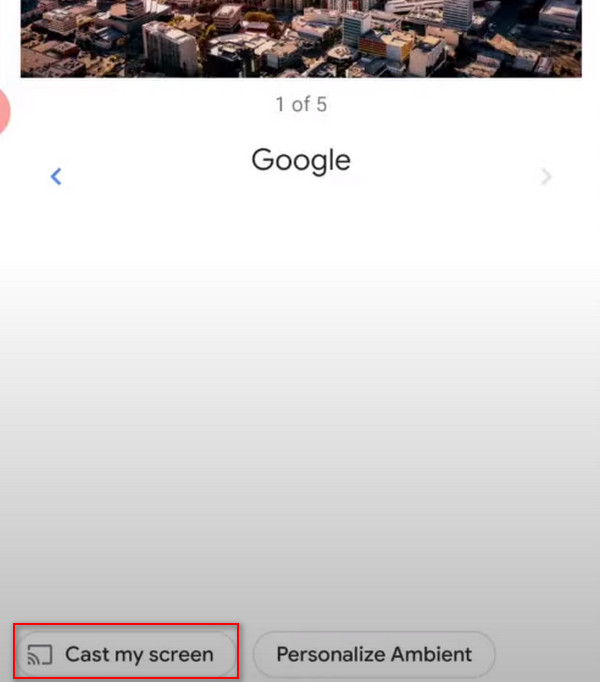
Part 4: Bonus: Screen Mirror Your Phone to a PC
If you ever need a screen mirroring application to mirror your phone to a PC, we have the perfect solution for you! This software comes with advanced mirroring features designed for gaming, offering options such as screen ratio adjustment and direct control of your phone from your PC. With this application, you can effectively use your phone and PC simultaneously!
Apeaksoft Phone Mirror is an excellent mirroring solution that enables you to share your phone's screen with your PC effortlessly. This program provides a broader screen view and control features, allowing you to leverage your PC while maintaining phone control. Its versatility extends beyond this, offering uninterrupted screen sharing and making it a flexible tool for various activities, including meetings, recording, gaming, and more. With its efficiency and functionality, this program is a dependable option for all your mirroring needs.
Step 1 Click the Free Download button below to download the application. Double-click the downloaded file to install it. Once installed, run the program.
Step 2 Select the Wireless Mirror option. Download the FoneLab Mirror Cast Phone app on your mobile device to establish a wireless connection.
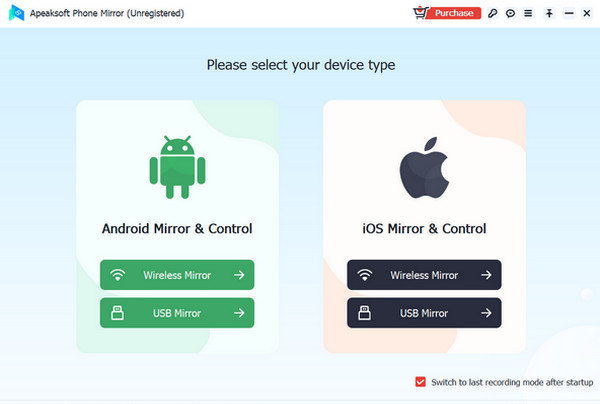
Step 3 Launch the FoneLab app on your mobile device and tap the Detect button. To connect, click on the name of your PC, and your phone screen will be instantly mirrored on your PC.
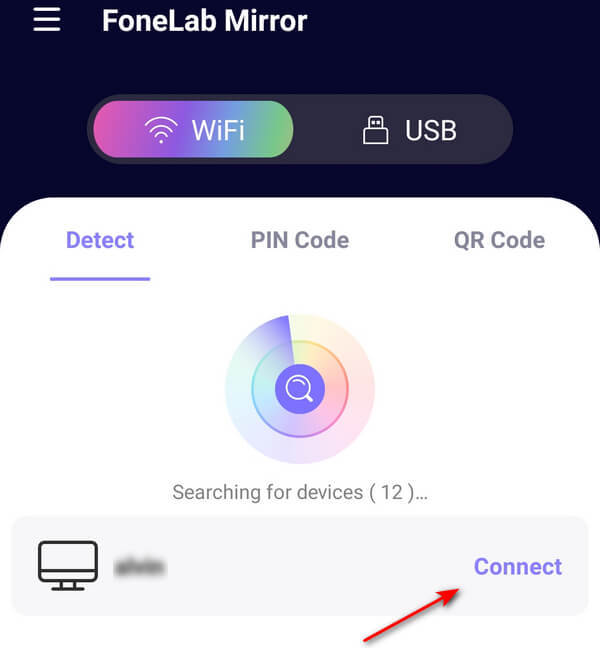
Step 4 For convenience, connect your phone to your PC via a charger and then select USB Mirror in the application.
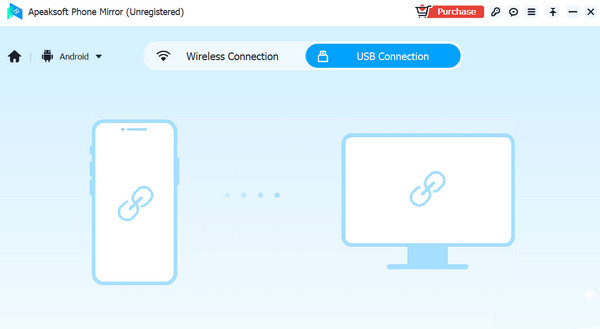
Step 5 After establishing the connection, click the Expand button at the bottom right of the screen. Now, open Pokemon Go and start your gaming experience on your Sharp TV!
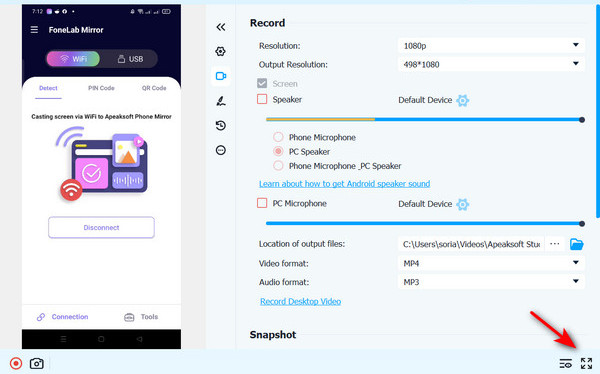
Part 5: FAQs About Mirroring iPhone and Android
What are the advantages of using a mirroring application?
Mirroring software, like Apeaksoft Phone Mirror, lets you enjoy wider screen views, control your device, and use your PC simultaneously. It's great for activities such as meetings, recording, and gaming.
Can I use Google Chromecast to mirror both iPhones and Androids?
Yes, Google Chromecast allows mirroring from both iPhones and Android devices. Ensure all your devices are connected to the same network.
Can I mirror my iPhone to my Sharp TV without Wi-Fi?
You can mirror your iPhone without Wi-Fi by using a dedicated Apple cable adapter. Alternatively, you can use a streaming device like Google Chromecast, Roku, or Fire Stick to wirelessly mirror your iPhone without Wi-Fi.
Conclusion
That's it! Hopefully, you've learned how to screen mirror from your iPhone to your Sharp TV, enhancing your Pokemon Go gameplay. Finding a reliable application without intrusive advertisements can be challenging, but fortunately, Apeaksoft Phone Mirror is a trustworthy solution for connecting your phone to your personal computer.