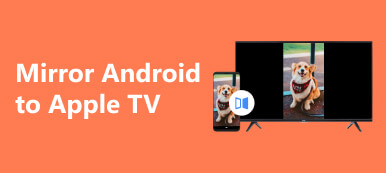When trying to mirror your PC screen to an Apple TV, errors are not avoidable, especially if you are unfamiliar with mirroring features. Fortunately, we will give you genuine solutions to solve such issues. You will be shown an effective way to mirror your devices using the integrated system of your PC and Apple TV. Also, a third-party application will connect your phone to your PC. Having this kind of feature provides many solutions to many kinds of problems, for example, casting your phone on a bigger screen to provide a better presentation.

- Part 1. What to Do Before Mirroring PC to Apple TV
- Part 2. How to Mirror PC to Apple TV
- Part 3. The Best Way to Mirror Phone to a PC
- Part 4. FAQs about Mirroring PC to Apple TV
Part 1. What to Do Before Mirroring PC to Apple TV
Step 1 The first thing you need to do is to check for compatibility. Make sure to check if your Apple TV model supports Airplay Mirroring. Not all models have this feature, so check the specifications for your Apple TV version.
Step 2 After confirming that your Apple TV supports Airplay Mirroring, you must connect your PC and Apple TV to the same network. It is an essential step for mirroring to work. Ensure your PC and Apple TV are near your wifi router for the mirroring to work successfully.
Step 3 Next, you must enable Airplay on Windows. Do that by going to Settings > System > Project to this PC. You will be able to see the devices nearby after scanning. Select and connect to your Apple TV.
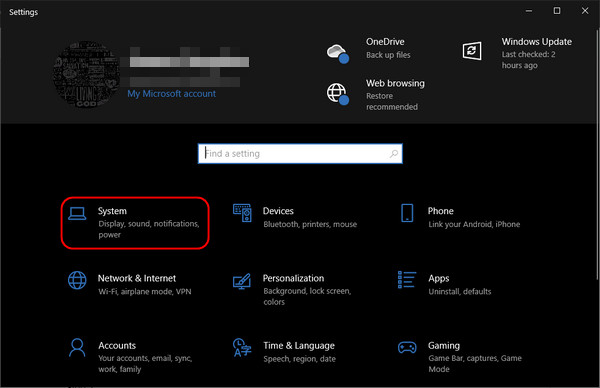
Step 4 After connecting your PC to your Apple TV, you will now adjust your Apple TV’s screen display. Doing this ensures a better viewing experience. If you already have your display settings done, ignore this step.
Part 2. How to Mirror PC to Apple TV
Step 1 The first step is to enable your Airplay on your Apple TV. On your Apple TV, go to Settings > Airplay and make sure Airplay is toggled on. It is a very important part of mirroring, ensuring that your TV is visible from scanning devices.
Step 2 After turning on Airplay, the next step is to connect your devices to the same network. On your PC, go to your Search Bar and type Wifi Settings. You will be able to see the wifi connections nearby. Then, go to Settings > Network > Wi-Fi on your Apple TV. You shall see the available connections nearby. Connect your devices on the same connection.
Step 3 After connecting your devices to the same connection, you must scan on your PC. Go to your PC and click on Windows Key + A. Clicking this shortcut will open the action center, where you will select the Connect option. You see available devices you can connect to. Select your Apple TV and click Connect.
Step 4 After connecting, wait for a few seconds, and you will be able to see your PC getting cast on your Apple TV. If you are unsatisfied with your display output, you can toggle your settings on your Apple TV to see if it satisfies your want.
Part 3. The Best Way to Mirror Phone to a PC
Apeaksoft Phone Mirror is an application made for screen mirroring. It is available on Windows and caters to Android and iOS screen mirroring features. Built with flexibility, you can cast your mobile devices using wired or wireless options. Also, this powerful tool allows users to record their mobile devices when connected. It is a valuable tool that is worthy of your software collection. Learning how to use this application is no big deal due to its intuitive user interface. To know how to use the application, follow the steps below.
Step 1 Acquire and Launch App
The first step is to download the app. Do that by clicking on the button below. Install the app and launch it. To launch the app, go to your desktop and click on the shortcut icon of the app.
Step 2 Select Device Type
After launching the app, you will be able to see two options: Android Mirror & Control and iOS Mirror & Control. Choose depending on your device. But we will select Android Mirror & Control.
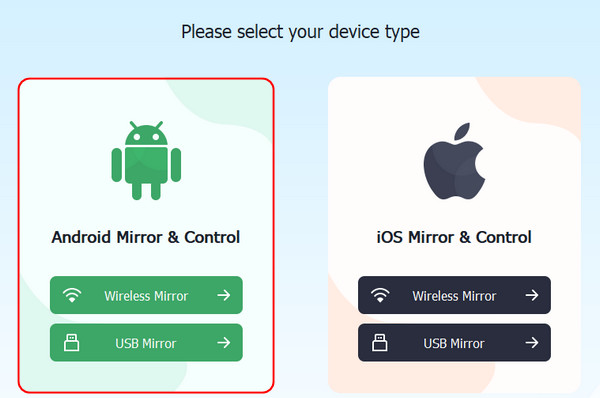
Step 3 Select Mirror Mode
After selecting your device type, you shall see two options to connect your mobile device with. Click on the USB Mirror option. This option is the easiest and fastest way to connect your device to your PC.
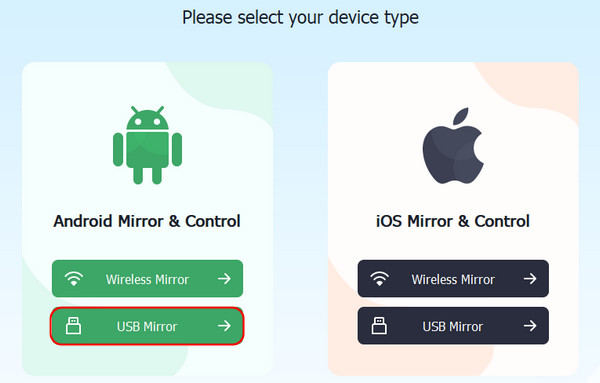
Step 4 Mirror Device
Connect your mobile device to your PC via cable. Wait for a few seconds, and you shall see your mobile device getting cast on your PC screen. Enjoy your bigger and better screen display.
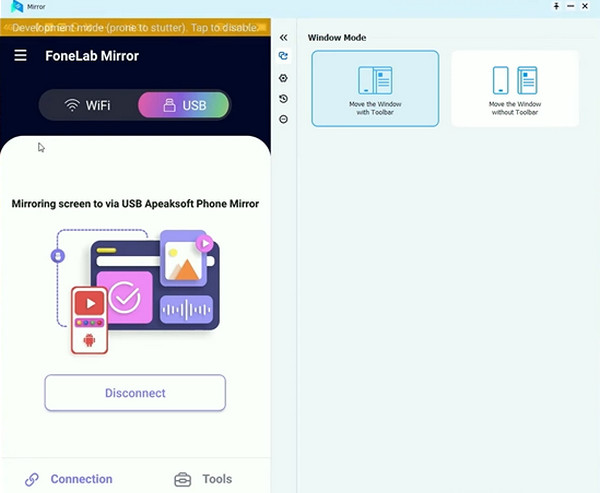
Part 4. FAQs about Mirroring PC to Apple TV
Does mirroring my PC to Apple TV affect the resolution of the content?
Yes, mirroring your PC to Apple TV can affect the resolution of its content. The resolution depends on your PC settings display and the capabilities of your Apple TV. Also, ensure a stable network connection for a better experience.
Can I use Apple TV to extend my PC display?
Yes, you can use your Apple TV to extend your PC display. Apple TV doesn’t support extending your PC’s display, and it only focuses on screen mirroring, but you can use third-party applications such as AirParrot to extend your PC display.
Can I mirror a PC to an older Apple TV model?
Yes, you can mirror a PC to an older Apple TV model, but the functionality and the level of support may vary due to its model and compatibility with your PC. You can check if you have its latest software update for the best possible experience.
Can I mirror my PC to multiple Apple TVs simultaneously?
No, you cannot mirror your PC to multiple Apple TVs simultaneously. The feature built-in AirPlay and Miracast technologies don’t support screen mirroring simultaneously from a single PC to multiple Apple TVs.
Do I need special software to mirror my PC to Apple TV?
Yes, it would help if you had special software to mirror your PC to an Apple TV. You can use Miracast if your PC supports it; that way, you can easily access and mirror your PC to an Apple TV.
Conclusion
If you are still having problems trying to mirror your PC to Apple TV, consider re-reading the part you have followed, as you might have missed an important detail. If you have successfully mirrored your PC to your Apple TV, we hope you value and remember the process of mirroring your Apple TV.