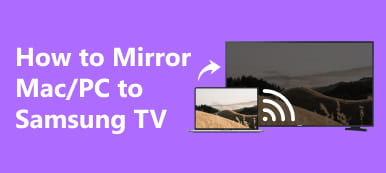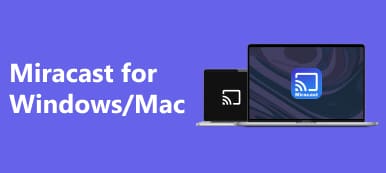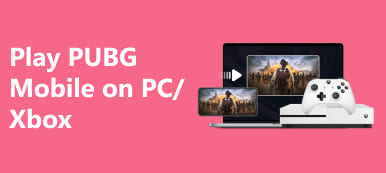If you want to take your MacBook experience to the big screen, explore the steps on how to mirror Mac to Roku TV. Whether through HDMI or wireless methods, this guide unveils the seamless process to enhance your viewing and sharing experience. Ready to elevate your entertainment setup?

- Part 1. How to Mirror Mac to Roku TV via HDMI Cable
- Part 2. How to Mirror Mac to Roku TV Wirelessly
- Part 3. FAQs on Mirroring Mac to Roku TV
Part 1. How to Mirror Mac to Roku TV via HDMI Cable
With just an HDMI connection and your MacBook, you can extend or mirror your screen to a Roku TV and unleash its full potential for screen mirroring. Discover the simple process, from connecting the HDMI cable to adjusting display settings, and open up a world of possibilities with an extended or mirrored display. This guide offers step-by-step instructions for screen mirroring your Mac to your Roku TV, allowing you to share presentations, stream videos, or enjoy your favorite content on a larger screen. Now, let's start with simple instructions for a problem-free connection between your Mac and Roku TV for screen mirroring.

Step 1 Begin by plugging one end of the HDMI cable into an available HDMI port on your Roku TV. Connect the other end of the HDMI cable to your MacBook. Depending on your MacBook model, you may need an adapter like USB-C to HDMI.
Step 2 Then, turn on your Roku TV and set it to the correct HDMI input. Use your TV remote to navigate to the input/source menu and select the HDMI port to which your MacBook is connected.
Step 3 Following that, turn on your MacBook and log in as usual.
Step 4 Your MacBook should detect the external display of your Roku TV automatically. If not, go to System Preferences > Displays on your MacBook and adjust the display settings manually.
Step 5 Lastly, in the Displays settings, you can mirror your MacBook display on the Roku TV or extend your desktop across both screens, depending on your preference.
Part 2. How to Mirror Mac to Roku TV Wirelessly
AirPlay or third-party software like AirBeamTV can wirelessly mirror your Mac to a Roku TV, including the ability to print screen Mac. These techniques make it easy to share your screen, improving the viewing experience. Discover the potential of wireless communication for a more flexible and entertaining multimedia experience between your Mac and Roku TV.
Using AirPlay:
Step 1 Confirm that your Roku TV and Mac are on the same Wi-Fi network.
Step 2 On your Roku TV, go to Settings > Apple AirPlay and HomeKi > AirPlay and turn on AirPlay.
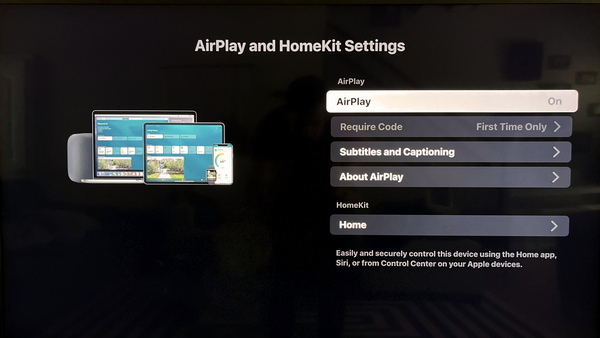
Step 3 On your Mac, click on the AirPlay button in the menu bar. Choose your Roku TV from the list of available devices.
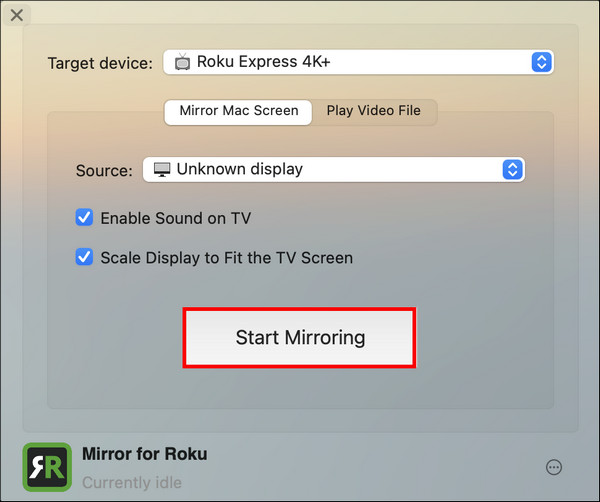
Step 4 Toggle the switch for Start Mirroring to mirror your entire Mac screen to the Roku TV.
Using AirBeamTV:
Easily wirelessly mirror your Mac to your Roku TV using the AirBeamTV app. With seamless connectivity, this application allows you to mirror your entire screen or specific applications effortlessly. Enhance your viewing experience by customizing settings according to your preferences for a personalized and versatile screen-sharing solution.
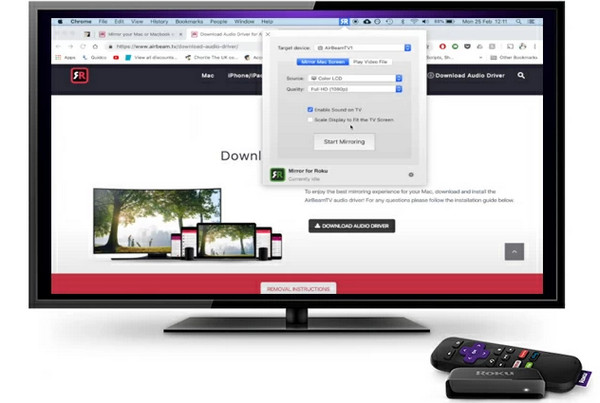
Step 1 Download and install the AirBeamTV app on your Mac from the official website.
Step 2 After that, ensure that Mac, Roku TV, and the Wi-Fi network are linked.
Step 3 Then, open the AirBeamTV app on your Mac. The app will detect available devices. Select your Roku TV from the list.
Step 4 Next, choose whether to mirror the entire screen or just specific applications. Lastly, customize settings such as resolution and quality according to your preferences.
Bonus: How to Mirror Phone to PC
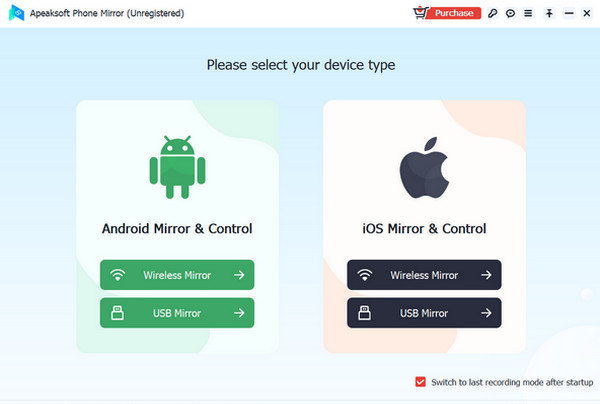
Discover the convenience of mirroring your phone to your PC with Apeaksoft Phone Mirror's outstanding features. From real-time screen mirroring to wireless connectivity and interactive control, this user-friendly application ensures a seamless and versatile experience for sharing and managing content between your phone and PC.
Part 3. FAQs on Mirroring Mac to Roku TV
Is Roku TV a smart TV?
Yes, Roku TV is a smart TV. It features built-in Roku streaming technology, allowing customers to use various streaming services, apps, and channels directly from the TV. Roku TVs offer a user-friendly interface for easy navigation and a seamless streaming experience without external devices.
Is AirBeamTV free to use?
AirBeamTV typically offers both free and paid versions of its applications. The free version often has limitations, such as watermarks or restricted features. Users can switch to the premium edition to unlock additional functionalities and remove limitations for a more comprehensive and seamless wireless screen mirroring experience.
Is my Roku too old to screen mirror?
The ability to screen mirrors on Roku depends on the model and firmware. Older Roku models may not support screen mirroring or may need more compatibility. Check Roku's official website or user manual to see if your model supports screen mirroring and if any updates are available.
Why is AirPlay not working on Roku TV?
AirPlay not working on Roku TV could be due to outdated firmware, network issues, or compatibility problems. Ensure both devices are on the same network, update firmware, and check settings on both the Roku TV and AirPlay-enabled device for troubleshooting.
How do I mirror my laptop to my Roku TV?
To mirror your laptop to a Roku TV, ensure both devices are on the same Wi-Fi network. Go to Settings > System > Display > Connect to a wireless display on your laptop. Select your Roku TV from the list and follow the on-screen instructions to complete the connection.
Conclusion
That's all you need to know about how to mirror Mac to Roku TV. Whether through HDMI cable connections or wireless AirPlay methods, you can seamlessly extend or mirror your MacBook screen for an enhanced viewing experience on your Roku TV.