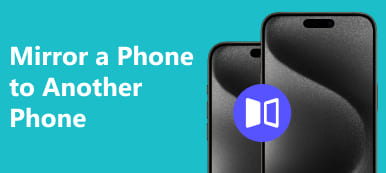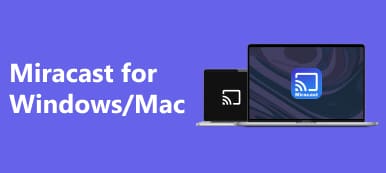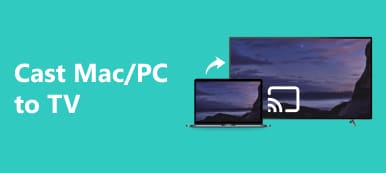How to mirror Mac to monitor is demystified in this comprehensive guide, covering both wired and wireless methods. Learn step-by-step instructions for HDMI cable connections and AirPlay wireless setups, seamlessly ensuring an extended or mirrored display. Explore additional FAQs, including insights on TV preferences and AirPlay compatibility.
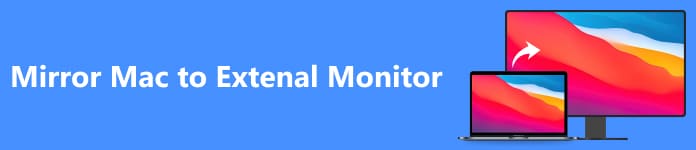
- Part 1. How to Mirror Mac to External Monitor via HDMI Cable
- Part 2. How to Mirror Mac to External Monitor Wirelessly
- Part 3. FAQs About Mirroring Mac to External Monitor
Part 1. How to Mirror Mac to External Monitor via HDMI Cable
You can use an HDMI cable to seamlessly mirror your Mac's screen onto an external monitor, including using an iMac as a monitor. This straightforward process ensures that both displays showcase identical content. Connect the cable, configure settings through System Preferences, and enjoy an extended and mirrored display experience with ease.

Step 1 Connect one end of the HDMI cable to your Mac's HDMI port or use the appropriate adapter. Connect the other end to the HDMI port on your external monitor.
Step 2 Then, ensure your external monitor is powered on and set to the correct input/source. Click the Apple logo, go to System Preferences, and select Displays.
Step 3 Next, click Detect Displays if necessary. Under the Arrangement tab, check Mirror Displays to enable mirroring.
Step 4 Finally, click Apply to save settings. Confirm successful mirroring by checking if both screens display the same content.
Part 2. How to Mirror Mac to External Monitor Wirelessly
External monitor mirroring on Mac is made convenient with wireless connectivity options. AirPlay ensures seamless communication between your MacBook and the external monitor, effortlessly providing an extended or mirrored display. Alternatively, explore third-party solutions like Reflector or AirServer for a user-friendly wireless experience, expanding your display possibilities for enhanced productivity and entertainment.
Via AirPlay:
Step 1 Before initiating the wireless connection, ensure your MacBook and the external monitor are powered on. Confirm they are connected to the same Wi-Fi network for seamless communication. Next, open your Mac's System Settings by clicking the Apple menu at the top-left.
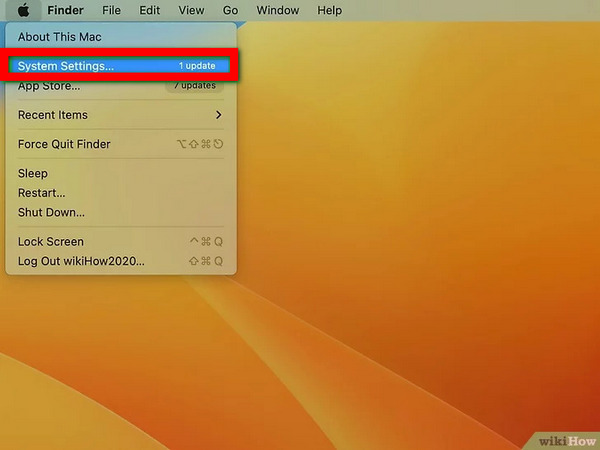
Step 2 Next, for macOS Ventura or later, locate Displays in the left menu; on earlier versions, click the monitor icon.
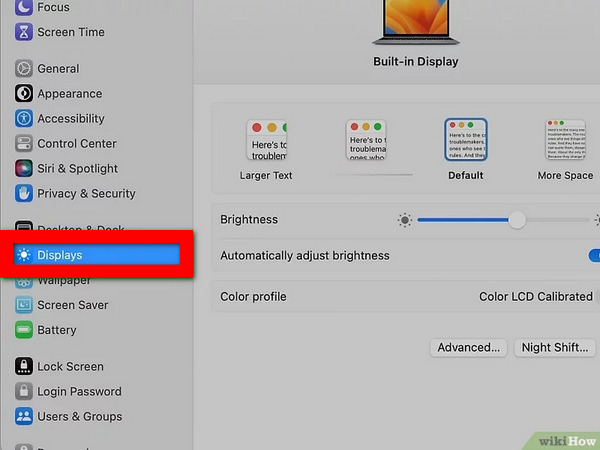
Step 3 In the Display window, check Show mirroring options to reveal the AirPlay button in the menu bar for configuration.
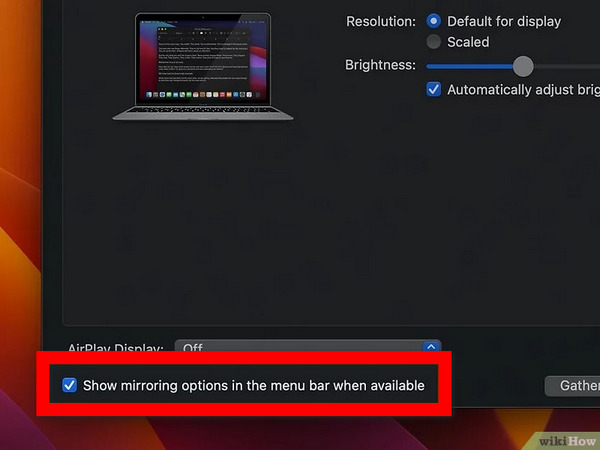
Step 4 Then, click the AirPlay button in the menu bar, which resembles a monitor with a triangle. Choose the desired monitor from the available devices. In the pop-up window, select Mirror Built-in Display or Use as Separate Display as needed.
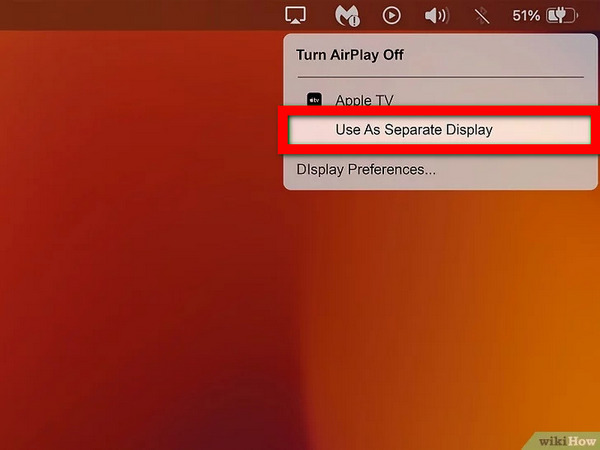
Step 5 Lastly, if prompted, input the passcode on your Mac. Certain TVs or monitors may display a passcode during the AirPlay connection process for authentication and secure pairing.
Using a Third-Party Solution:
Step 1 Download and install a wireless display app such as Reflector or AirServer on your Mac.
Step 2 Then, follow the app's setup instructions to configure your Mac for wireless display.
Step 3 Use the app to connect your Mac to the external monitor wirelessly. Initiate the mirroring process within the app to duplicate your Mac's display on the external monitor.
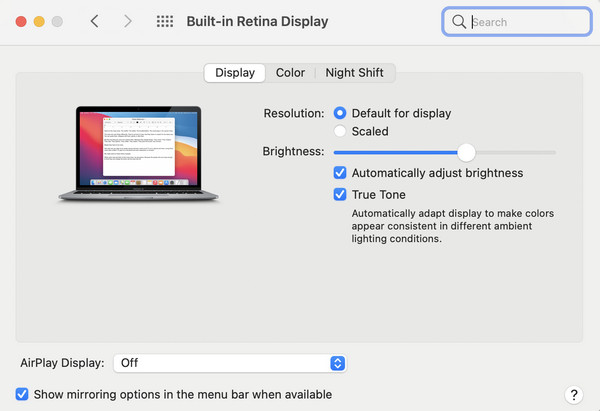
Step 4 Next, fine-tune settings within the app for optimal display on the external monitor. Confirm that the external monitor mirrors your Mac's screen successfully. Your wireless setup is now ready for use.
Bonus Tip: Best Way to Mirror Phone to PC
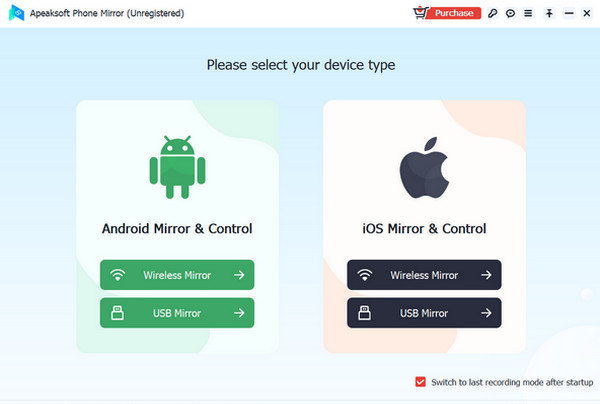
Apeaksoft Phone Mirror offers an advanced solution for seamlessly mirroring your phone to your PC. Experience real-time mirroring, wireless connectivity, high-quality resolution, touch control, and more, ensuring a versatile and efficient interaction between your mobile device and computer.
Part 3. FAQs About Mirroring Mac to External Monitor
Is Samsung TV or LG TV better?
The choice between Samsung and LG TVs often depends on individual preferences and needs. Both brands offer high-quality displays, intelligent features, and innovative technologies. Samsung excels in brightness and color vibrancy, while LG is known for its OLED technology, providing deep blacks and excellent viewing angles.
Does Mac have AirPlay?
Yes, Mac devices support AirPlay, enabling convenient screen mirroring to Apple TV, AirPlay-enabled smart TVs, or other compatible devices, enhancing the multimedia experience by extending or screen mirroring Mac's display.
How do I know if my device has AirPlay?
To check if your device supports AirPlay, look for the AirPlay icon in the Control Center or settings menu. Additionally, review your device's specifications on the manufacturer's website. AirPlay capabilities include Apple products like iPhones, iPads, Macs, and smart TVs.
Why is my Mac not displaying through HDMI?
If your Mac is not displaying through HDMI, check the cable connections and ensure they are secure. Verify that the external monitor is powered and set to the correct input/source. Adjust display settings in System Preferences, and if using an adapter, confirm it is compatible with your Mac model and operating system.
Does Mac support two external monitors?
Yes, many Mac models support the connection of two external monitors. However, it depends on the specific Mac model and its capabilities. MacBook Air and MacBook Pro models with Thunderbolt 3 or USB-C ports often can connect to two external displays with the appropriate adapters or docking solutions.
Conclusion
To sum up, mastering the art of mirroring Mac to monitor has never been more accessible. Whether via HDMI cable or AirPlay, this guide empowers users to extend or duplicate their display for enhanced productivity effortlessly. Explore additional insights, troubleshoot common issues, and elevate your multimedia experience through effective screen mirroring.