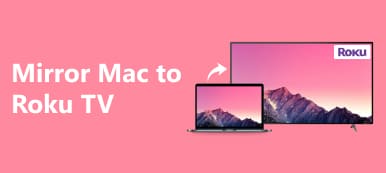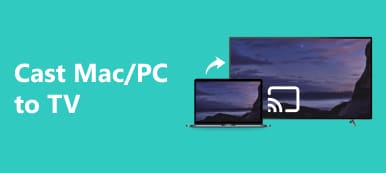Mirroring Mac to Apple TV opens many possibilities for an enhanced viewing experience. Explore three distinct methods—AirPlay, HDMI Cable, and AirBeamTV—each presenting unique advantages. Discover a bonus tip for efficient iPhone-to-PC mirroring and delve into FAQs for comprehensive insights.
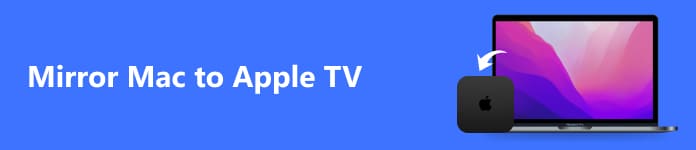
- Part 1. How to Mirror Mac to Apple TV 3 Ways
- Bonus Tip: Best Way to AirPlay iPhone to PC
- Part 2. FAQs About Mirroring Mac to Apple TV
Part 1. How to Mirror Mac to Apple TV in 3 Ways
1. Using AirPlay
Learn how simple it is to use AirPlay to mirror Mac to Apple TV. These easy steps make your TV an extension of your Mac screen, ensuring a fluid and engaging visual experience. Use this easy and efficient mirroring solution to enhance your multimedia experience.
Step 1 Verify that your Mac computer, the Apple TV, and the WiFi network are linked; this is a crucial step for successful screen mirroring.
Step 2 To initiate AirPlay, access the AirPlay icon in your menu bar. If it's not visible, navigate to
the Apple menu, select System Preferences, and then Displays. This step is vital for configuring and activating the mirroring options on your Mac.
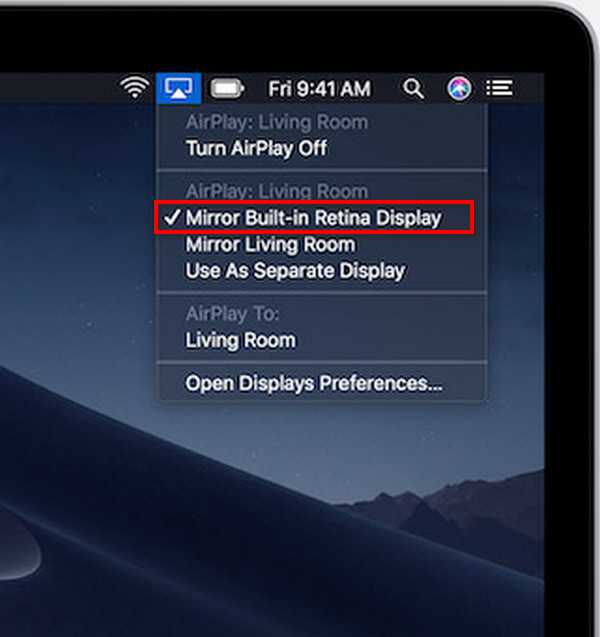
Step 3 Finally, choose your Apple TV from the list of available devices, initiating the mirroring process. If prompted, input the AirPlay passcode on your TV into your Mac.
2. Using HDMI Cable
Utilizing an HDMI cable is a straightforward method when mirroring your Mac to Apple TV for an enhanced viewing experience. For Apple TV mirroring, ensure your devices have HDMI ports, follow the steps below, and revel in the extended display on your TV screen.

Step 1 First, confirm your Mac and Apple TV both have HDMI ports available. Obtain an HDMI cable for the connection between the two devices.
Step 2 Subsequently, plug one end of the HDMI cable into your Mac and another into an available HDMI port on your Apple TV.
Step 3 Then, turn on your TV. Navigate to the input/source selection and choose the HDMI input to which your Apple TV is connected.
Step 4 With the HDMI cable in place and the TV set to the correct input, your Mac and Apple TV are now connected. Enjoy the extended display.
3. Using AirBeamTV
If you want to mirror a Mac to an Apple TV, experiencing seamless screen mirroring can greatly enhance your viewing. With AirBeamTV, connecting your devices wirelessly provides many opportunities, enabling you to enjoy your content on a larger display effortlessly.
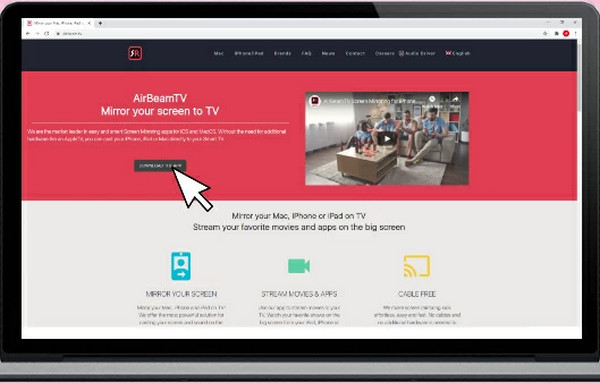
Step 1 Install AirBeamTV on your Mac to enable screen mirroring. To finish the installation process, adhere to the on-screen directions.
Step 2 Then, connect your Mac and Apple TV to the same WiFi network for seamless communication.
Step 3 Next, open the AirBeamTV app on your Mac. Locate and select your Apple TV's name to initiate the mirroring process.
Step 4 Finally, confirm the connection, and your Mac screen will be mirrored on your Apple TV. Enjoy your content on the larger display.
Bonus Tip: Best Way to AirPlay iPhone to PC
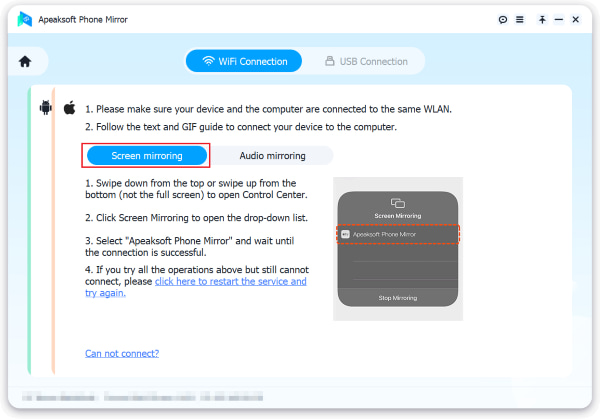
Apeaksoft Phone Mirror stands out as the premier solution for AirPlay enthusiasts, providing an array of features for seamless iPhone-to-PC mirroring. From wireless connectivity to high-quality display, real-time interaction, and secure connections, it offers an unparalleled experience. The user-friendly interface and regular updates enhance its versatility, features, and functionality.
Part 2. FAQs About Mirroring Mac to Apple TV
Does AirBeamTV work with any TV?
Various devices can be used with AirBeamTV Smart TVs, ensuring flexibility across various brands. Its versatile design allows for seamless screen mirroring, making it a compatible and accessible solution for users with different television models.
Is AirBeamTV free to use?
AirBeamTV typically offers a free trial version for users to explore its features. However, for full access and continued use, a purchase or subscription may be required, depending on the specific terms and offerings provided by the application.
Can I use AirPlay offline?
AirPlay primarily relies on WiFi to stream content from Apple devices to compatible receivers. Offline use is limited; however, some AirPlay-enabled devices may support a direct connection, allowing limited functionality without an internet connection in specific scenarios.
Why can't I see the AirPlay option on my Mac?
If you can't see the AirPlay option on your Mac, ensure both your Mac and the AirPlay-compatible device are on the same WiFi network. Additionally, check that the AirPlay-enabled device is powered on and AirPlay is enabled in its settings.
Why is my Mac not showing up on AirPlay?
If your Mac is not showing up on AirPlay, ensure that both your Mac and AirPlay are compatible and linked to the same WiFi connection as the device. Restarting both devices, checking for system updates, verifying AirPlay settings, and troubleshooting AirPlay not showing up can help resolve connectivity issues.
Conclusion
This guide on how to Mirror Mac to Apple TV offers diverse methods, ensuring a tailored viewing experience. Whether through AirPlay, HDMI Cable, or AirBeamTV, unlocking seamless connectivity enriches your multimedia journey.