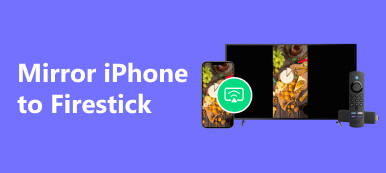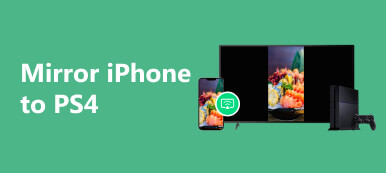Although Apple keeps optimizing the iPhone screen, it is still not large enough to share videos or gameplay with other people. Alternatively, you can mirror the iPhone screen to the TV. Today, there are lots of smart TVs on the market that allow you to display multimedia content from your iPhone on the TV screen and listen to the sound through the TV's speaker. This guide will show you the easiest ways to do the job and demonstrate the how-to in detail.

Part 1. How to Mirror iPhone to Apple TV
The easiest way to mirror an iPhone to TV wirelessly is by using an Apple TV. The built-in Screen Mirroring feature lets you do the job without extra hardware or software. All you need is a good Wi-Fi network.
Step 1 Make sure to connect both your iPhone and Apple TV to the same Wi-Fi network. Power on your Apple TV, choose Settings on the home screen, go to Network, press Wi-Fi, and connect a proper one.
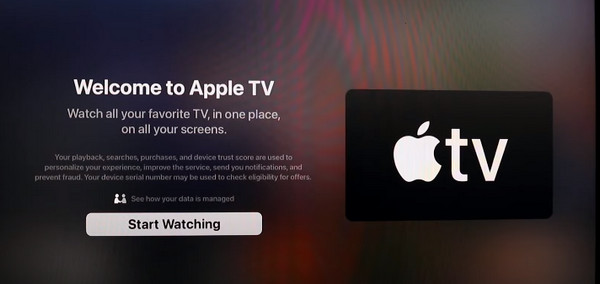
Step 2 Turn to your iPhone, and connect to the same network. Then enter the Control Center, and tap Screen Mirroring. Choose your Apple TV on the list.
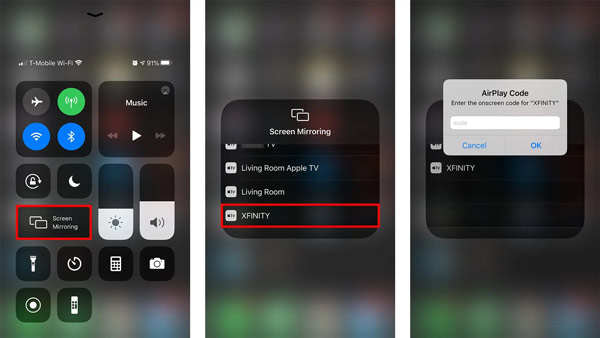
Step 3 Next, input the AirPlay passcode that appears on your TV screen. Now, your iPhone screen should appear on your Apple TV. What if your AirPlay not working?
Part 2. How to Mirror an iPhone to TVs without Apple TV
Even if you do not have an Apple TV, you can still view your iPhone screen on a large display. Moreover, there are multiple ways to complete the job. You can pick the right way according to your situation and mirror your iPhone screen to a smart TV quickly.
How to Mirror iPhone to TV Wirelessly
Currently, a part of smart TVs are compatible with AirPlay too. The simple way to show your iPhone screen on TV is through a wireless connection. You can check with your TV manufacturer to find out if your device is AirPlay 2-compatible.
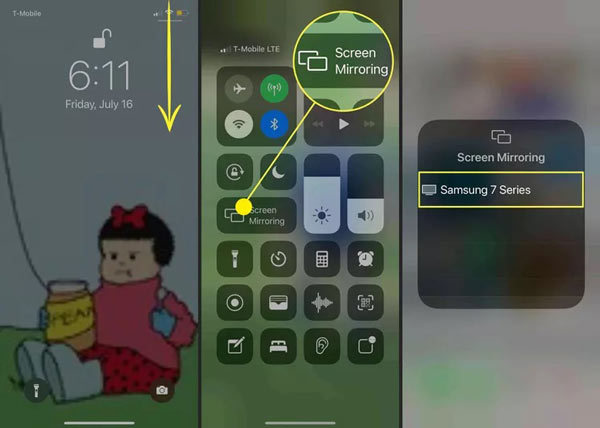
Step 1 Also, connect your iPhone and smart TV to the same Wi-Fi network. Enable AirPlay on your TV.
Step 2 Turn to your iPhone, press Screen Mirroring on the Control Center panel, and choose your TV. Then all content displayed on your iPhone will appear on your TV too.
Or cast a video from your iPhone to TV, open it in your Photos app, tap the Share button, choose AirPlay, and select your smart TV.
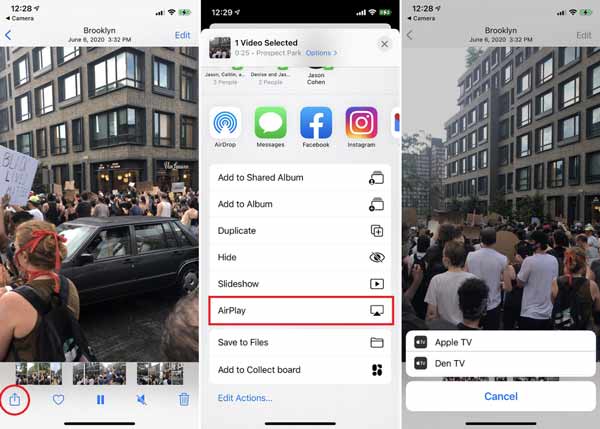
Note: Most stream apps support casting videos from iPhone to TV, such as YouTube.
How to Mirror iPhone to TV with a Lightning Digital AV Adapter
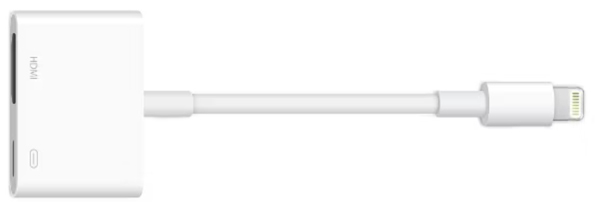
To mirror your iPhone to TV without Wi-Fi, you need a Lightning-to-HDMI adapter. The drawback is the limit of video quality, but the latest adapters promise 1080p. According to your TV ports, use a Lightning-to-VGA adapter or USB-C-to-HDMI adapter.
Connect the adapter to the Lightning or USB-C port on your iOS device. Next, connect your TV to the adapter with an HDMI cable. At last, switch to the proper input source on your TV to start mirroring your iPhone to your TV.
How to Mirror iPhone to Samsung TV
Some smart TV manufacturers added the capability of screen mirroring. The SmartView app, for example, enables you to mirror an iPhone to Samsung TV for free through a good Wi-Fi network.
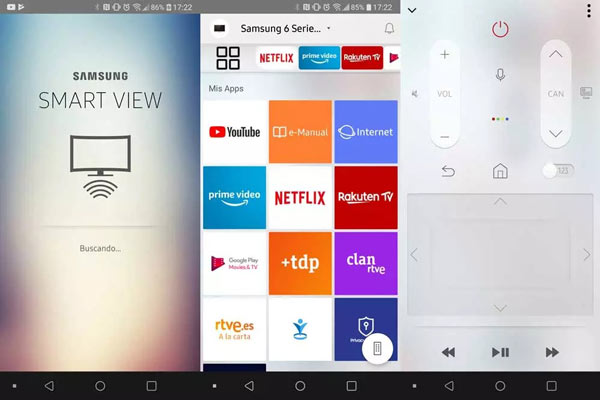
Step 1 Make sure that both your iPhone and TV are connected to the same Wi-Fi network. Turn on your Samsung TV.
Step 2 Install the SmartView app on your iPhone, and launch it. The app will search the available TV around automatically. Select your Samsung TV.
Step 3 Turn to your TV, and press Allow when prompted. Now, you can share your iPhone screen.
How to Cast iPhone to Smart TV with Google Chromecast
If your smart TV does not support AirPlay, you can use Google's wireless casting technology. Google Chromecast is a popular streaming device with an HDMI cable. It can work with Google TV and most smart TVs from major brands.
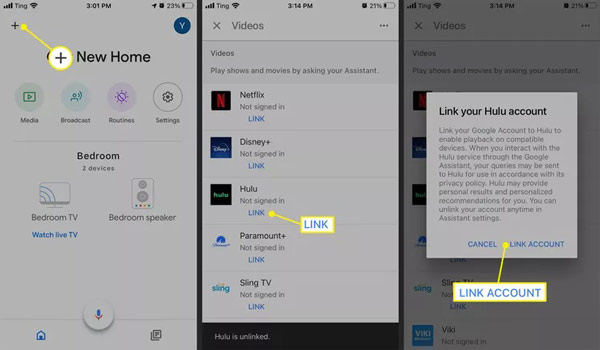
Step 1 To mirror an iPhone to a TV with Chromecast, run the Google Home app on your iPhone, and set up your Chromecast.
Step 2 Then link your stream account in the app.
Step 3 Next, start the streaming app, select a video, and tap the Cast button. Then choose your Chromecast device on the list.
Bonus Tip: Best Way to Mirror iPhone to PC
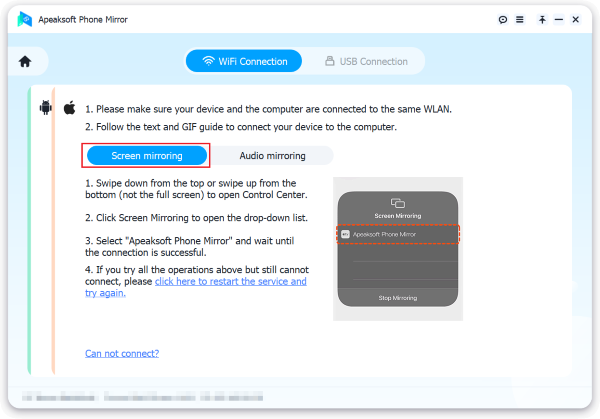
Today, more and more homes have computers instead of TVs. If you intend to mirror an iPhone screen to a PC, Apeaksoft Phone Mirror is the best option. It is not only easy to use, but also able to protect video quality.

4,000,000+ Downloads
Mirror iPhone screen to a PC with a single click.
Keep and optimize video quality using AI technology.
Support a wide range of iPhones and iPad models.
Record iPhone or Android screen on a computer while the screen is mirroring.
Part 3. FAQs about Mirroring iPhone to TV
How to turn off screen mirroring on an iPhone?
Open your Control Center, tap Screen Mirroring, and press Stop Mirroring. If you are using AirPlay to mirror your iPhone, tap AirPlay and press Stop AirPlay. Or tap the Stop button on the screen mirroring bar on the top of your screen.
Why screen mirroring iPhone to Samsung TV is not working?
If your Samsung TV or iPhone has network connection issues, screen mirroring won't work. Moreover, the incompatible device is another cause why Samsung TV screen mirroring is not working.
How to fix no sound when the screen mirror iPhone to the TV?
A number of factors can hinder sound from your TV when screen mirroring iPhone, such as extremely low or muted volume, wrong sound settings, TV software or hardware issues, and more.
Conclusion
Now, you should understand how to mirror an iPhone screen to a TV with or without Wi-Fi. The easiest way to share an iPhone screen is an Apple TV. You can also cast videos to other smart TVs with AirPlay, using a Lightning Digital AV Adapter, Google Chromecast, and more. Apeaksoft Phone Mirror lets you share your iPhone screen with a PC quickly. If you have other questions, please write them down below.