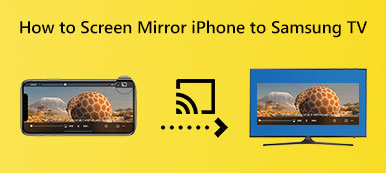Screen mirroring allows you to mirror the content from your iPhone onto a larger screen, such as a television. Roku is a famous streaming device that supports screen mirroring, making it an excellent choice for iPhone users. You can get a comprehensive guide on how to screen mirror iPhone to Roku effortlessly in this post.
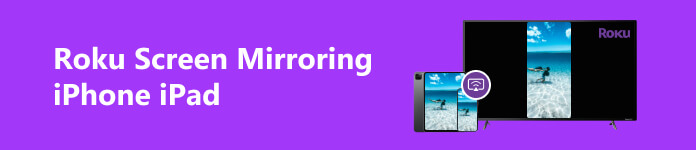
Part 1. How to Screen Mirror iPhone to Roku Through AirPlay
Before we delve into the steps of Roku screen mirroring from iPhone, let’s go over the essential requirements. To mirror your iPhone screen to a Roku TV, you need an iPhone with iOS 11 or a later version. Also, you should connect your iPhone and Roku TV to the same stable Wi-Fi network.
Step 1 First, you need to set up Roku for screen mirroring. Go to the Roku home screen by pressing the Home button on your Roku remote. Go to the Settings option using the arrow keys. Enter System from the Settings menu and choose Screen mirroring. Select the Prompt or Always Allow option.
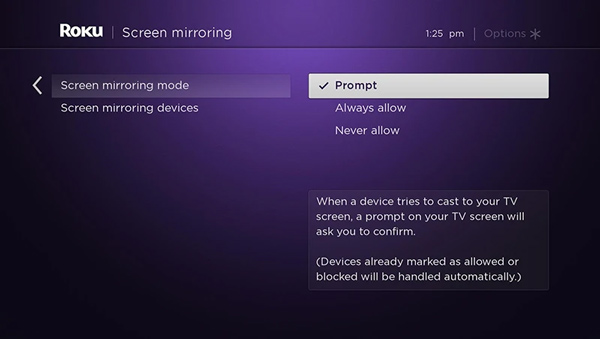
Step 2 Go to the Control Center on your iPhone and ensure you can find the Screen Mirroring button. To initiate screen mirroring, you should ensure that your iPhone and Roku TV have been connected to the same Wi-Fi network.
Step 3 Open the Control Center and tap the Screen Mirroring option. A list of available devices will appear. Select your Roku device from the list. And then, you can cast your iPhone screen to your Roku TV successfully. The content will be displayed simultaneously on the Roku TV. To stop the Roku screen mirroring, you can go back to the Screen Mirroring option in the Control Center and tap on your Roku device to disconnect.
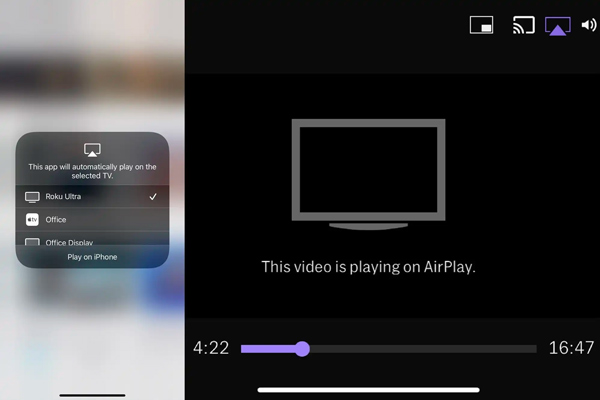
If you encounter any issues with screen mirroring, restart both your iPhone and Roku TV, and try again. Please ensure that your Wi-Fi connection is stable to avoid interruptions during screen mirroring. Remember that some apps or content may have restrictions on Roku screen mirroring due to copyright reasons.
Part 2. How to Screen Mirror iPhone iPad to Roku TV Using Phone Mirror
You can also use a third-party app to cast your iPhone screen to a Roku TV. There are several reliable options available on the market. Here we take the easy-to-use Apeaksoft Phone Mirror as an example to show you how to mirror your iPhone or iPad screen to a Roku TV. It also lets you cast the screen from your phone to a Windows 11/10/8/7 computer.

4,000,000+ Downloads
Mirror iPhone, iPad, and Android screens to a Roku TV smoothly.
Offer flexible ways to start the Roku screen mirroring through WiFi or USB.
Work well on iOS/Android/Windows devices like iPhone, iPad, Samsung, and others.
Record iPhone or Android screen on a computer while the screen is mirroring.
Step 1 Download this Roku screen mirroring software and launch it. Select the iOS Mirror option when you reach its home window. As you can see, it also lets you screen mirror your Android phone to a Roku TV.
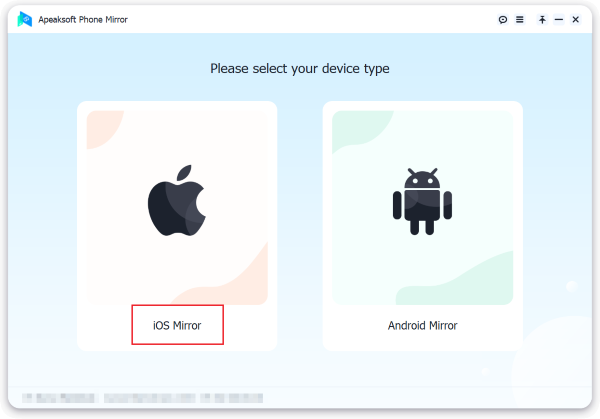
Step 2 Display the Control Center on your iPhone and tap Screen Mirroring. Choose Apeaksoft Phone Mirror from the list of available devices to establish a connection between your iPhone and Roku TV. Then your iPhone screen should appear on your Roku TV display.

Step 3 This Roku screen mirroring tool lets you mirror your iPhone and iPad screen to a Roku TV, capture various activities on the iOS device and take screenshots based on your need.
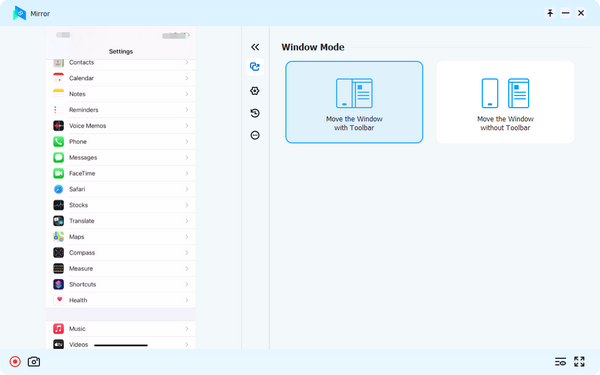
Part 3. FAQs of How to Mirror iPhone to Roku TV
How do you screen mirror your iPhone to Roku without Wi-Fi?
You can use a third-party app that enables screen mirroring over a wired connection to mirror your iPhone screen to a Roku TV without Wi-Fi. Connect your iPhone to the Roku device using an HDMI cable or an adapter. Customize and enable Screen mirroring mode in the Roku settings. Open the Roku screen mirroring app on your iPhone and make a connection. Once connected, you should be able to mirror your iPhone screen to your Roku device. Please note that this solution may require additional hardware and software, and the performance may vary depending on your specific app and devices.
Can I mirror my iPhone to a Roku TV with the Roku mobile app?
Yes. The Roku mobile app gives a simple way to control your Roku TV using your iPhone, iPad, or Android phone. It lets you screencast media files to the Roku device through its Play on Roku feature.
How to screen mirror Mac to Roku?
You should connect both devices to the same Wi-Fi network to mirror your Mac screen to a Roku TV. Also, you need to enable screen mirroring on your Roku TV. On your Mac, click the Apple menu, select System Preferences, and then click Displays. Click the Arrangement tab when you reach the Displays menu. Check the box labeled Mirror Displays to enable screen mirroring. The Roku TV should now appear as an available device in the AirPlay menu on your Mac. Click it to start mirroring your Mac screen to your Roku TV.
Conclusion
Screen mirroring your iPhone or iPad to Roku lets you enjoy your favorite content on a larger screen. This post shares two easy ways to effortlessly stream videos, play games, or showcase presentations from your iPhone to your Roku-connected TV. For more questions about Roku screen mirroring from iPhone, please message us in the comment.