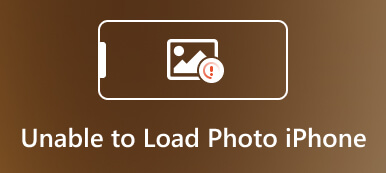Have you ever been in this situation? You want to take a selfie and you look perfect in the front-facing camera of your iPhone, but when you tap the shutter and get the selfie, you find it's flipped, and your face looks not that good in another angle. What's going on? How to take selfie without mirror image on iPhone? Can I mirror the photos on my iPhone? If you have these wonders, you are in the right place!
In this article, we have covered easy methods to teach you how to mirror an image on iPhone with Apple's Photos app or a third-party app, no matter what iOS version you are using, and you can also learn how to turn off mirror image on your iPhone, even how to mirror your iPhone screen to your PC. Let's dive in!
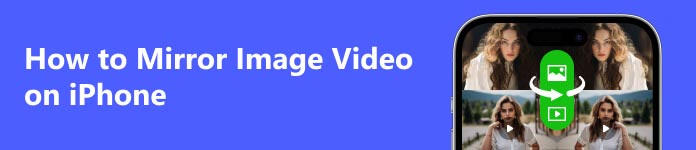
Part 1. How to Mirror a Photo or Video on iPhone using Photos App
If your iPhone is running iOS 13 or a later version, the easiest and quickest method to invert an image on iPhone is using its Photos app.
Step 1 In the Photos app, select the image you want to flip.
Step 2 Tap Edit in the screen's upper-right corner, then tap the Rotate/Crop button in the lower right corner of the screen.
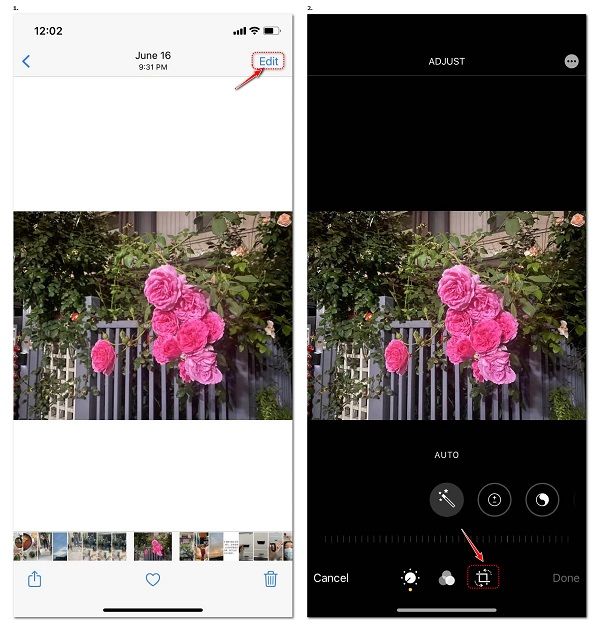
Step 3 Now, tap the first (Flip) button in the top left corner to flip the picture sideways, then tap Done to save the flipped image.
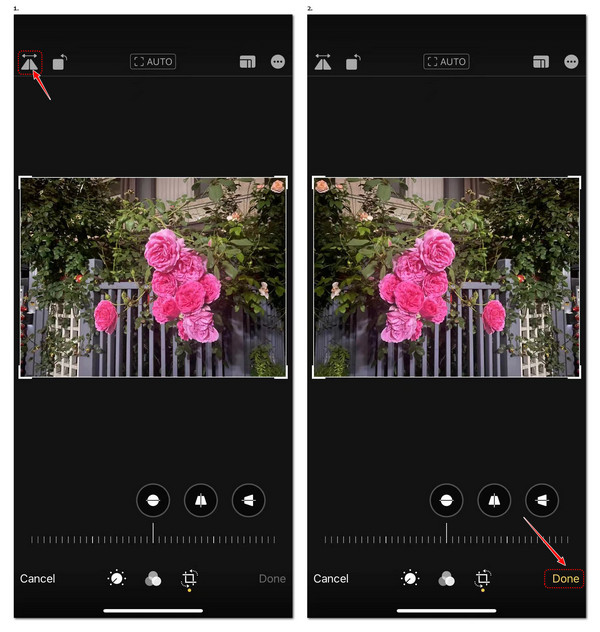
If you want to mirror a video on iPhone, you can also achieve it with the Photos app. Just open the video you want to flip, then reproduce the same steps as above, and you can get your video flipped.
Part 2. How to Change Mirror Image on iPhone with MirrorArt App
For iPhone users whose iOS version is older than 13, they can flip images on iPhone by using a third-party app. After testing various photo editing apps, the best I recommend is the MirrorArt app. It's a free iOS app coming with versatile photo editing features. You can use it to create mirror or reflection effects in photos. What's more, you can directly use it without creating an account or subscribing to any paid plans. Here is how to invert an iPhone image with MirrorArt.
Step 1 Download and install the MirrorArt app on your iPhone.
Step 2 Open the app and give access to all the images on your iPhone or the selected images according to your needs. Alternatively, you can take a new photo by tapping the Camera button in the bottom middle of the screen (remember to give permission to your camera at first).
Step 3 After loading the image you want to mirror to the app, you will enter the Edit screen. There are abundant editing effects for you to choose from. You can select the mirror effects, change the image size, adjust the brightness, contrast, exposure, etc. of the image, and add filter, frame, emoji, signature, etc. to the image.
To simply flip your photo, tap the third Flip/Rotate button.
Step 4 Now you will enter the Rotation screen. To flip your image horizontally, simply tap the flip button in the screen's bottom left corner. Then tap the “tick” button in the bottom right corner of the screen to confirm your operation.
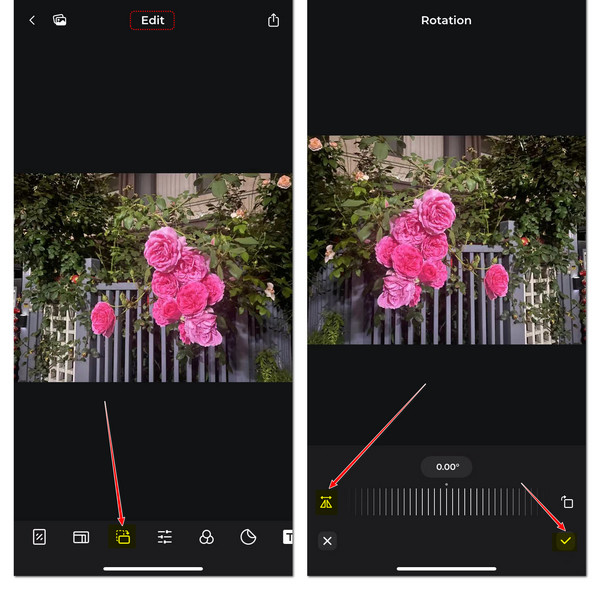
Step 5 Finally, you can tap the Share button at the top of the screen to download the flipped photo or share it to social media platforms like Facebook, Instagram, and more.
Part 3. How to Take Selfie without Mirror Image on iPhone
Apple has introduced the Mirror Front Camera feature to iPhone since iOS 14. If you don't want your selfie to be flipped, you can turn off the mirror effect on your front camera, to stop iPhone selfies from flipping or mirroring after you take the photo. The steps are pretty easy.
Step 1 Go to Settings > Camera on your iPhone.
Step 2 Scroll down and find the Mirror Front Camera option, then turn it off.
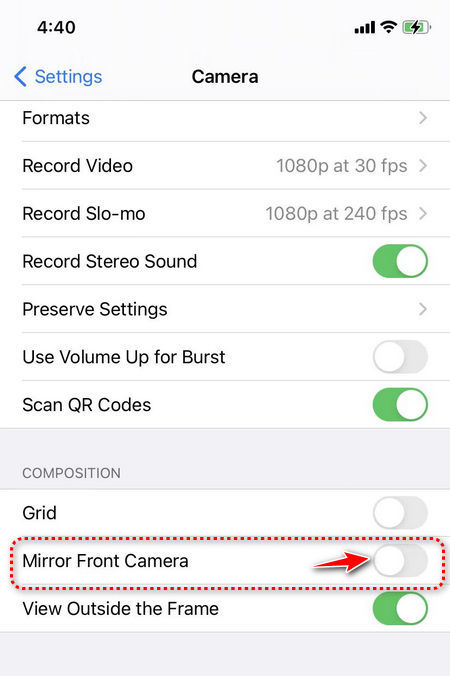
However, if you want your selfie to be mirror flipped, just turn on the Mirror Front Camera switch. It depends on how you want your selfies to look like.
Bonus Tip: How to Screen Mirror an Image or Video from iPhone to PC?
If you want to display an image or video on your iPhone on a bigger screen, to share with your family or friends, it's a good idea to mirror your iPhone to PC. We recommend the professional screen mirroring tool, Apeaksoft Phone Mirror.

4,000,000+ Downloads
Mirror any image, video or audio from iPhone or Android to PC for better display.
Record iPhone/Android screen or audio on PC without delay.
Control your mobile phone on your computer.
Compatible with the latest iOS and Android OS.
Part 4. FAQs about How to Get Mirror Image of Photo on iPhone
Can I mirror image from iPhone to iPad?
Yes, you can mirror an image from iPhone to iPad with the Airplay feature as long as your iPhone and iPad are connected to the same Wi-Fi. You can also mirror iPhone to iPad to display the iPhone content on your iPad.
Can I mirror or flip multiple images on iPhone at once?
Unfortunately, the Photos app on iPhone does not have a built-in feature to mirror or flip multiple images at once. You will need to edit each image individually.
Will mirroring or flipping an image affect the original photo?
It depends on which mirroring method you use. If you mirror flip photo with the iPhone's Photos app, the flipped image will replace your original photo. But you can undo the mirroring or flipping effect to restore the original image, and we have introduced how to do it above. If you use a third-party app to mirror your image, it usually saves a new flipped image on your iPhone, and there is no effect on your original photos.
How do I Mirror my iPhone to TV?
You can mirror iPhone to Apple TV using the Screen Mirroring feature in your iPhone, just make sure your iPhone and Apple TV are connected to the same Wi-Fi. If you are not using an Apple TV, but your smart TV is compatible with AirPlay, you can also mirror iPhone to TV easily by connecting them to the same Wi-Fi and then enabling AirPlay on your TV. After that, you can cast your iPhone screen to your TV with the Screen Mirroring feature on your iPhone.
Conclusion
Now armed with this comprehensive guide, you can easily know how to mirror a photo or video on iPhone. It's also simple to turn on/off your iPhone's Mirror Front Camera feature to get the best selfie effect you like. Leave your comment below if you have any questions or suggestions on how to mirror an image on iPhone.