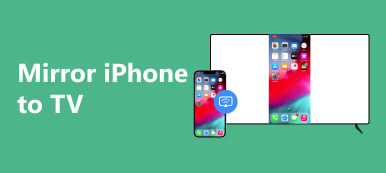With technological advancements, it has become easier than ever to enjoy media and content from your Android device on a big screen. Screen mirroring lets you seamlessly stream videos, photos, and even games from your Android phone to your television. This article will explore various methods of screen mirroring Android to TV, with and without Wi-Fi connectivity.
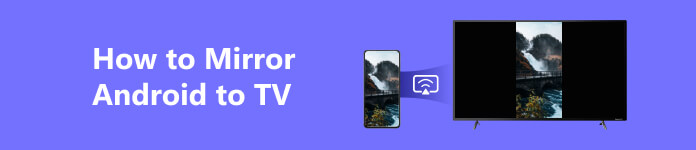
Part 1. How to Set Up Screen Mirroring on Android and TV
Not all Android devices support screen mirroring. However, most modern devices have a built-in screen mirroring feature, such as Samsung’s Smart View or Google’s Chromecast. It is important to check if your device supports screen mirroring before proceeding.
Some modern televisions have built-in screen mirroring capabilities, while others require additional hardware, such as a streaming device or dongle. Your Android device and TV must be connected to the same network for screen mirroring to work. Go to Settings on your Android phone and TV to enable the Screen Mirroring or Cast Screen feature.
Part 2. How to Mirror Android to TV With or Without Wi-Fi
In this part, we will share five methods of screen mirroring Android to TV, using Wi-Fi and without Wi-Fi. Read on to learn how to effortlessly mirror your Android screen onto a TV.
Screen Mirroring Android to TV with Chromecast
If your TV is equipped with Chromecast or has a separate Chromecast device connected to it, you can use it for screen mirroring. Simply launch the Google Home app on your Android device, locate your Chromecast device, and tap the Cast Screen button.
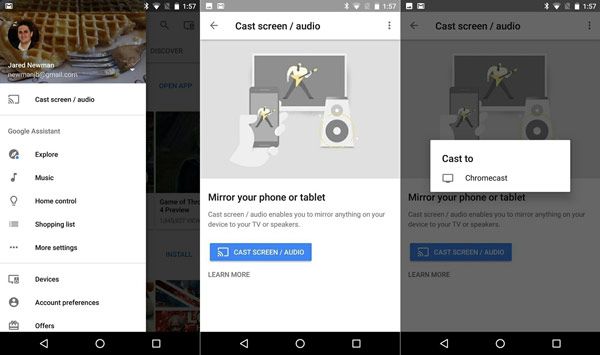
Screen Mirroring Android to Samsung TV Using Smart View
Samsung smartphones come with the Smart View feature, making screen mirroring effortless. Launch the Smart View app on your Samsung device, select your Samsung TV from the available devices, and tap the mirroring button to initiate the connection.
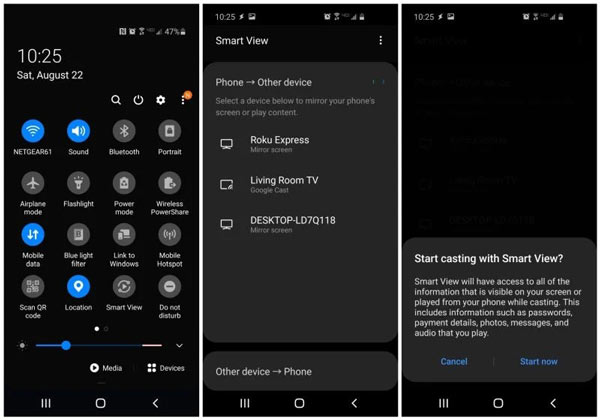
Screen Mirroring Android to TV Through Miracast
To mirror an Android device to a smart TV using Miracast, you’ll need a compatible smart TV or a Miracast-enabled device like a Miracast-enabled dongle. Ensure your Android device supports Miracast. Most Android devices that run Android 4.2 or higher should have the feature. You should check if your phone supports it by going to Settings, Display, and Cast Screen.
Connect your TV or Miracast-enabled device to the same Wi-Fi network as your Android phone. Swipe down from the top screen to tap Cast Screen or a similar option. Your device will scan for available devices to cast to. Find your TV or Miracast-enabled device from the list and select it. Once connected, your Android device’s screen will be mirrored to the TV or Miracast-enabled device.
Get the Best Screen Mirroring Apps for Android to TV
There are many third-party apps offered on the Google Play Store that enable screen mirroring from your Android phone to your smart TV. Some popular options include Miracast Screen Mirroring, AllCast, and AirScreen. Download and install the screen mirroring app of your choice and select your TV as the mirroring destination.
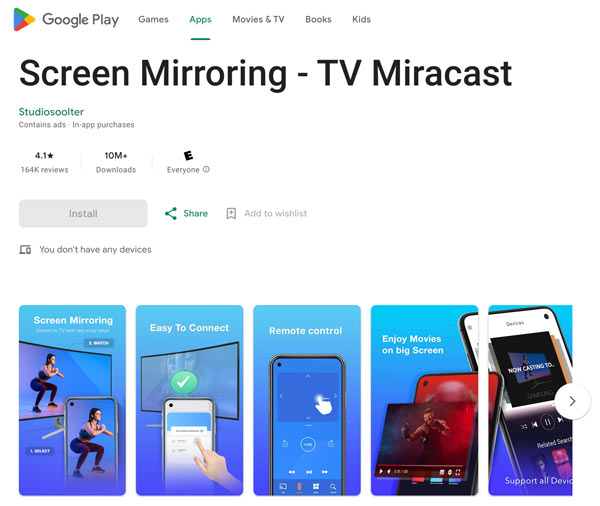
Screen Mirroring Android to TV Without Wi-Fi
While Wi-Fi is the most convenient way to mirror your Android device to a TV, it’s not always available. This section will explore an alternative method for mirroring without Wi-Fi.
One of the simplest ways to mirror your Android device to your TV without Wi-Fi is by using a wired connection with an HDMI cable. Check if your Android device supports HDMI output. If it does, you will need an HDMI adapter or an MHL (Mobile High-Definition Link) adapter to connect your device to the TV.

Use the right HDMI cable to connect your TV to your Android device. Change the input source on your TV to the HDMI port you connected your Android device to. Once you switch to the right signal source, your Android screen should be mirrored on the TV.
Best Screen Mirroring App for Android to PC
Screen mirroring Android to PC is helpful for content sharing, gaming, app testing and development, and more. To mirror your Android device to a Windows PC, you can rely on the easy-to-use Apeaksoft Phone Mirror.

4,000,000+ Downloads
Mirror Android device’s screen to a Windows 11/10/8/7 PC.
Connect phone to PC with flexible options, WiFi/QR code/USB cable.
Mirror your iPhone and iPad screens to a computer in real-time.
Capture your Android and iPhone activities with high image and sound quality.
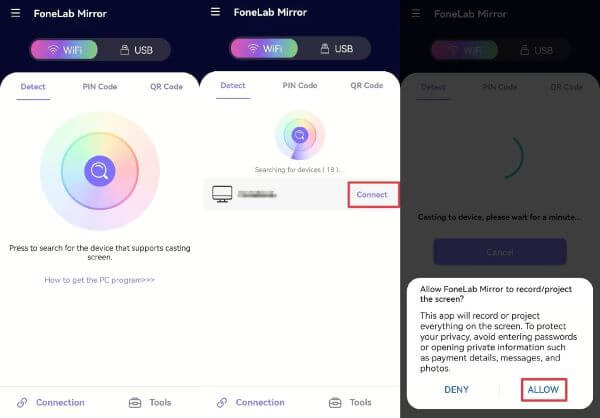
Part 3. FAQs of Screen Mirroring Android to TV
What is screen mirroring on Android?
Screen mirroring is the process of wirelessly duplicating the screen of your Android device onto a bigger screen, such as a television or monitor. It enables you to enjoy content on a bigger and more immersive screen.
How to mirror your Android phone to a Roku TV?
To mirror an Android phone to a Roku TV, you should connect them to the same Wi-Fi network. Go to Settings on your Roku TV and choose System, followed by Screen mirroring. Enable screen mirroring on your TV.
On your Android phone, swipe the top of the screen to open the notification panel. Look for a Screen mirroring or Cast option and tap it. A list of available devices should appear, including your Roku TV. Choose your Roku TV to connect.
How can I mirror my Android to Vizio TV?
On your Vizio TV, navigate to the Input or Source menu and select the screen mirroring option. The name of this option may vary depending on your specific Vizio TV model.
On your Android device, go to the Settings menu and tap the Connected devices or Display option. Look for the Cast or Screen mirroring option and choose it. Your Android device will search for available devices to cast to. Select your Vizio TV from the list.
Conclusion
Screen mirroring from Android to TV provides a simple way to share content with others or enjoy a larger display for your favorite apps, games, and videos. Following the five methods outlined in this post, you can handily cast your Android screen to a TV with or without Wi-Fi.