Can you use USB for Android screen mirroring? With our comprehensive guide, you can unleash the promise of low latency, stability, and security. Examine the benefits of using USB, get simple setup instructions, and find answers to frequently asked questions for a dependable and adaptable Android screen mirroring experience. Ready to use USB to mirror your Android screen to a PC, Mac, or TV? Now, let’s get started!
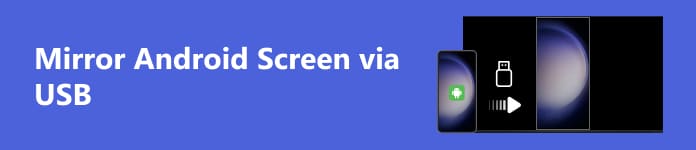
- Part 1. Reasons for Using USB to Mirror an Android Screen
- Part 2. Ways to Mirror Your Android Screen to PC/Mac/TV with USB
- Part 3. FAQs About Mirror Android Screen via USB
Part 1. Reasons for Using USB to Mirror an Android Screen?
In this section, we explore the compelling reasons for opting to use USB to mirror an Android screen. From lower latency and enhanced stability to higher data transfer rates and increased security, USB connections offer a range of pros for users seeking reliability, compatibility, and optimal performance in their screen mirroring experiences.
1. Low Latency: USB mirroring often provides lower latency compared to wireless alternatives, making it ideal for tasks requiring real-time responsiveness.
2. Stability: USB connections are generally more stable than wireless connections, ensuring a consistent and reliable screen mirroring experience.
3. Higher Data Transfer Rates: USB offers faster data transfer rates than some wireless options, resulting in smoother screen mirroring, especially for high-resolution content.
4. Security: Wired connections via USB are inherently more secure than wireless connections, reducing the risk of unauthorized access or interference.
5. Battery Charging: Some USB mirroring solutions also allow simultaneous charging, ensuring your device doesn’t run out of power during extended use.
6. Compatibility: USB mirroring is often more universally compatible with various devices and operating systems than wireless alternatives.
7. Ease of Setup: USB mirroring is usually straightforward, involving fewer steps and potential connectivity issues than wireless alternatives.
8. Debugging and Development: USB mirroring is commonly used for Android app development and debugging, providing developers with a direct and stable connection to their devices.
9. Device Recognition: USB connections can facilitate quicker and more accurate device recognition, ensuring a seamless mirroring experience without additional configurations.
10. Privacy Concerns: Some users prefer USB mirroring for sensitive content, as it eliminates the risk of interception or unauthorized access associated with wireless transmissions.
Part 2. Ways to Mirror Your Android Screen to PC/Mac/TV with USB
1. To PC
Using Apeaksoft Phone Mirror, effortlessly mirror your Android screen to your PC via USB for enhanced connectivity and versatile screen recording capabilities. Follow the detailed guide below.
Step 1 Download and install Apeaksoft Phone Mirror on your computer, then open the application.
Step 2 Choose the device type and select Android Mirror to access the connection interface.
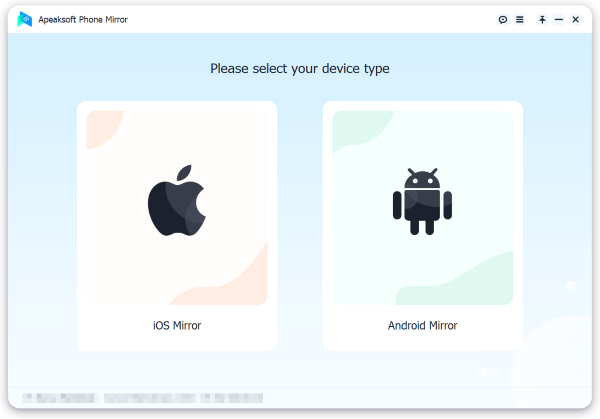
Step 3 Navigate to the WiFi Connection menu, choose Screen Mirroring, and follow the on-screen instructions carefully. This straightforward process ensures a seamless connection between your phone and PC, enhancing your mirroring experience effortlessly.
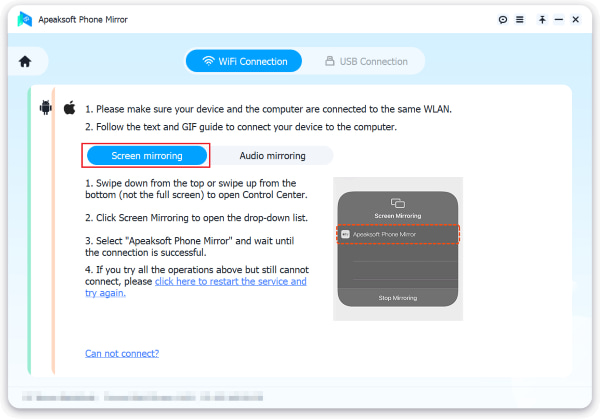
Step 4 You effortlessly mirror your Android phone screen or audio to your computer upon a successful connection. Capture screen recordings or snapshots with ease using the available features.
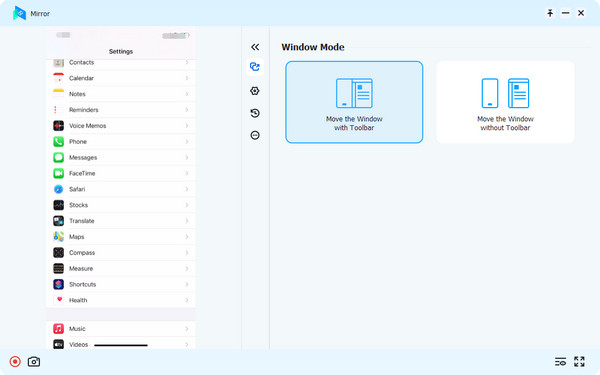
2. To Mac
Follow the step-by-step instructions below to enable screen sharing from your Android device to your Mac computer.
Step 1 Download and install a software tool, such as Android File Transfer or any alternative of your preference, that facilitates screen mirroring from an Android phone to a Mac computer.
Step 2 Next, establish a connection between your Android device and your Mac computer using a USB cable.
Step 3 Following that, navigate to Settings on your Android device, access About Phone, select Software information, and tap the Build number option seven times.
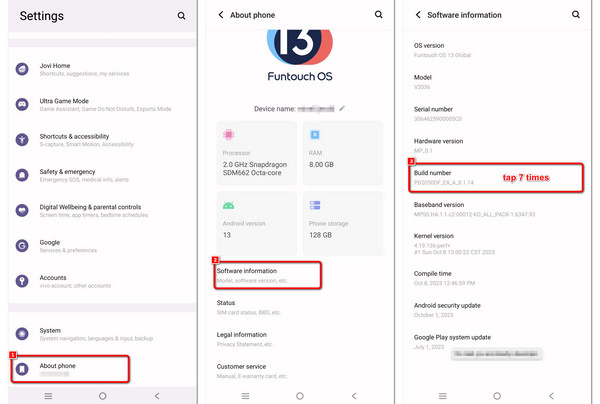
Step 4 Return to the primary Settings menu and select System, followed by Developer options.
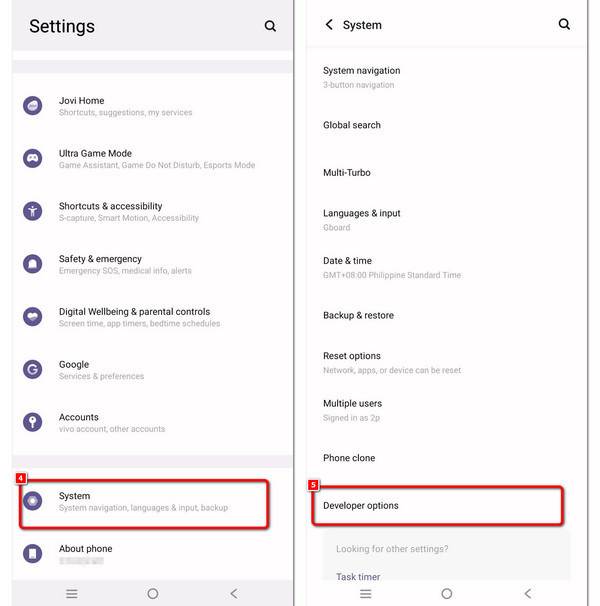
Step 5 Finally, activate USB debugging and tap OK on the notification that appears on the screen. Your Android screen can now be mirrored on your Mac.
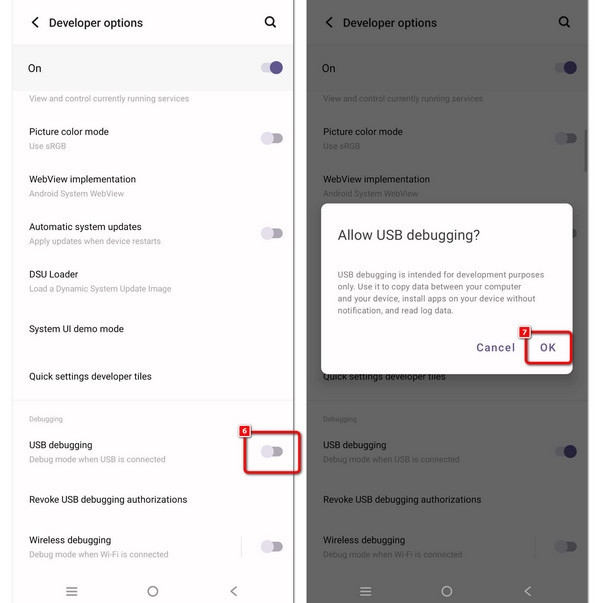
3. To TV
This guide will show you how to link your Android device to your TV through a USB adapter. Follow the steps below to mirror your device’s screen on your television seamlessly.
Step 1 Provide a USB-C to HDMI adapter, which usually features a USB connector on one end and an HDMI port on the other.
Step 2 Plug the USB end of the adapter into the USB on your Android phone or tablet.
Step 3 Then, use your TV remote to select the HDMI input to which your adapter is connected.
Step 4 You can proceed with steps 3 to 5 for your phone as outlined in the To Mac section.
Part 3. FAQs About Mirror Android Screen via USB
Does Android have built-in screen mirroring?
Android devices typically have a built-in screen mirroring feature called Cast Screen or Screen Mirroring. It allows users to wirelessly display their device’s screen on compatible displays like smart TVs. This feature uses technologies like Miracast or Chromecast for seamless screen sharing.
Can I Mirror Android to PC without rooting?
Yes, you can mirror your Android device screen to a PC without rooting. Apps like Scrcpy or ApowerMirror enable screen mirroring via USB or WiFi. These apps don’t require rooting and offer a straightforward way to display your Android device’s screen on a PC for various purposes, such as presentations or gaming.
Is it safe to allow USB debugging?
Enabling USB debugging is generally safe when used responsibly. It allows for advanced interaction between a computer and an Android device. However, if misused by unauthorized or malicious software, it could pose a security risk. Only enable USB debugging when necessary and avoid connecting to untrusted devices or networks.
How do you mirror an Android screen for enhanced visibility?
Android screen mirroring is achieved by using various methods, such as wireless connections or USB adapters. By leveraging technologies like Miracast, Chromecast, or dedicated apps, users can seamlessly display their Android device’s screen on larger screens like TVs or PCs for improved visibility.
How can I wirelessly mirror an iPhone to an LG TV?
To wirelessly mirror an iPhone to an LG TV, use Apple AirPlay or LG’s Screen Share feature. Ensure both devices are on the same network, select your LG TV in the AirPlay menu, and seamlessly mirror iPhone content to your LG TV for an immersive experience.
Conclusion
Finally, take advantage of Android USB mirroring to have a more flexible, safe, and superior screen-sharing experience. USB mirroring is the best option because of its solid connections and low latency, whether on a PC, Mac, or TV. Boost your mirroring experience right now!




