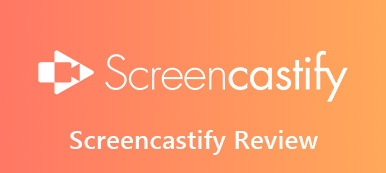Crafted a brilliant laptop presentation and need to showcase it in HD on a big screen during a crucial board meeting? Miracast, a Wi-Fi Alliance wireless display feature, is a game-changer in seamless content sharing. It is supported on Windows and Android devices and allows wire-free streaming from your computer to a larger screen.
However, not all Miracast-enabled Windows 10 systems, especially those upgraded from Windows 7, support this feature. Whether you’re troubleshooting issues like Miracast Windows 10 not working, looking to enable Miracast on your Windows 10 laptop, or looking to enable this feature on your system, this guide will provide insights into the versatile world of wireless display technology.
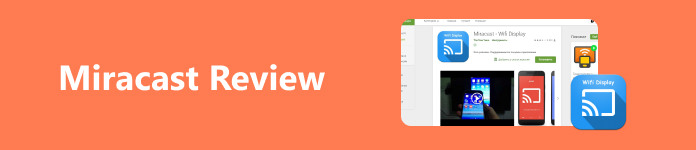
- Part 1. Review on Windows Miracast with Details
- Part 2. Top 3 Alternatives to Miracast
- Part 3. Bonus: Cast Your Phone’s Screen to the PC
- Part 4. FAQs About Windows Miracast
Part 1. Review on Windows Miracast with Details
Miracast, a prominent feature embedded in most Windows 10/11 devices, is alternatively recognized as screen mirroring or wireless display. This functionality facilitates the wireless transmission of your Windows 10 screen to various displays such as TVs, monitors, and projectors. As it comes pre-installed on Windows 10 and later versions, the most notable capability of Windows Miracast lies in its ability to effortlessly cast your PC onto a larger screen without needing physical connections.
What’s more, Miracast is present in almost all Android devices and televisions. That means you can mirror your device’s screen without any problem at all. Not only that, but one feature that you will really love about Miracast is that it projects high-definition videos for immersive viewing or watching of videos. The same goes for Miracast on Windows 7/10/11. It will not be hard for you to mirror the phone to a PC because that is possible with Miracast.
- PROS
- Reflect Android’s screen to TV wirelessly.
- Mirrors the video along with the audio of the file.
- General interface, apps, and media files are duplicated to TV.
- Achieves high-definition casting quality without the necessity of an HDMI cable.
- Rapid pairing with compatible devices through convenient shortcuts.
- Compatible with almost all televisions.
- CONS
- Periodic stability concerns may arise during mirroring connections.
- Lag issues may be experienced between senders and receivers.
- Only works with Miracast-ready televisions.
Part 2. Top 3 Alternatives to Miracast
1. AnyDesk
AnyDesk is an incredibly user-friendly remote desktop access and screen-sharing software catering to a global audience. It is suitable for major platforms like Windows, Mac, Linux, FreeBSD, Android, and iOS and offers a plug-and-play experience for seamless connectivity.
- PROS
- Wake-on-LAN feature for remote computer start-up.
- Allow personalized names for simplified access.
- Automatic resolution adaptation.
- CONS
- Low-resolution device issues.
- Connectivity and disconnection problems.
- Limited Controls for large file transfers.
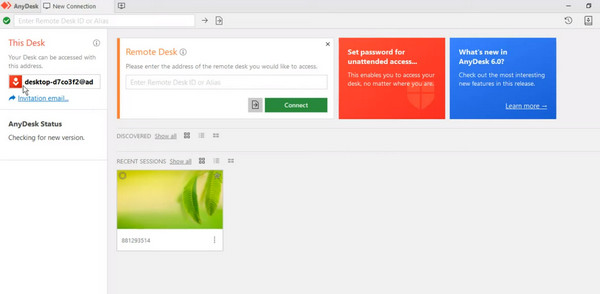
2. ShowMyPC
ShowMyPC is a screen-sharing application that emphasizes simplicity. With a straightforward user interface and compatibility across Windows, Mac, and Linux, it becomes a reliable option for those seeking seamless screen-sharing capabilities.
- PROS
- Convenient assistance with software issues.
- Availability of technical support.
- Remote desktop control accessibility.
- Session recording for documentation purposes.
- CONS
- Lack of Mac support.
- Occasional lag in software performance.
- Absence of integration with CSPs for file transfer.
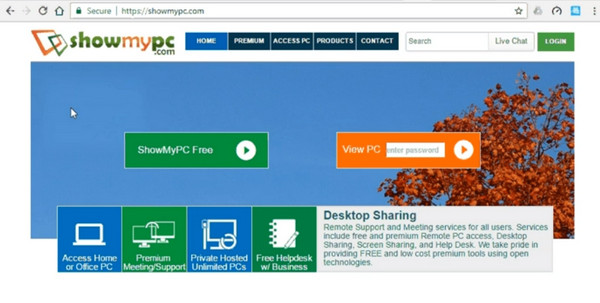
3. LiteManager
LiteManager stands out as the most potent among these free screen-sharing apps. However, its interface may be more complex and challenging to navigate. Nevertheless, the trade-off becomes worthwhile when you can control 30 PCs simultaneously.
- PROS
- Cost-effective, secure, and feature-rich for commercial use.
- Free and efficient, comparable to TeamViewer.
- Excellent remote support and easy setup.
- Android app for mobile desktop control.
- CONS
- Ceases operation on renaming an exe file.
- Occasional interface and remote management sluggishness.
- Simple UI, but novice setup time.
- Learning curve for file retrieval.
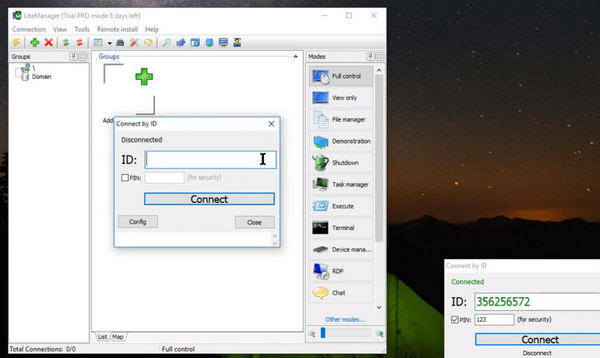
Part 3. Bonus: Cast Your Phone’s Screen to the PC
For reliable screen sharing, consider Apeaksoft Phone Mirror, a top-notch wireless mirroring app for Windows. Control your iPhone or Android device, view screens on your PC, and cast to almost all PCs with the latest iOS 17 and Android 13 compatibility. It employs the stable AirPlay feature for iPhone mirroring on PC, offering snapshot capture and annotation capabilities. With two connection options, wireless and cable, this compact software provides flexibility for preferred mirroring. Follow the steps below to use this tool.
Step 1 Download and install the app
First of all, you need to download the program by clicking the Free Download button and installing the app. After that, immediately open the program.
Step 2 Select a mirroring method
Whether you are mirroring an iOS or an Android device, you may choose between wired and wireless mirroring. Tick your preferred method, and an instructional guide will be displayed for a successful mirroring process.
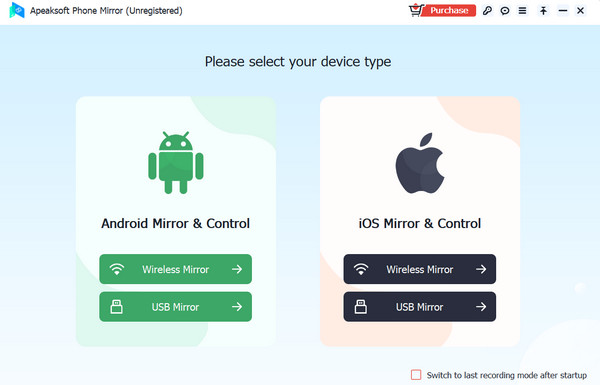
For USB: Simply connect both ends of the manufacturer-supplied cable to your phone and computer.
For Wireless Mirror: Go to the Control Panel on your iOS device and select the Screen Mirroring option. After that, you should see the name of your computer. For Android devices, you need to download the FoneLab Mirror app on your phone and choose whether Detect, PIN Code, or QR code connection. Just make sure that both your phone and PC are connected to the same Wi-Fi network.
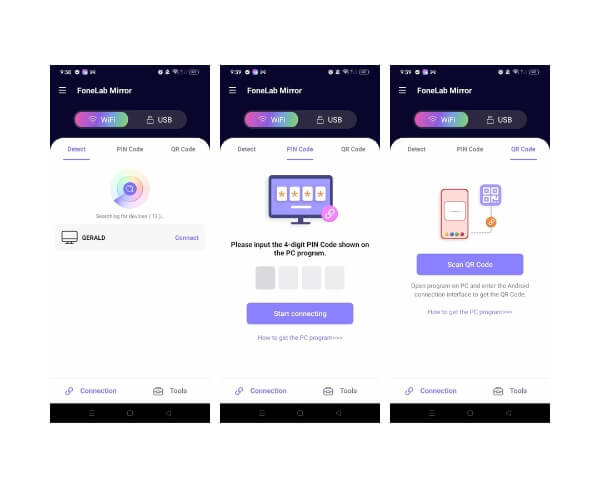
Step 3 Mirror and control phone onto PC
Once the phone and PC are connected, you should see the screen of your phone device to PC control on a wider, bigger screen.
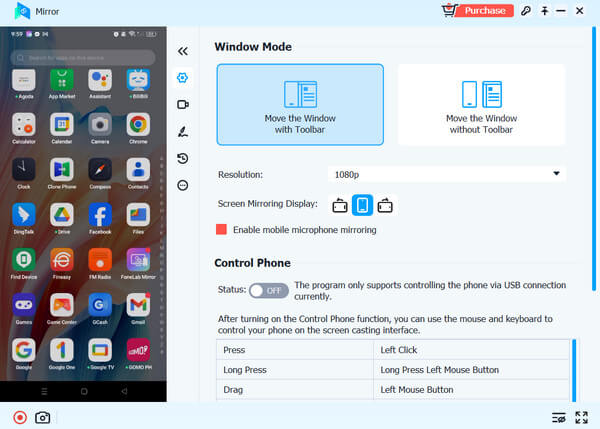
Part 4. FAQs About Windows Miracast
Is there a Miracast for Mac?
There is none. Apple does not support Miracast on macOS systems. However, you can opt for the alternative AirPlay feature to mirror your Mac screen to other TVs.
Are there Miracast drivers for Windows 10?
Miracast is a wireless display standard supported by Windows 10, and it doesn’t require an additional Windows 10 Miracast driver. Therefore, it is also not required to learn how to enable Miracast on a Windows 10 laptop.
Can I cast Windows 10 to Roku without Miracast?
Yes. If you wish not to use it or the Miracast feature is not just working, you may try using an HDMI cable to connect your TV or Roku TV. It will be easier for you to mirror then.
Conclusion
The Miracast wireless functionality provides a convenient way to mirror your PC screen onto a TV, eliminating the need for an HDMI cable. However, it’s important to note that there may be some quality drops or lags during operation. In addition to Miracast Windows 10 and 11, alternative apps are available for casting your mobile devices to TVs using the Miracast feature.