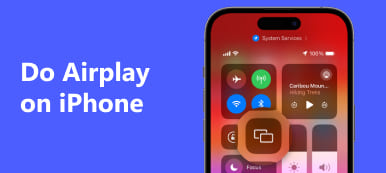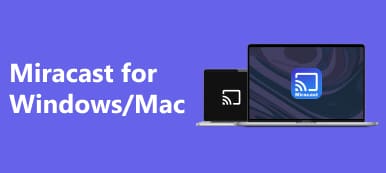Do you want to know how to make screen mirroring full screen? Are you seeking to elevate your screen mirroring experience? Explore our comprehensive guides, delving into the intricacies of achieving full-screen mirroring on various devices such as PCs, Apple TVs, and more.
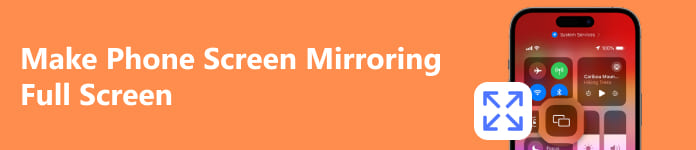
- Part 1. How to Make Phone Screen Mirroring Full Screen on PC
- Part 2. How to Make Screen Mirroring Full Screen on Apple TV
- Part 3. FAQs About Making Phone Screen Mirroring Full-Screen
Part 1. How to Make Phone Screen Mirroring Full Screen on PC
To enhance your phone screen mirroring experience on PC, Apeaksoft Phone Mirror provides a user-friendly solution. Achieve full-screen display effortlessly, allowing you to capture screenshots and record your screen seamlessly. Download the tool to elevate your mirroring capabilities and enjoy a more immersive digital experience. Follow the detailed steps below to proceed.
Step 1 Install Apeaksoft Phone Mirror on your device to enable full-screen mirroring and efficiently manage your phone screen.
Step 2 After installation, select either iOS Mirror or Android Mirror in the tool to open the connection window and initiate the screen mirroring process.
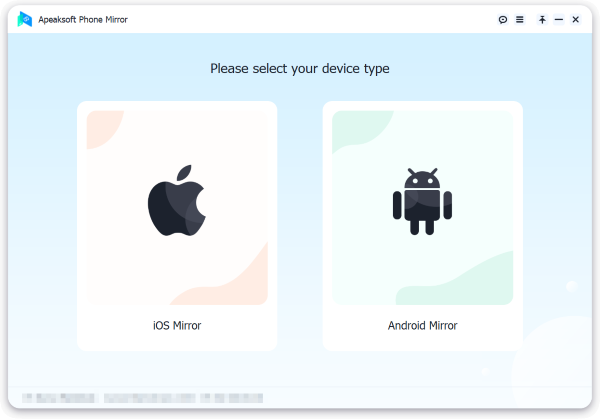
Step 3 Then, opt for Screen Mirroring in the WiFi Connection menu and adhere to the on-screen instructions. This uncomplicated procedure guarantees a smooth connection, facilitating hassle-free mirroring enjoyment between your phone and PC. Apeaksoft Phone Mirror will automatically configure your phone mirroring to full screen.
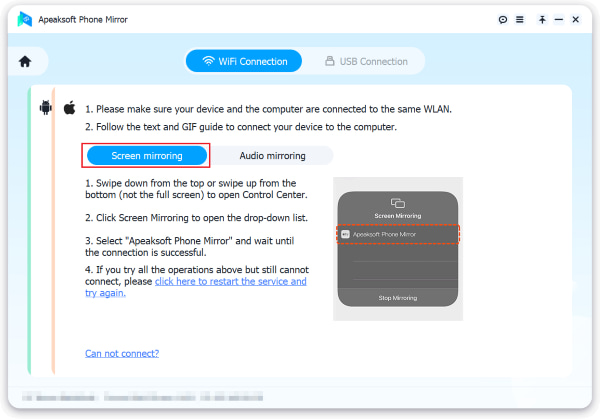
Step 4 After a successful connection, you can seamlessly mirror your Android phone's screen or audio to your PC. Make the most of the provided tools for capturing screenshots or recording your screen.
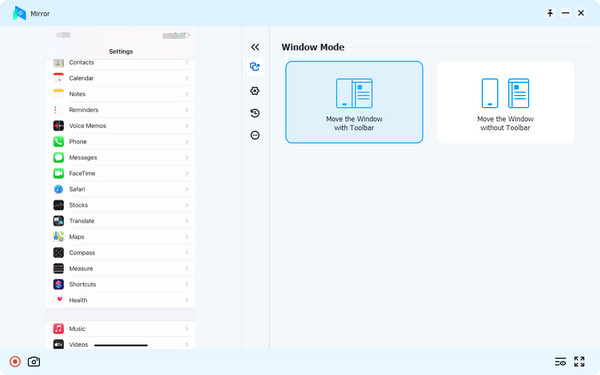
With Apeaksoft Phone Mirror's user-friendly solution, effortlessly enhance your phone screen mirroring on PC. Achieve a seamless full-screen display, capture screenshots, record your screen, and even explore AirPlay for Windows compatibility. Elevate your digital experience with ease.
Part 2. How to Make Screen Mirroring Full Screen on Apple TV
Learn how to elevate your entertainment experience with full-screen screen mirroring on Apple TV. Follow these simple steps to seamlessly enable AirPlay and AirPlay Display Underscan, ensuring an enhanced viewing experience on your television. Learn how to mirror your iPhone screen effortlessly by accessing the Control Center and selecting the Screen Mirroring button. Imagine a full-screen experience by choosing your TV from the available devices. Elevate your enjoyment with these user-friendly techniques for seamless connectivity and enhanced visual appeal.
Step 1 Access your Apple TV settings, activate AirPlay, and choose AirPlay Display Underscan to seamlessly enable full-screen screen mirroring for an enhanced viewing experience on your television.
Step 2 Swipe down from the top-right on your iPhone to the Control Center, then choose the Screen Mirroring button for easy mirroring.
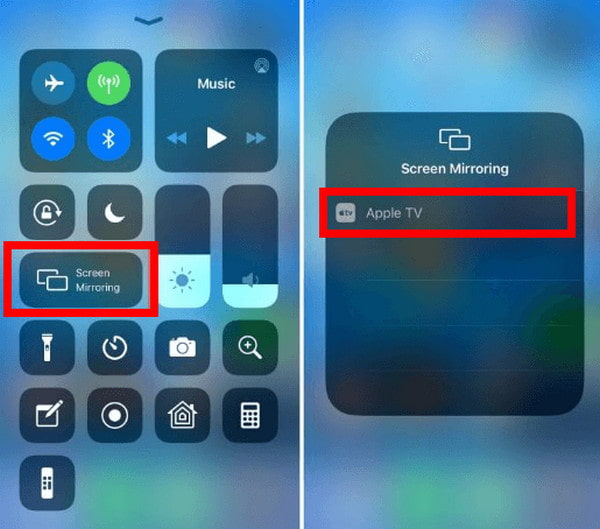
Step 3 Select your TV from the available gadget options, initiating iPhone screen mirroring on your Apple TV. Immerse yourself in a full-screen experience for enhanced enjoyment and seamless connectivity.
Part 3. FAQs About Making Phone Screen Mirroring Full-Screen
Can I make AirPlay full screen on my TV?
Certainly, you can achieve a full-screen experience with AirPlay on your TV, especially when using Apple TV. Ensure the two gadgets are connected to the same WiFi network, initiate AirPlay from your device, and witness seamless content mirroring on the TV. Make adjustments for an optimal full-screen display. Enhance your viewing experience with Apple TV mirroring capabilities.
Can I make HDMI full screen?
Certainly, achieving HDMI full screen depends on both the source device and TV settings. Ensure a secure connection of your HDMI cable between the devices. Use the TV's remote or on-screen menu to adjust display settings. Explore options like aspect ratio or zoom to maximize screen real estate, ensuring a full-screen display for an optimal viewing experience.
Can I use Android screen mirroring to TV in full screen?
Yes, utilize Android screen mirroring to your TV in full screen by connecting both devices to the same WiFi network. Enable screen mirroring in your device's settings or leverage apps like Google Home. Enjoy the optimized display as your Android screen seamlessly mirrors the TV, offering a full-screen experience for enhanced viewing and convenience.
Why is my Chromecast not casting full screen?
Your Chromecast may not cast full screen due to incompatible content, settings, or network issues. Ensure you're casting supported content, check device and Chromecast settings for screen mirroring or casting options, and ensure a stable WiFi connection. Additionally, update the Chromecast firmware and restart devices if issues persist. If using screen mirroring, some apps may not support full-screen casting.
How do I make my iPad mirror full screen?
To make your iPad mirror full screen, swipe from the top-right to access the Control Center. Tap Screen Mirroring and select your desired device. If using Apple TV, ensure it's connected to the same WiFi network. Adjust iPad orientation for optimal viewing. For other devices, use compatible screen mirroring apps. Some apps may not support full-screen mirroring.
Conclusion
Achieving an immersive screen mirroring experience is within reach, especially with the innovation of AirPlay mirroring the full screen on TV. As we conclude this comprehensive exploration, you've learned the intricacies of seamless full-screen mirroring on PCs, Apple TVs, and various devices.