For those who want to screen mirror your small screen on iPhone, iPad or other iOS devices to a bigger screen on your computer, AirPlay is a good tool. Based on that, AirServer is much needed to turn your Mac or PC into AirPlay devices. But how to screen mirror your iOS devices like iPhone with settings from your computer? Or how to use AirServer to turn a computer into an AirPlay device?
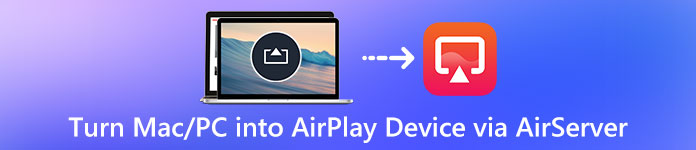
This article will show you how to turn on AirServer on your Mac or PC and the best AirServer alternative to screen mirror your iPhone to your MacBook and PC with ease.
- Part 1: AirServer and License Term
- Part 2: How to Use AirServer to Turn Mac/PC into AirPlay Devices
- Part 3: The Best AirServer Alternative
- Part 4: FAQs of AirServer Feature on Mac/PC
Part 1: AirServer and License Term
AirServer is a universal mirroring receiver which is popular for mirroring iPhone or Android video files. It can work to transform a big screen device or a projector into a universal screen mirroring receiver. With AirServer-enabled devices, you can mirror your own iPhone, iPad, Mac, Android, Nexus, Pixel, or other devices wirelessly to the PC or laptop for the bigger screen.
AirServer can be downloaded on different devices, including PC, Mac, Xbox One, Surface Hub and Philips TV. What's more, the advanced editing features of this screen mirroring program make it much more popular with a large number of users. If you want to learn more information about this software, you can go to the AirServer official website.
Before you jump to learn how to use AirServer, you should know the license term of AirServer first. There are 4 types of license terms in total: consumer license, business license, education license and bulk license. As for personal users to mirror some videos from iPad to PC, you can choose a consumer license. And in what follows, we will introduce you how to use AirServer.
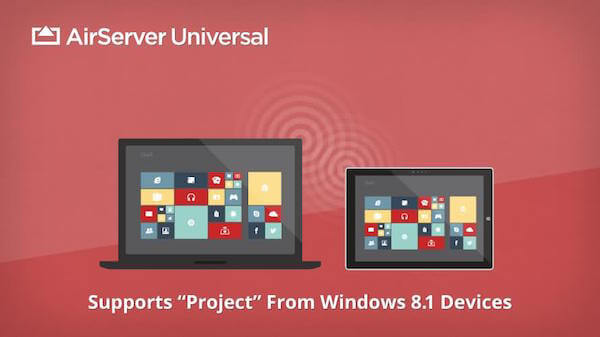
Part 2: How to Use AirServer to Turn Mac/PC into AirPlay Devices
Tool 1. Apeaksoft Phone Mirror – Best Option for Screen Mirroring
If you are looking for a comprehensive tool to mirror your phone screens with real-time recording and editing, then we recommend Apeaksoft Phone Mirror sincerely for you. Instead of solely enjoying the mirrored screen on AirServer but switching to other recorders and editors to record the process, you can achieve multiple goals at once with this professional software. You can connect your iOS and Android devices to your computer with different accesses and control the devices remotely with hotkeys and quick settings at a super fast speed. You can learn to use this tool with the instructions below.
Step 1Access the software on your PC
Download and install this software on your PC with the above access. Then select the device type to continue.
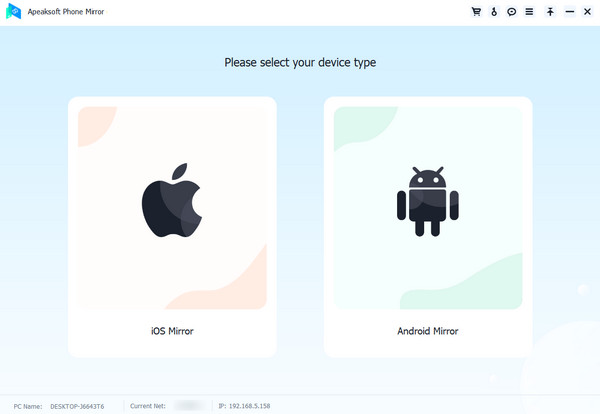
Step 2Connect your phone to your computer
For iOS users, you can connect your device to the PC using WiFi Connection or USB.
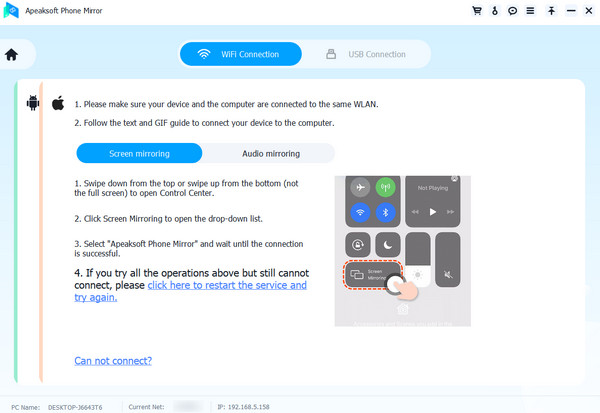
If you are using an Android phone, you can get FoneLab Mirror App first and connect your device by detection, PIN code or QR code.
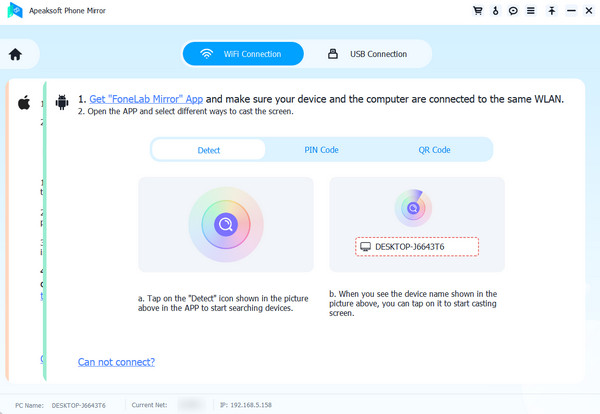
Step 3Change settings and start recording
After a successful connection, you can customize the recording settings on your PC based on your needs. In the menu bar, you can select the window mode, change the settings, view the recording history, take snapshots and expand the screen. When you are ready, you can click the Record button to start recording the screen.
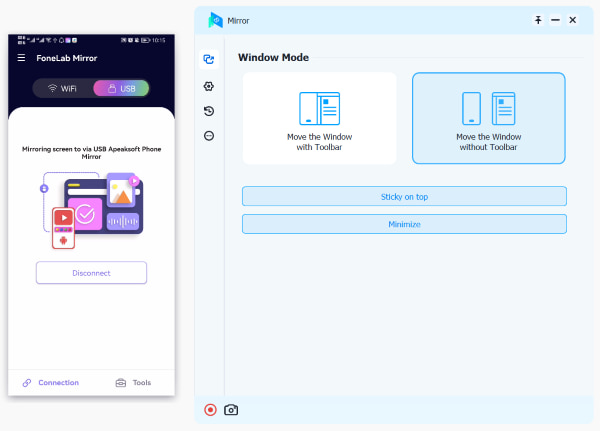
You can activate the Control Status and control the Android phone activities on the computer with the on-screen instructions under the Gear button.
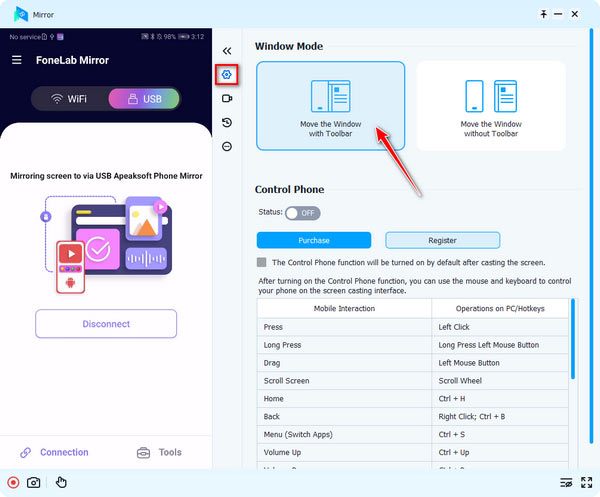
Apeaksoft Phone Mirror is an all-in-one screen mirroring tool to help you mirror your iOS devices to computer. Compared with AirServer, you can get more than a big screen with a smooth experience here. And you will not suffer a quality loss during the whole process.
Tool 2. AirServer
AirServer can be used on many different devices, and can mirror kinds of devices. Here we will introduce how to use AirServer to mirror your iPhone or other iOS devices to a computer. You can follow the next detailed steps to do such a job.
Step 1Download AirServer on the computer
Go to the official website and choose the right version of AirServer, then download it on your computer. Here we download it to Mac. Next remove the icon to Applications. When it is installed, you can launch it on your Mac.
Step 2Connect devices to the same network
The condition of mirroring your iOS device to your Mac is that the two devices are connected to the same network. Check whether your Mac and iOS devices are connected to the same WiFi. If not, change the connection.
Step 3Mirror devices to computer
Now you can mirror your iOS device to Mac via AirServer. The process must depend on AirPlay. So you need to turn on AirPlay on your iOS device. The way to turn on it on different iOS version may be different. You can follow the next tips.
1) For iOS 6 and older
Open your iOS device and double-tap the home button. When you see the sliding menu, scroll left until you see the circular AirPlay button. Tap the icon and it will show you the list of AirPlay-enabled devices. Find your computer and tap it. If your device supports mirroring, you can slide the mirroring switch to on.
2) For iOS 7, iOS 8 and iOS 9
Swipe up from the bottom of the screen to open the control center and then tap "AirPlay" icon. Choose the name of your computer and tap to connect. Don't forget to toggle the mirroring switch.
3) For iOS 10
On iOS devices running in iOS 10, swipe up from the bottom of your screen to access control center. Then you need to tap the option called "AirPlay Mirroring". Next choose your computer from the menu to connect your device to computer.
4) For iOS 11
The way for iOS 11 is similar to the two ways before, you need to swipe up from the bottom of your screen to open control center. Next you need to tap on "Screen Mirroring" and then choose the AirPlay destination that has your computer name from the list.
5) For iOS 12 and higher
You can locate yourself at the "Screen Mirroring" from the top of your device screen in the control center. Then you can select the targeted device for AirPlay in the available list.
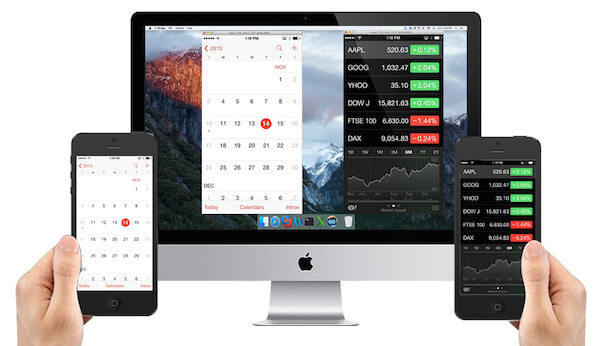
Now you can see your iPhone or iOS devices screen on your computer. If you want to stop mirroring, just tap Stop Mirroring on your devices. And it is all the steps to how to use AirServer. Get more details about AirPlay from iPhone to Mac.
Part 3: The Best AirServer Alternative
Top 1: Apeaksoft iOS Screen Recorder – The Best AirServer Alternatives
Apeaksoft iOS Screen Recorder is the best alternative to AirServer we strongly recommend to you. It provides you with the easiest way to mirror and record your iPhone, iPad, or iPod Touch on your Windows computer wirelessly. All models of iPhone, iPad and iPod are supported by this screen recorder. And it is compatible with iOS 11 and later. Apeaksoft iOS Screen Recorder has the capacity to mirror your iOS device content in real-time with no lag. You can also enjoy the powerful recoding function in one click. In addition, this iOS Screen Recorder enables you to customize the recording settings and output videos with high quality. Just download and install this software on your PC right now!
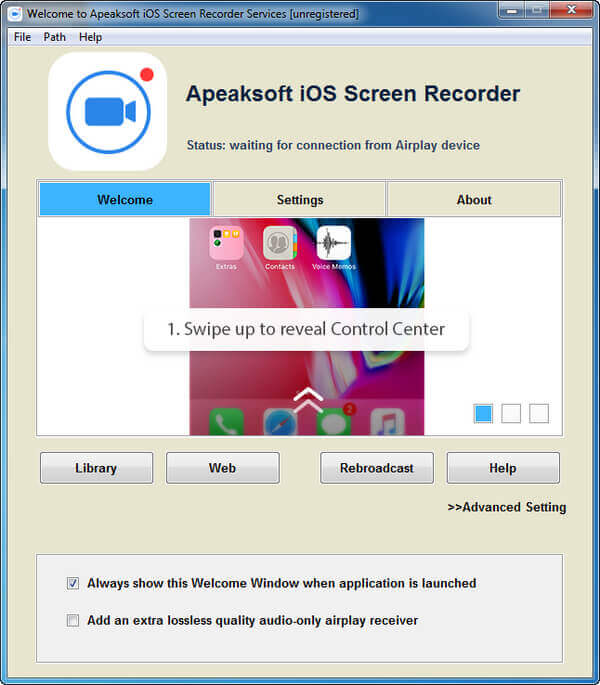
Top 2: Quicktime Player – Professional AirServer Alternatives
If you want to find an alternative to replace AirServer, Quicktime Player is quite a good choice. On many Mac devices, you can easily find Quicktime Player, for it is a built-in program. If you are using a Windows computer, you can also download this software simply from some safe websites. Mirroring your iPhone or other iOS devices to a computer with Quicktime Player has many advantages. It doesn't cost anything extra, the responsiveness is almost instant, and the setting of it is very easy. But it requires a wired connection between the Mac and iOS device.
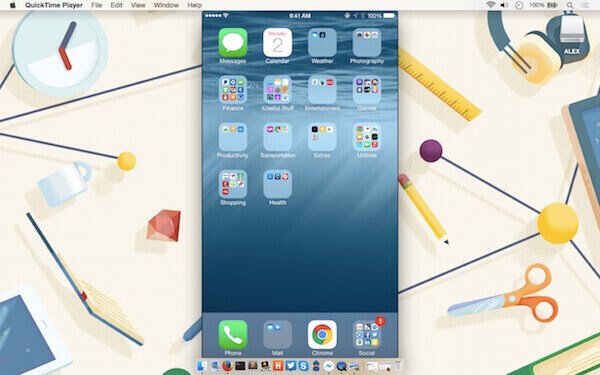
Top 3: Reflector – Wonderful AirServer Alternatives
Reflector is another professional mirroring software which is strongly recommended to you. It allows you to mirror devices to the computer without any wires. The mirroring works over WiFi. So you need to put the two devices into the same network. It also has a smart layout when you have multiple devices connected. And with it you can share your mirrored screen to YouTube with one click. Although it is a paid software, Reflector does offer a free seven-day trial, so it is worth trying this program.
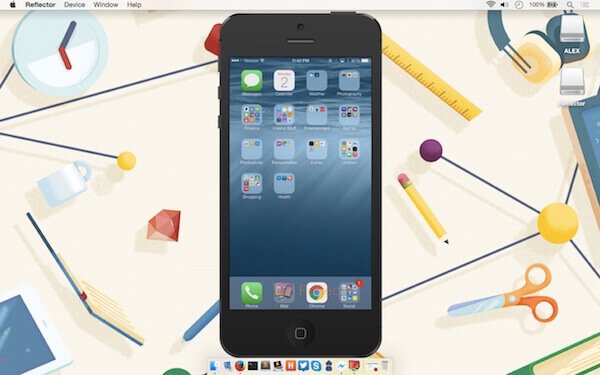
This post has introduced you to the three best alternatives to AirServer on your PC and phone. If you want to capture the screen mirroring process on your iPhone, don't miss iPhone screen recorder apps.
Part 4: FAQs of AirServer Feature on Mac/PC
Why can't I AirPlay on my Mac?
You can check the crucial elements of AirPlay. Make sure you have updated the compatible devices to the latest version with AirPlay support, the two devices are connected under the same WiFI network connection and you should keep the receiving device close to your Mac for better detection and match.
How do I cast from iPhone to Mac/ Windows without AirPlay?
You can cast your iPhone screen to your computer with Apeaksoft Phone Mirror as your professional helper. Connect the two devices via WiFi or a USB cable and then you can mirror your iPhone screen while recording the on-screen activities and control your phone based on your needs.
Is AirPlay the same as screen mirroring?
AirPlay is a powerful built-in feature for iOS devices and helps a lot in screen mirroring between different devices. But screen mirroring is not limited to AirPlay as the only method and there are other features on Android devices like Smart View.
Conclusion
After you read this article, you must know more information about AirServer, and understand how to use AirServer. If you want to change the software to use, we also recommend some alternatives to you. If you like this passage, just share it with your friends.




