Smartphones nowadays are equipped with more and more varied functions, in some ways even surpassing computers and other devices. However, due to the need for portability, the phone’s screen is relatively small, which has some limitations in some scenarios. For example, can’t adjust the details of pictures as precisely as you can on a computer, you can’t share the played video files with more than one person, and it’s not convenient to show the operation steps of some functions to everyone, etc.
You can now seek the help of the remote control iPhone function. More and more software developers are designing tools to control your cell phone on the computer. This article will introduce you to three top tools for controlling your iPhone from the PC and list their pros and cons. We will also introduce the specific steps to use each tool.
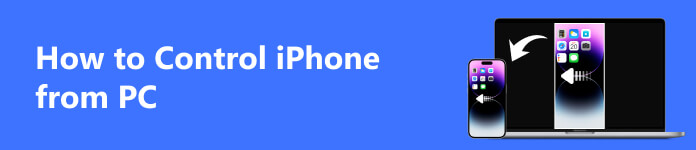
Part 1. How to Control iPhone from PC Without Lags
If you need to cast and control your iPhone on your PC, we recommend you use the best software, Apeaksoft Phone Mirror. It casts the content on your iPhone to a bigger computer screen in real time and supports remote controlling your phone effortlessly. Featuring a clean product interface, it will be your best choice to manage your phone files, play mobile games on your computer, etc. You can even take high-quality screenshots anytime without worrying about watermarks on the videos or pictures you get.
- PROS
- Enables latency-free screen casting and control of your iPhone.
- Offer a user-friendly page and very easy to use.
- CONS
- The free version has limited controlling features.
Here are the detailed steps to guide you in applying Apeaksoft Phone Mirror to control your iPhone from your PC.
Step 1 Download and install Apeaksoft Phone Mirror on your PC. After launching it, choose iOS Mirror.
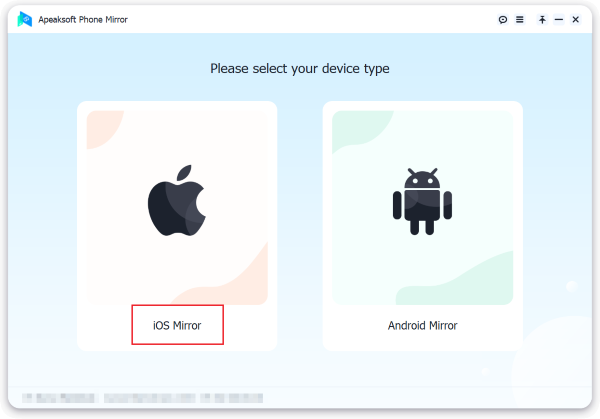
Step 2 Ensure your mobile device and the PC connect to the same Wi-Fi network. Choose the Screen mirroring tab on the PC.
Step 3 Open Control Center on your iPhone and tap Screen Mirroring. You will find Apeaksoft Phone Mirror in the list. Select it.

Step 4 After connecting successfully, the screen of your iPhone will be mirrored to the PC. And you can control your device on the computer.
Part 2. Use ISL Light to Remote Control iPhone on PC
ISL Light is also a tool that supports you to control your iOS device directly from your computer. It is suitable for using some functions of the iPhone on the computer but also supports troubleshooting some device problems through the computer. It is more inclined to provide on-demand IT support than normal tools.
- PROS
- Able to take deeper control of your phone.
- Support for resolving some system issues of the iOS device.
- CONS
- Pretty difficult to master and more complicated to use.
Here, we will offer detailed steps for remote controlling your iOS device.
Step 1 Download the ISL Light program on your computer and get the ISL Light app on your iPhone.
Step 2 Launch ISL Light on your computer. Open the app on your iPhone to connect to the existing session.

Step 3 Share the session code with your iPhone to connect it to the PC. Then, you can access your device through a Wi-Fi network.
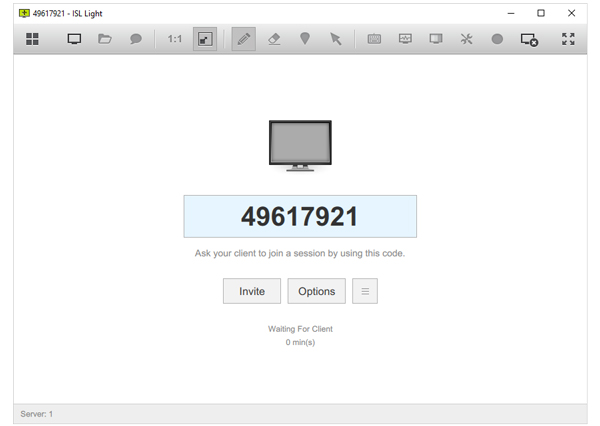
Now, you can control your iPhone on the PC.
Part 3. Control iPhone from PC with Chrome Remote Desktop
Chrome Remote Desktop connects your phone to your computer and performs operations such as controlling your iPhone from the PC and transferring files. Its use was previously limited to Android phones, but it has also opened up the range of features for iOS devices.
- PROS
- The connection procedure is very easy.
- Compatible with various models of the device.
- CONS
- The connection between the devices is not very stable.
Here is what you need to do in using Chrome Remote Desktop.
Step 1 Download Chrome Remote Desktop on your PC and install the iOS version on your iPhone. Ensure that your iPhone and PC connect to the same Wi-Fi network.
Step 2 Establish the connection between the mobile device and the computer. Now, you can control your iPhone from the PC remotely.
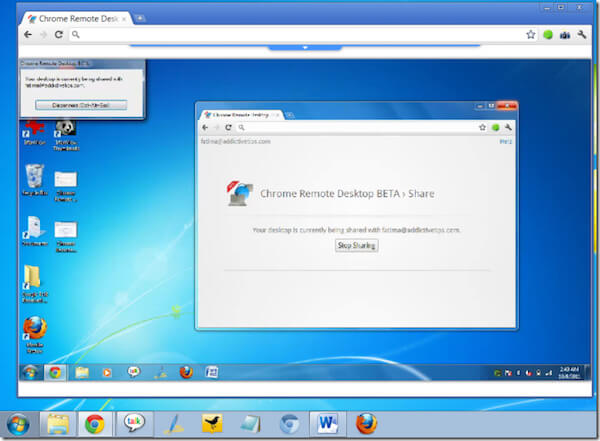
Part 4. FAQs About Controlling iPhone from PC
Can I remote control the iPhone from a PC via USB?
Sure. Currently supported ways to connect your phone to your computer include Wi-Fi and USB cable. But to control it through the data cable connection, you may need help from other software. AirDroid Cast, for example. Download it from your Play Store and install it on your computer. Use a USB lightning cable to connect your iPhone to the computer, and tap your device’s name in the displayed list.
How to control the iPhone from a PC with TeamViewer?
Go to Settings of your iPhone, tap Control Center > Customize Control. Add Screen Recording to the Control Center. Then, open the TeamViewer Support app on your device and offer the TeamViewer ID to your supporter. Click Allow to confirm the connection. After that, open TeamViewer on your computer and enter the TeamViewer ID gained from your iPhone. Click Connect to partner.
How can I control my PC from my iPhone?
You need the help of some specialized tools, including HippoRemote Pro, Snatch, Remote HD, Keymote, TeamViewer, etc., to control your computer with an iPhone. For example, if you want to try TeamViewer, download the full version on your computer and install the iOS version app on your iPhone. Connect your device and the computer to the same Wi-Fi network to build a connection. Once connected, you can control your PC from the iPhone smoothly.
Can someone monitor your iPhone without you knowing?
Yes, some people can remotely manipulate your phone without you knowing by installing spyware. Some viruses and malware can also accomplish this operation. You can tell if that’s happened by the status of your phone and its traffic and power consumption.
Does screen mirroring show everything on your phone?
Yes, the screen casting feature displays all the dynamics on your phone’s screen on your computer. A good iPhone screencasting app can realize a delay-free display. We recommend you try Apeaksoft Phone Mirror, which guarantees smooth iPhone screen casting while allowing you to capture high-quality images and manipulate your iPhone from your PC in real time.
Conclusion
For the problem of controlling your iPhone from the PC, this article gives 3 practical solutions, including one of the best iPhone screencasting tools, Apeaksoft Phone Mirror, which is full-featured and easy to operate. It allows you to enjoy a delay-free silky control experience. The features of each method are also listed for your fuller understanding. If you encounter any problems during the application process, please leave a message to discuss with us.




