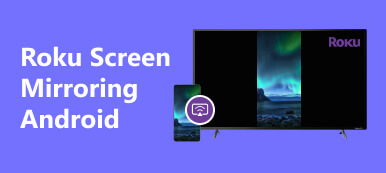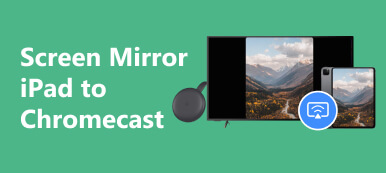Google Chromecast has a standout feature to mirror Android devices, allowing you to effortlessly display your Android screen on a larger screen like a TV or PC monitor. This post will guide you to mirror your Android device to a Google Chromecast.
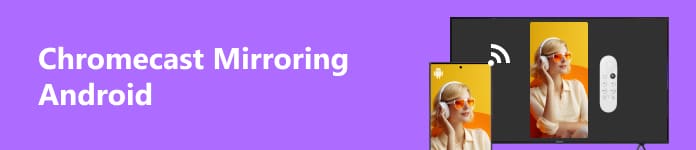
Part 1. Chromecast Mirroring Android with Google Home
Before mirroring your Android phone, you need to set up your Google Chromecast. Plug the Chromecast device into an available HDMI port on your TV or monitor and connect it to a power source. Once powered up, switch your TV or monitor input to the HDMI port where Chromecast is connected.
Step 1 To initiate the Chromecast mirroring Android process, you should first download the Google Home app on your phone. Go to the Google Play Store, search for Google Home, and hit the Install button. Open it and sign in to your Google account.
Step 2 In the app, tap the + button to add a new device. The app will automatically search for available Chromecast devices on the same WiFi network. Once your Chromecast device is detected, tap it to establish a connection.
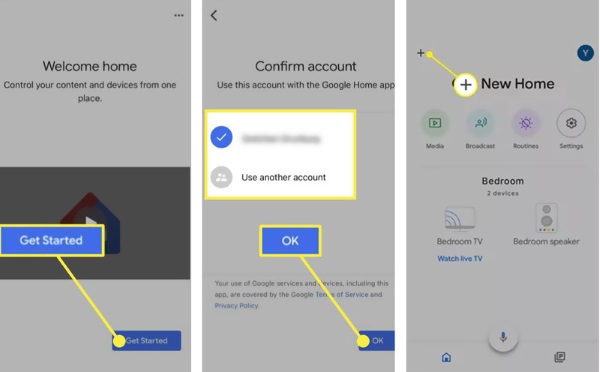
Step 3 After connecting to your Chromecast, return to the Google Home app and locate the Cast screen/audio option. Tap on it, and you'll be presented with a list of available Chromecast devices. Select your Chromecast device from the list.
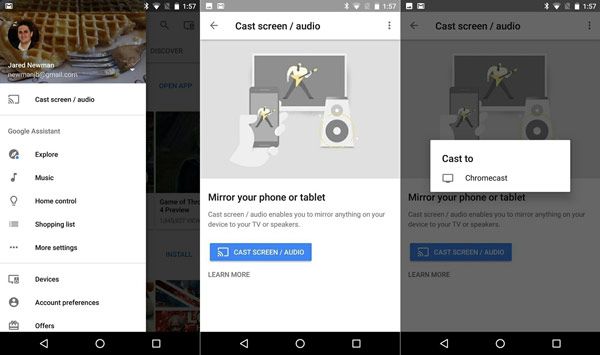
Step 4 Once you have selected your Chromecast device, tap Start Now to cast your Android screen to the Google Chromecast device.
Step 5 While the Chromecast screen mirrors Android, you can access various settings for a more tailored experience. Swipe down from the top of your Android screen to reveal the notification panel, then find and tap the Screen Cast option. You can adjust settings like resolution, orientation, and sound output.
Your Android screen is being mirrored on your TV or monitor via Chromecast. You can stream videos, play games, browse photos, or even showcase presentations, all controlled from your Android device.
Part 2. Screen Mirror Android to Google Chromecast Using Phone Mirror
The Apeaksoft Phone Mirror is a versatile tool that lets you mirror your Android screen to your Google Chromecast effortlessly. This part will help you understand how to make the Chromecast screen mirroring from Android.

4,000,000+ Downloads
Screen mirror your Android phone to a Google Chromecast device.
Mirror iPhone and iPad screens to Windows 11/10/8/7 tablets.
Compatible with all commonly used iOS, Android, and Windows devices.
Capture your Android activities during the screen mirroring process.
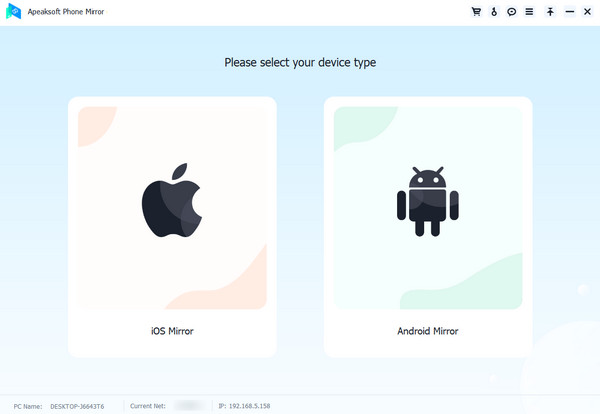
Step 1 Download and launch Apeaksoft Phone Mirror. Use the Android Mirror feature to mirror your Android screen to Chromecast. Connect your Google Chromecast device to your computer.
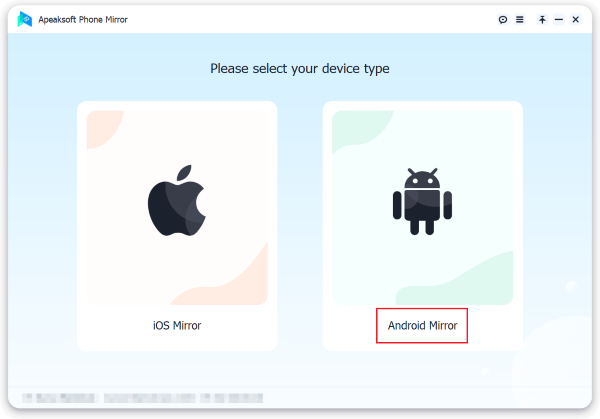
Step 2 Connect your Android to your computer. Once connected, Apeaksoft Phone Mirror should detect your Android automatically. You can make the Chromecast mirroring Android through WiFi and USB. Click the WiFi Connection tab and Detect.
Step 3 Install the FoneLab Mirror app on your Android device and open it. Tap the Search button to find your computer device. Tap Connect and then Allow.
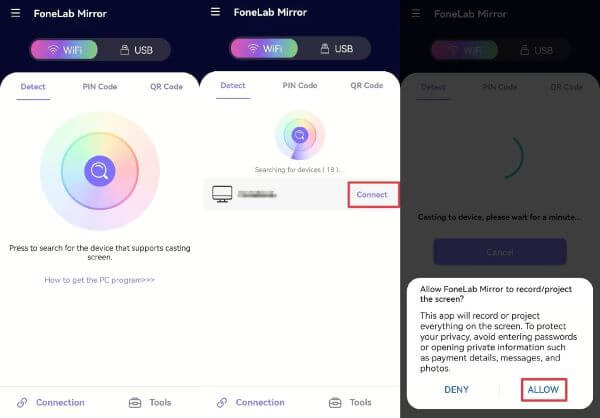
Step 4 Use the PIN Code or QR Code to connect your Android phone to the Google Chromecast device. Then, the screen of your Android device should now be mirrored on the Chromecast.
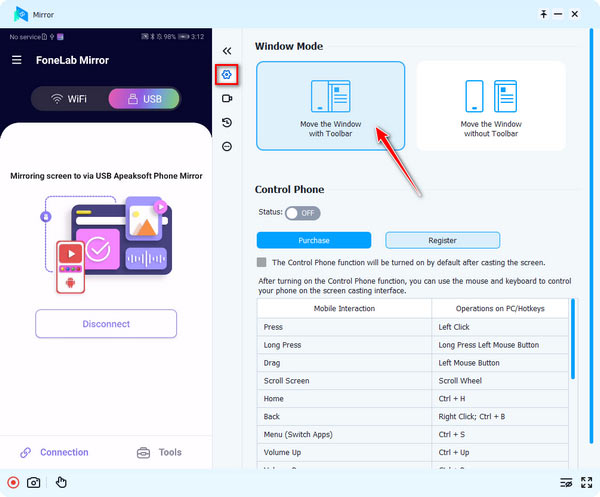
Part 3. FAQs of Screen Mirroring Android to Chromecast
Can you mirror your Android to Chromecast without WiFi?
Mirroring your Android device to Chromecast requires a Wi-Fi connection. A Wi-Fi connection is necessary to establish a communication channel between your Android device and the Google Chromecast device. Without Wi-Fi, you can try using an HDMI cable to make the connection.
Can Chromecast mirror DRM-protected content from my Android phone?
Chromecast can mirror some DRM-protected content from your Android phone. However, the ability to mirror DRM-protected content may vary depending on the app or service you use. Some streaming services may have restrictions on mirroring protected content due to copyright agreements.
Why is my Samsung Galaxy phone not casting to Chromecast?
There can be several reasons why your Samsung Galaxy phone may not be cast to Chromecast, such as network connectivity, software compatibility, app compatibility, firewall or security settings, and more. Also, you should ensure the Google Chromecast device is properly set up and connected to your TV or display.
Conclusion
Google Chromecast offers a straightforward and seamless way to mirror your Android screen onto a larger display. This post shares two helpful methods to effortlessly connect your Android device to a Google Chromecast, enabling a whole new level of screen mirroring. Message us if you still have questions about Chromecast mirroring Android.