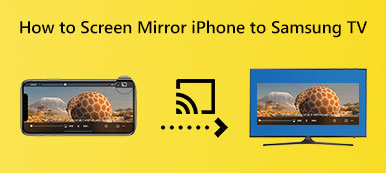Casting and screen mirroring have become popular ways to enjoy content on larger screens. Whether you want to watch movies, play games, or share photos with friends and family, the ability to stream content from your iPhone to a smart TV or other display devices can greatly enhance your viewing experience. In this article, we will explore how to do Chromecast iPhone mirroring with a detailed and comprehensive guide.
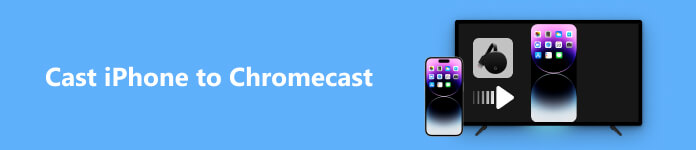
Part 1. Cast iPhone to Chromecast Free with Chromecast Built-in
Chromecast is a media streaming device from Google that plugs into the HDMI port of your TV or other compatible display devices. It enables you to wirelessly stream audio and video content to a larger screen from various sources, such as your smartphone, tablet, or computer. Chromecast offers the convenience of casting content from different apps and devices with minimal setup.
There are 1,000+ apps, 200,000+ TV shows and movies, 30,000,000+ songs built in Chromecast, so the simplest way to cast from iPhone to Chromecast is to use one of these apps, such as Hulu, YouTube TV, Netflix, Disney+, Amazon Prime Video, etc. Follow the steps below to do Chromecast iPhone mirroring.
Step 1 To use this method, first of all, you have to set up your Chromecast with Google Home. Just plug your Chromecast device cable into the HDMI port of your TV. Download and install the Google Home app on your iPhone. Add your Apple ID account information to use it. Make sure your Chromecast and iPhone are connected to the same Wi-Fi network.
Step 2 Set up your Google Home app and start scanning your surroundings. You should see the name of your Google Chromecast device appearing on your screen.
Step 3 If necessary, link your app accounts with your Google account in the Google Home app. For instance, if you need to cast Hulu content from iPhone to your smart TV using Chromecast, tap the Plus button > Videos > Hulu > Link > enter your log-in details > select Link Account.
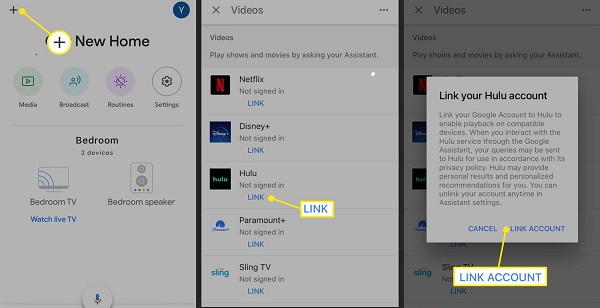
Step 4 After that, download and open the corresponding app on your iPhone if you have not installed it yet, then open the app, select the show or movie you want to watch and tap the Cast button.
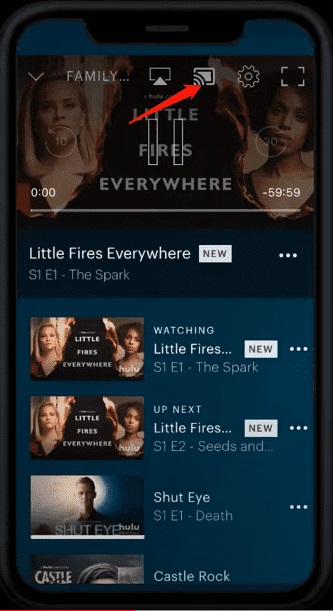
Step 5 Select your Chromecast device name to start casting.
Step 6 When you want to stop casting, just simply tap the Disconnect button on your iPhone.
Part 2. Screen Mirror iPhone to Chromecast Free using Google Home
Another free and easy method to screen mirror iPhone to Chromecast is using the official app: Google Home.
Step 1 Open Google Home app on your iPhone and select Media.
Step 2 To cast audio content like music, radio, and podcast from iPhone to Chromecast, select your Chromecast device under Listen on in the Media page.
To cast video content like movies or TV shows from your iPhone, select your Chromecast device from the Google Home main screen and tap the Watch live TV option.
Step 3 You can use the Media tab to control the playback of the content in connected apps or services. To stop casting, just tap the Stop casting button.
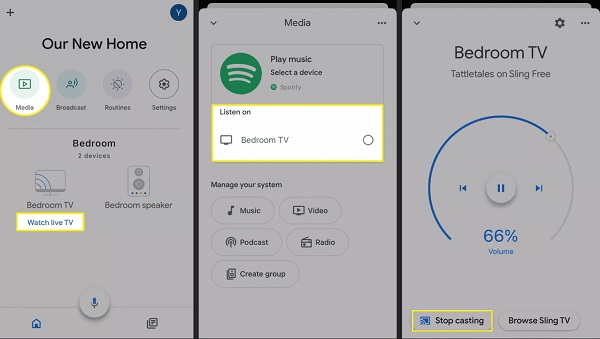
Part 3. Cast to Chromecast from iPhone with Third-party Mirroring Apps
What to do if the app you want to mirror from iPhone to your Chromecast device does not support screen mirroring? The third-party mirror apps for iPhone could help.
Replica
The Replica iOS app can easily help you mirror iPhone to TV or computer with Chromecast. Check the steps below.
Step 1 Download and install Replica from Apple App Store.
Step 2 Allow the app to access local network to search for casting devices.
Step 3 Select the Chromecast device you want to cast your iPhone to under Connect, then tap Start to launch the Screen Broadcast screen.
Step 4 Tap Start Broadcast to begin screen mirroring iPhone to your Chromecast device.
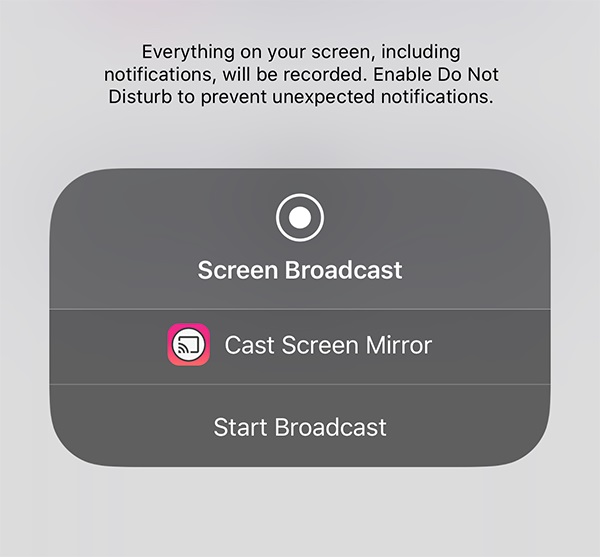
- Pros
- Easy to cast from iPhone to Chromecast devices.
- Offer HD quality mirroring iPhone screen.
- Simple but powerful interface.
- Cons
- The Free plan only allows 15 minutes of casting.
- There are ads and watermark in the Free plan.
- To remove all limitations, you need to pay $2.50/monthly to upgrade to the Premium plan.
iWebTV
iWebTV app is one of the best casting apps that can cast any online video to any TV equipped with Chromecast.
Step 1 Free download iWebTV from Apple App Store on your iPhone or iPad.
Step 2 Find the videos you want to watch and tap the Cast TV option to start mirroring.
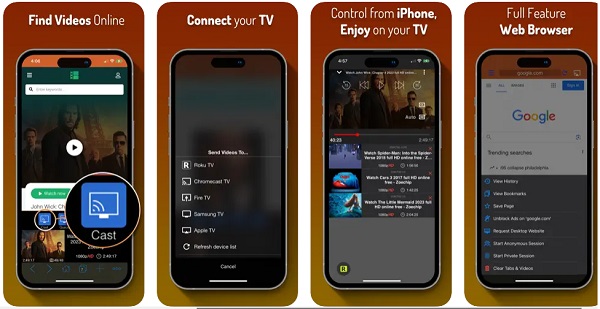
- Pros
- It provides Private mode for anonymous users.
- It is highly compatible with various multimedia players, including Chromecast devices, Roku, Fire TV, Apple TV (4th Gen), Samsung TV (2018 and later models), etc.
- HD resolution supported (1080p and up to 4K, depending on the device).
- Cons
- Some premium features require in-app purchases.
- There is a possible lag in Chromecast iPhone mirroring.
Bonus Tip: How to Mirror iPhone to PC?
Except for casting iPhone to Chromecast TVs, you may need to screen mirror your iPhone to PC for content sharing. Apeaksoft Phone Mirror is a reliable screen mirroring application to help you mirror iPhone screen to PC without delay. Besides the screen mirroring features, you can record any audio and video played on your iPhone in real time on your computer.

4,000,000+ Downloads
Mirror iPhone/iPad screen to PC in real time without lag.
Mirror Android phone to PC and control Android device from your computer.
Provide multiple connection modes between iPhone and PC (Wi-Fi, USB cable, QR code).
Capture any activities on your iPhone in high quality.
Part 4. FAQs about Chromecast iPhone Mirroring
Do I need any additional apps to mirror my iPhone to Chromecast?
To cast your iPhone to Chromecast, you have to install the Google Home app on your iPhone. This app allows you to set up and control your Chromecast device.
Can I mirror DRM-protected content from my iPhone to Chromecast?
No, you cannot mirror DRM-protected content, such as Netflix or Amazon Prime Video, from your iPhone to Chromecast. This is due to copyright restrictions imposed by content providers.
How do I mirror iPhone to my TV?
You can mirror iPhone to your TV with Chromecast by following the 3 methods shared in this article: using Chromecast built-ins, with Google Home app, or third-party mirroring apps. You can even mirror your iPhone to computer with Apeaksoft Phone Mirror app.
Are there any limitations to screen mirroring iPhone Chromecast?
While you can mirror iPhone screen to Chromecast, there may be some limitations. For example, certain apps may not support screen mirroring, and the mirroring quality may vary depending on your Wi-Fi network’s speed and stability. Or some DRM-protected content cannot be mirrored from iPhone to your Chromecast devices.
Conclusion
Casting iPhone to Chromecast offers a convenient way to enjoy content on larger screens. With the right setup and using either Google official apps or specific screen mirroring apps, you can stream videos, photos, and even games directly from your iPhone to your TV or any other device that supports Chromecast. Explore the various possibilities and elevate your entertainment experience today!