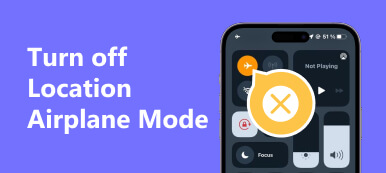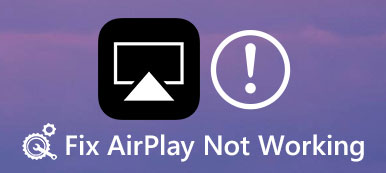Sometimes, you may feel tired of the hassle of connecting your devices with numerous cables to enjoy your favorite music or videos. However, wireless solutions were introduced due to the fast-paced world of technology. AirPlay of Apple and DLNA changed the game of traditional wired connections. These wireless technologies are known for their function of watching media content from one device to another without a physical cable.
As we compare AirPlay and DLNA, we will explore these two wireless streaming technologies’ features, compatibility, and performance. After understanding DLNA AirPlay mirroring clearly, the choice between the two will become clearer. So, jump right into the following section below.
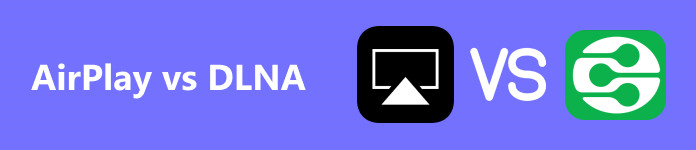
- Part 1: Difference Between DLNA and AirPlay Mirroring
- Part 2: How to Use DLNA and AirPlay Mirroring
- Part 3: Bonus: Mirror Your Phone to Your PC
- Part 4: FAQs about AirPlay vs DLNA
Part 1. Difference Between DLNA and AirPlay Mirroring
If you are wondering about the difference between DLNA and AirPlay Mirroring, it boils down to various factors. DLNA stands for Digital Living Network Alliance and is a set of guidelines that enable devices to share media over a home network. On the other hand, AirPlay Mirroring is a proprietary technology developed by Apple that allows users to mirror their screens or stream media from Apple devices. To have a detailed comparison, let’s start with this basic difference:
Supported Platforms
• AirPlay is supported exclusively on Apple devices such as iPhones, iPads, Macs, and Apple TVs.
• Various devices, including Android smartphones, Windows PCs, Smart TVs, and gaming consoles support DLNA.
Features and Functionalities
• Airplay offers ideal integration with other Apple devices, allowing multi-room audio streaming, screen mirroring, and video playback from apps like Netflix and YouTube.
• DLNA focuses more on media sharing and allows for streaming content from various devices regardless of the platforms. It also provides for media control, such as pausing, skipping tracks, and adjusting volume through the controlling device.
Compatibility and Interoperability
• AirPlay requires the devices to be connected to the same Wi-Fi network and have Apple’s proprietary technology built-in for seamless compatibility.
• DLNA works on standard networking protocols, such as HTTP, UPnP, and RTP, making it compatible with various devices from different manufacturers.
Quality of Streaming
• AirPlay generally provides higher-quality streaming due to its support for up to 4K resolution and lossless audio.
• DLNA supports various video and audio formats, but the quality may vary based on the device and network conditions.
Part 2: How to Use DLNA and AirPlay Mirroring
1. AirPlay Mirroring
Screen Mirroring with AirPlay lets you stream and display your device’s screen on a compatible TV or projector. Whether it’s sharing photos, videos, or presentations, AirPlay enables you to mirror your content in stunning detail and clarity.
Learn how to effortlessly mirror your screen using AirPlay in just a few simple steps below.
Step 1 On your Mac or iOS device, navigate to Settings. Access the Wi-Fi menu to enable it. Then, pick the Wi-Fi network you want to connect to and enter the required password.
Step 2 The next step is to enable AirPlay Mirroring on your device. Swipe up from the lower portion of the screen to access the Control Center. Tap on the Screen Mirroring icon. Then, select the device that you want to mirror your screen to.
Step 3 Once you have enabled AirPlay Mirroring on your device and selected the device that you want to mirror your screen to. Go to the app or content you want to mirror on your iOS device or Mac. Your screen should now be mirrored on the selected device. To stop mirroring, simply disable AirPlay Mirroring on your device.
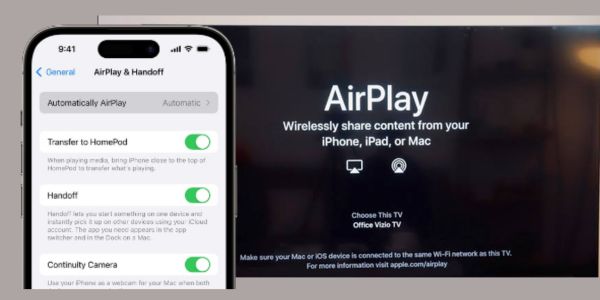
2. DLNA Mirroring
On the other hand, sharing your screen with DLNA works slightly differently. It involves using a DLNA-certified device, such as a smart TV or media player, to stream and display content from your device onto a larger screen. Here are the technical steps to connect your smartphone to DLNA-certified devices
Step 1 On your smartphone, go to Settings to find the Connection. Then, select the Screen Mirroring option. Turn on Screen Mirroring and wait for your smartphone to search for available devices. In this case, select your DLNA-certified device from the list of available devices.
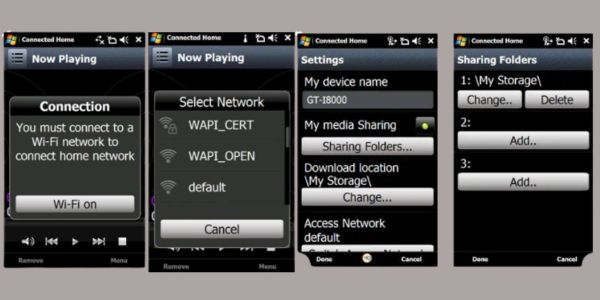
Step 2 Once you have connected your smartphone to DLNA and enabled DLNA mirroring on your smartphone, you can start streaming media such as videos, photos, and music to your devices. Open the media player on your smartphone. Select the media that you want to play.
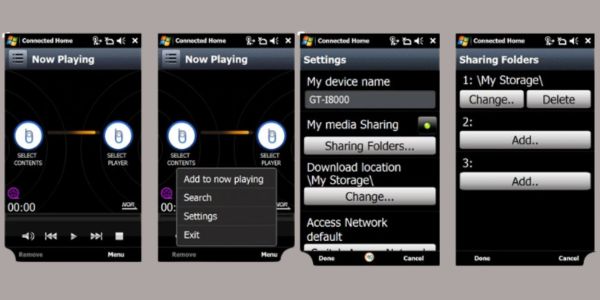
Step 3 Click on the screen mirroring icon on your media player and select your DLNA from the list of available devices. Your media will start playing on your TV screen.
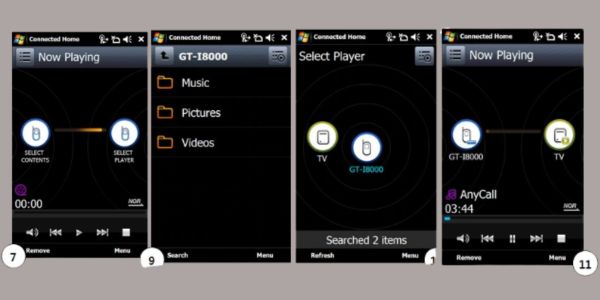
Part 3. Bonus: Mirror Your Phone to Your PC
Apeaksoft Phone Mirror software allows you to share your phone’s screen with your PC conveniently. This software lets you easily mirror and control your device on a larger screen. It is ideal for presentations, gaming, or viewing content from your phone. Its features include seamless connectivity between your phone and PC. You can have a smooth transition of content sharing. It can mirror multiple types of media, such as photos, videos, and apps, providing versatility in its usage. Additionally, controlling your mobile device using the PC mouse and keyboard enhances the user experience.
Apeaksoft Phone Mirror is an efficient tool for those wishing to seamlessly share their smartphone content with a larger display without hassle. Its straightforward interface and convenient features make it the best choice for anyone looking for a reliable DLNA AirPlay alternative. Follow the detailed steps below to mirror your phone to your PC successfully.
Step 1 Install the Phone Mirror software on your PC
Visit the official website of Apeaksoft Mirror and click on the download button to get the file installer. Once the download is done, run the installer and follow the on-screen instructions to complete the installation process.
Step 2 Select the Connection Mode
Launch the program to connect your phone to your PC. Afterward, choose the connection method that best suits your phone, such as USB or Wi-Fi. Simply follow the prompts and instructions and click the Complete button to proceed with the connection setup. A popup request for installing the FoneLab Mirror app on your phone will appear. Click Allow or Install on your phone to grant the necessary permissions for the connection.
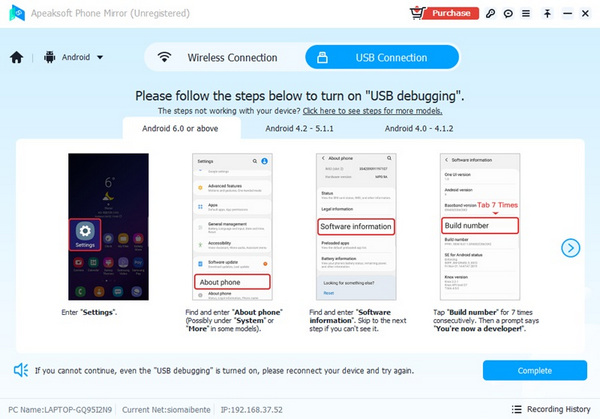
Step 3 Mirror Your Phone to PC
Once the connection between your phone and PC is established, you can now start mirroring your phone’s screen to your PC. Select the mode of mirroring display you prefer, whether landscape or portrait. You can also capture your PC screen or take screenshots of your smartphone’s screen while mirroring.
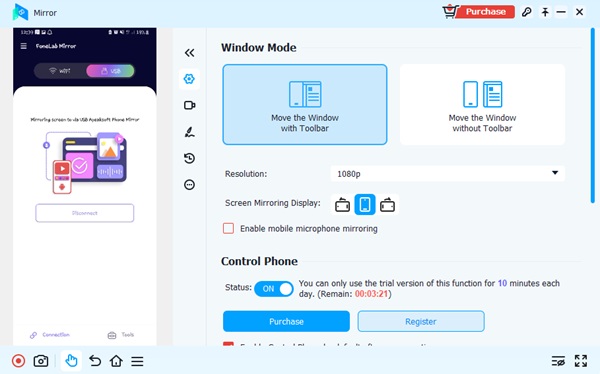
Part 4. FAQs about AirPlay vs DLNA
Can I use DLNA on my iPhone?
Yes, there are Popular DLNA apps for iPhone that you can use, including iMediaShare and AllConnect. These provide easy access to the DLNA functionality on your iPhone. They can also help to connect your iPhone to DLNA-enabled devices and stream media seamlessly.
Which protocol is better for screen mirroring, AirPlay or DLNA?
AirPlay is generally considered better for screen mirroring because it has a lower latency and higher quality. It is also easier to set up and use compared to DLNA. However, if you have a mixed ecosystem of devices, DLNA might be a better choice since it is more universal.
Why does AirPlay have a lower latency compared to DLNA?
AirPlay has a lower latency than DLNA because it uses a proprietary protocol optimized for Apple devices. Additionally, AirPlay uses hardware acceleration, which helps reduce latency. On the other hand, DLNA is an open standard that works on many different devices, which can lead to inconsistencies in performance and latency.
Conclusion
You can choose AirPlay or DLNA for screen mirroring that does not require any additional cables or hardware. Both devices have their advantages, and it ultimately depends on your available devices and personal preferences. The key is choosing the best protocol for your specific needs and ensuring device compatibility. Apeaksoft Phone Mirror is the top recommended software for sharing your phone’s screen with your PC. This tool is ideal for Android and iOS devices, offers a variety of connection methods, and provides a high-quality mirroring experience.