iMovie is a pre-installed program on all Mac computers. Most people regard iMovie as video editing freeware for Apple devices. Actually, iMovie can be your free slideshow maker software too. You can use iMovie to make a slideshow with photos, videos and music for free on Mac, iPhone and iPad. The iMovie Mac version is equipped with more advanced editing features. If you have no idea how to make an iMovie slideshow, you can continue reading to get the detailed steps here.
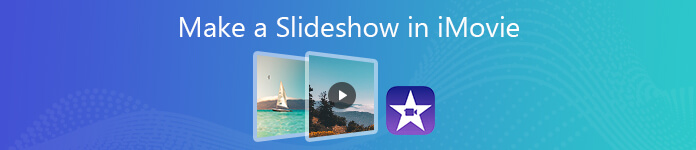
- Part 1: How to Make a Slideshow with iMovie Alternative on PC
- Part 2: How to Make a Slideshow in iMovie on Mac
Part 1: How to Make a Slideshow with iMovie Alternative on PC
There is no iMovie for Windows version. If you want to make a slideshow with stylish templates on Windows, you can try Apeaksoft Slideshow Maker. The program can turn photos, videos and music into slideshows with various themes, text, transitions, filters and elements. After downloading the item, you can edit the existing slideshow theme and even create new one. Moreover, the built-in media editor can help you edit videos and pictures too. Well, it can be your best iMovie slideshow maker alternative to make a photo or video slideshow in a short time.
 Recommendation
Recommendation- Make a slideshow with 10 great slideshow themes, including wedding, travel, fashion, sport, simple, romantic, etc.
- Customize existing themes and make new themes with over 200 text, transition, filter and element.
- Add music to your slideshow while preserving the original audio track flexibly.
- Edit the slideshow photo, video and audio with built-in editing tools.
- Save or share your slideshow to any format or platform.
- Work with Windows 10/8/7.
Step 1: Download Apeaksoft Slideshow Maker from the official site. Install and launch the program. Click Add Photo (s) and video (s) here to import pictures and video clips into the slideshow maker.
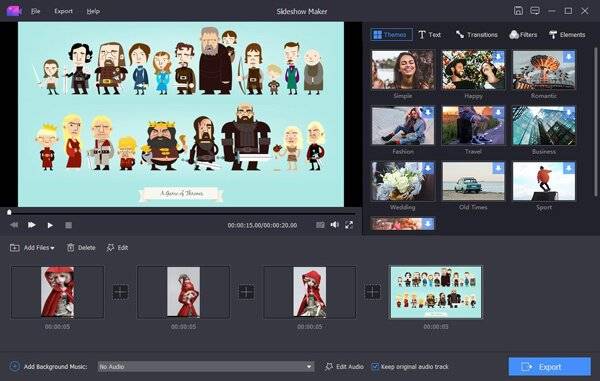
Step 2: Choose one picture and then click Edit. In the slideshow picture editing interface, you can adjust image effects, crop picture, add motion and apply more. What’s more, you can get the similar editing tools in the slideshow video editing interface too.
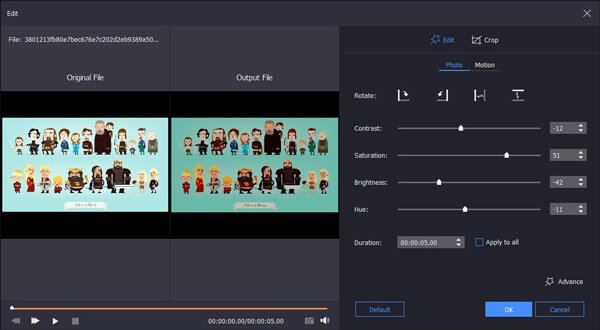
In the Advance section, you can adjust temperature, tint, exposure, mosaic, and 3D LUT for making a YouTube slideshow.
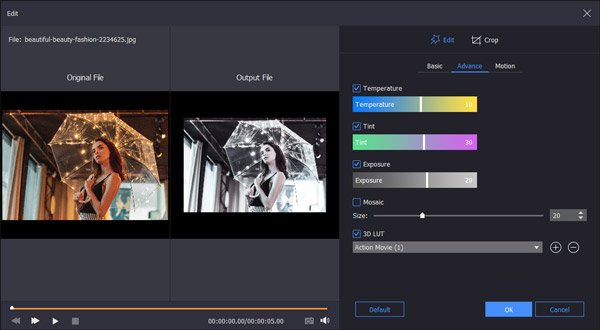
Step 3: To make a photo slideshow with music, click Add Background Music near the bottom. You can click Edit Audio to set the background music loop playback and more.

Step 4: Now you can select a slideshow theme in the right pane of the iMovie slideshow alternative. In the Theme section, pick up the preferred one to download and preview.
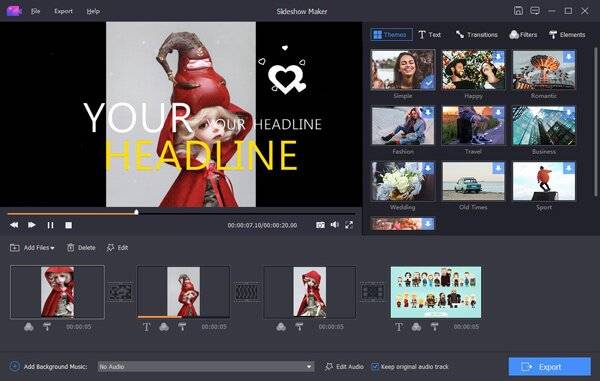
Step 5: You can customize the slideshow theme with options from Text, Transitions, Filters and Elements. Download, edit and apply fabulous slideshow effects according to your need. For instance, you can add text and title to slideshow in any positon, font, size and color.
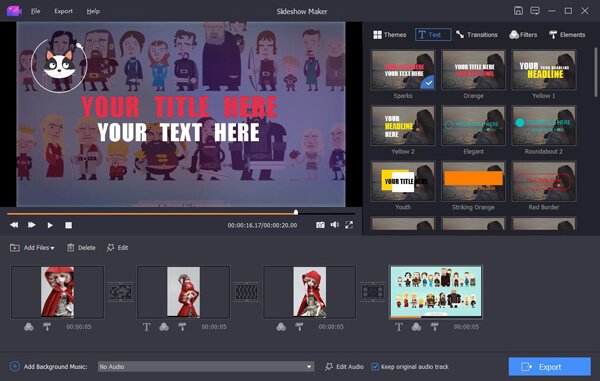
Step 6: If everything goes on well in the preview window, you can click Export to save the slideshow video in MP4 or other formats. Just select the compatible video format and device in the Export window. Finally, click Export to save a slideshow video.
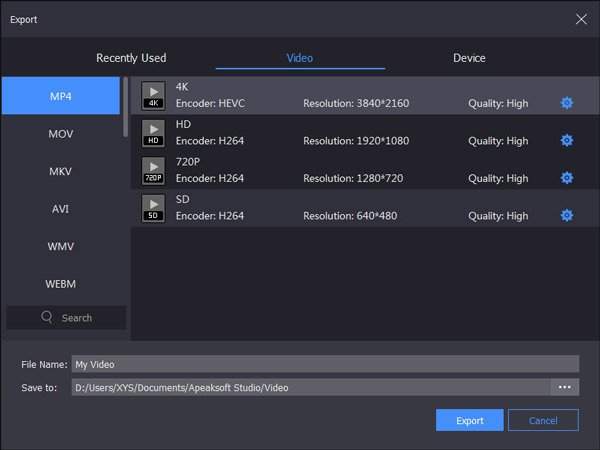
Part 2: How to Make a Slideshow in iMovie on Mac
There are some pre-installed iMovie slideshow templates for beginners. You can create a short and fun Hollywood-style trailer with iMovie theme templates for free directly. Or you can make a combination of photo, video and music with iMovie by yourself. From this section, you can learn how to make a slideshow on Mac using iMovie step by step.
Note: iMovie works with iPhoto seamlessly. Before making a slideshow in iMovie, you can edit and crop pictures to the preferred sizes within iPhoto. Then put pictures into an album with the order you want to show in the iMovie slideshow. For beginners, it will be easier to make the preparation in iPhoto.
Step 1: Run iMovie on Mac. Click Create New to create a new project in iMovie. Choose Movie in the popping-up options. Consequently, you can get more flexibilities to create a slideshow with iMovie.
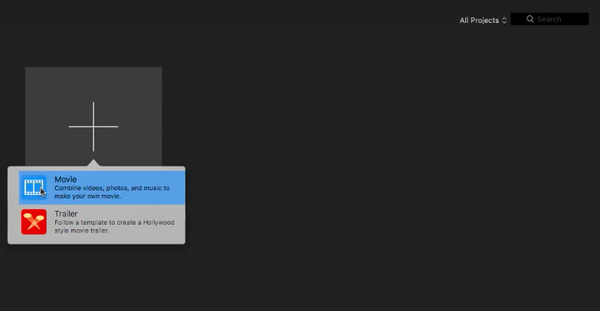
Step 2: Choose Preferences from the iMovie drop-down list. In the iMovie Preferences window, you can set photo duration, transition, position and more.
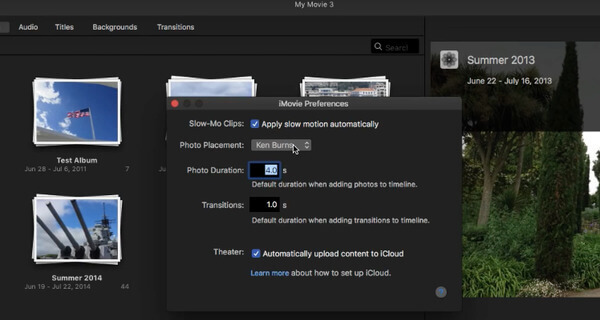
Step 3: Click Import to add photos and videos into iMovie project. Or you can import pictures from iPhoto library to iMovie. Drag and drop files into the timeline to change the order.
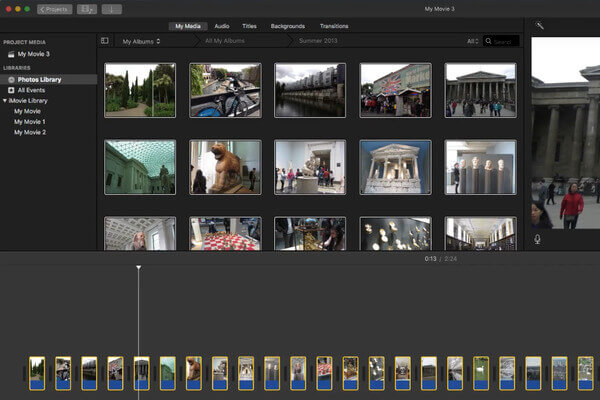
Step 4: Press Command and A keys on the keyboard to select all pictures. Then you can choose Add Cross Dissolve from the Edit list to add transitions.
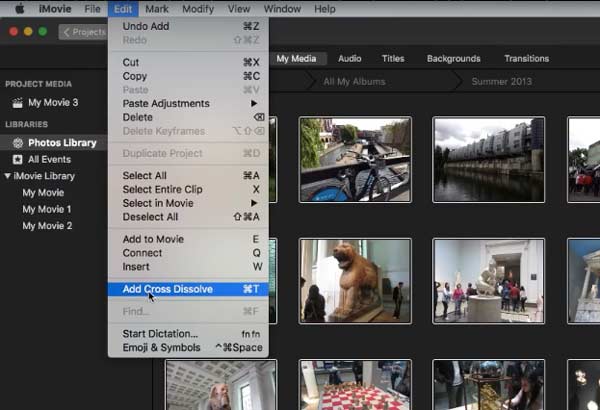
Step 5: Navigate to the Title section. Drag and drop the preferred text into the timeline starting. Once you enter the text, you can preview it in the right pane immediately. Well, you can add audios, transitions and backgrounds with the similar steps.
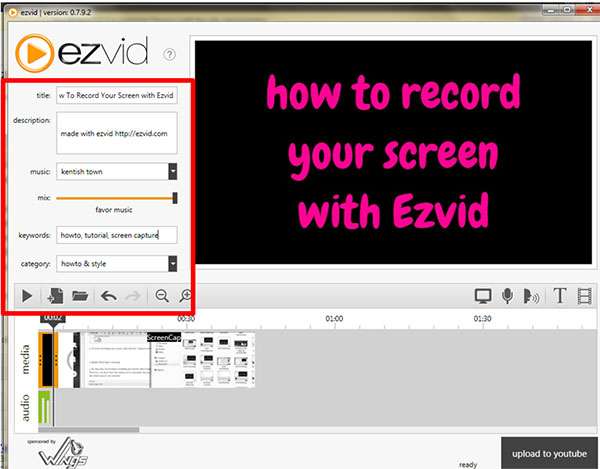
Step 6: At last, unfold the File drop-down list. Select Sharing and then choose File from its submenu. Specify the iMovie slideshow video title, description, format, resolution, quality and compression. Later, click Next followed by Save to make a photo slideshow in iMovie completely.
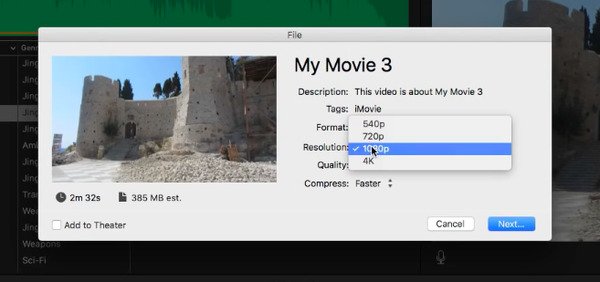
That’s all to make a slideshow in iMovie on Mac. You can use iMovie to create photo or video slideshows for free on all Mac computers. As for Windows users, you can create a slideshow in iMovie alternative called Apeaksoft Slideshow Maker. There are many slideshow templates and editing tools you can use. If you are not satisfied with iMovie slideshow templates, you can free download the program to explore more.




