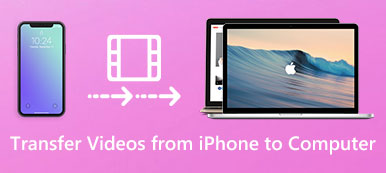Rotating a video on iPhone is not a significant skill. If you record a video on iPhone for social media websites, you have to rotate the videos to another orientation before uploading. Unfortunately, rotate a video file is not available for videos within the Photos App.
Just import the videos to iMovie, video editor app or online video editors on iPhone. You can rotate a video on iPhone 16/15/14/13/12/11/X. with ease. But if you want to get a satisfied result for social media websites as profession, you should use some professional program instead. Here are the 2 easy methods you should know about how to rotate a video on iPhone.
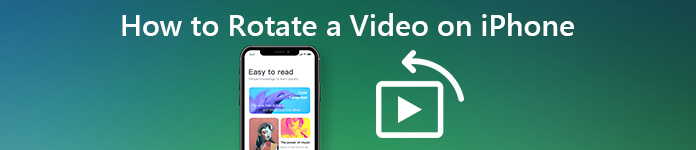
- Part 1: How to Edit and Rotate a Video on iPhone for SNS
- Part 2: How to Rotate a Video on iPhone Simply
Part 1: How to Edit and Rotate a Video on iPhone for SNS
If you simply rotate a video on iPhone and upload it to Instagram or Facebook, you should find the video distorted. Why? As iPhone videos are normally recorded in a fixed aspect ratio, you have to rotate the iPhone video footage and adjust the aspect ratio for the social media websites.
Is seems to be a complicated task now? Actually you only need to transfer the files from iPhone to computer and edit and rotate the video within few clicks. Here are the detailed processes you should know.
1How to Transfer iPhone Videos to Computer
Apeaksoft iPhone Transfer is a simply iPhone transfer to copy the videos from iPhone to computer with the original quality. Moreover, you can also preserve the original ones on iPhone without overwritten.
- Transfer videos, photos, messages and more from iPhone to computer.
- Sync the files from iPhone to Windows, Mac, iTunes and other iOS devices.
- Preserve the original video and audio quality when transferring the files.
- Support iPhone. with the latest iOS 18.
Step 1Download and install iPhone Transfer
Once you have installed the video transfer for iPhone, you can launch the program on your computer. Then plug your iPhone into the computer with a Lightning cable. It is able to detect the connected iPhone automatically.
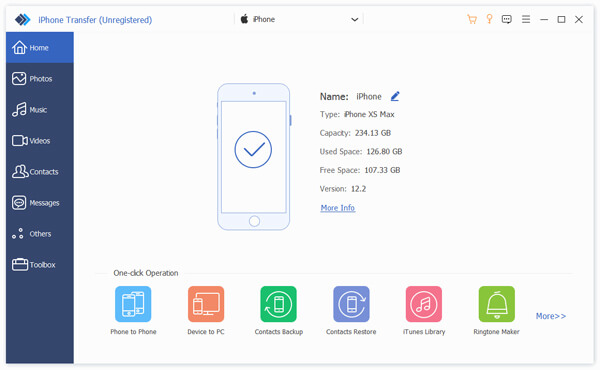
Step 2Preview and select videos on iPhone
Go to the “Videos” tab from the left hand column to check out all video files on your iPhone. Preview the videos and select the videos to rotate on iPhone. Tick the checkbox in front each tilted video.
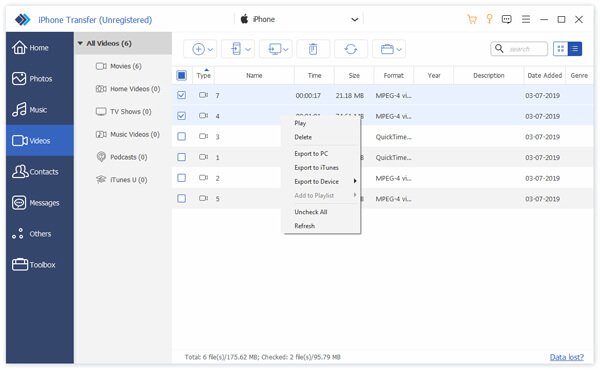
Step 3Transfer the iPhone videos for rotating
Click and expand the ”Export to” menu on the top ribbon and select “Export to PC”. In the popup dialog, choose a specific folder to save the iPhone videos and start transferring the videos.
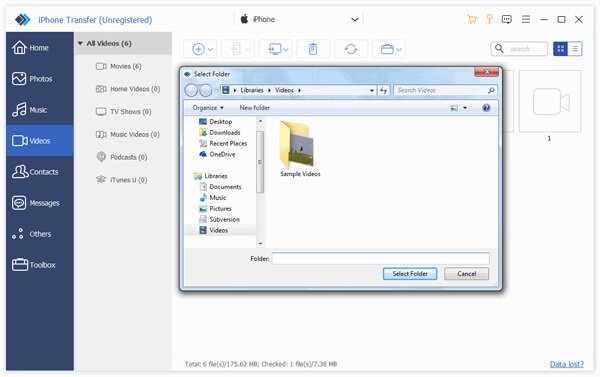
2How to Rotate a Video on iPhone for SNS
How to rotate the iPhone videos on computer for SNS? Because of the different aspect ratios for the social media sites, you have to adjust the aspect ratio when you rotate an iPhone video on PC. Apeaksoft Video Converter Ultimate is the desired video rotator and converter for videos from iPhone.
Apeaksoft Video Converter Ultimate
- Rotate, flip, clip, merge, crop and watermark videos from iPhone.
- Adjust and tweak the aspect ratio, encoder, frame rate and more others.
- Provide 4 different methods to optimize and enhance video quality.
- Export the videos to SNS and 200 more video formats and presets.
Step 1Import iPhone videos to the program
Launch the Video Converter Ultimate on your computer and click the “Add File” option to import the iPhone videos. You can also drag-and-drop them into the iPhone video converter directly.
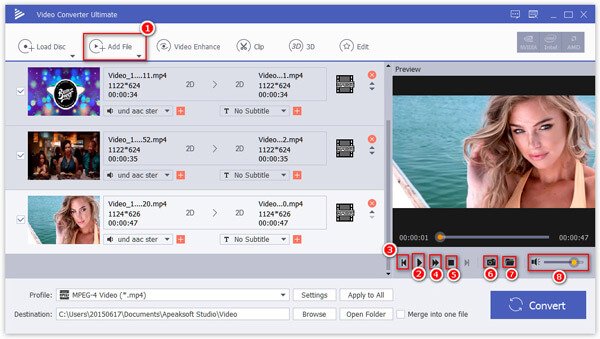
Step 2Rotate an iPhone video on PC
Click the “Edit” menu on the top ribbon to open the video editor window. Head to the “Rotate” tab and select the iPhone video you want to rotate. It provides 4 different methods to rotate a video of iPhone. Click the “Apply” button when the video is in the right orientation.
Here, you can use the flip feature to flip the video for iPhone.
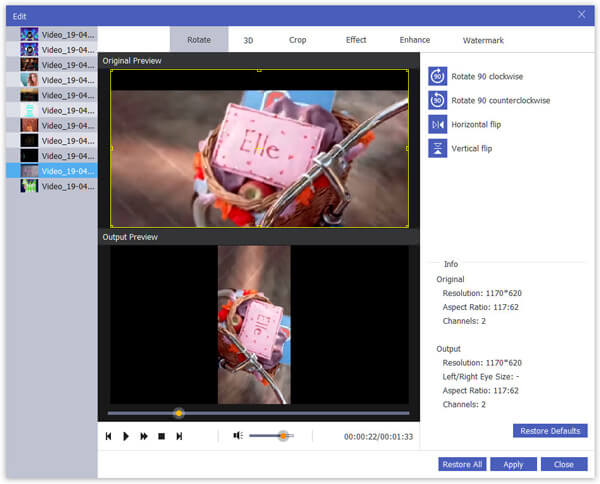
Step 3Adjust the aspect ratio for SNS
In order to use the videos for social media sites, you can also click the “Settings” in the home interface. You can tweak the video aspect ratio and other parameters according to different SNS. Moreover, you can also adjust the audio parameters and 3D settings.
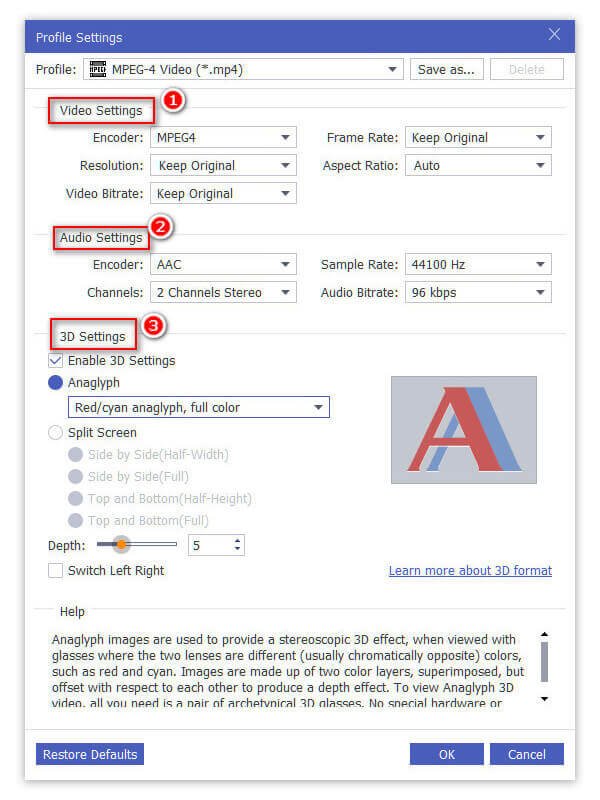
Step 4Export the iPhone videos for SNS
Besides, you can also edit the video or enhance the video quality. Set the destination by hitting the “Browse” button. Click on the “Convert” button to rotate the video on iPhone and export the video to computer for social media websites.
| Devices and SNS Platforms | Aspect Ratio |
|---|---|
| iPhone XS/XR/X | 19.5:9 |
| iPhone 8/7/6S | 16:9 |
| 1:1, 1.9:1 and 4:5 | |
| YouTube | 16:9 and 4:3 |
| 16:9 (horizontal), 9:16 (full portrait), 2:3 (vertical), 4:5 (vertical), square (1:1) | |
| Between 1:2.39 to 2.39:1 | |
| Between 1:2:4 to 2:4:1 |
Part 2: How to Rotate a Video on iPhone Simply
If you just need to rotate a video on iPhone directly without changing aspect ratio or further editing, iMovie for iOS is the default and free app to rotate video on iPhone. You can free download it again from Apple Store if you cannot find the app on iPhone.
Step 1Launch the iMovie for iOS on iPhone. Tap the “Create Project” option, choose the “Movie” option and select the “Create Movie” option to make a new project.
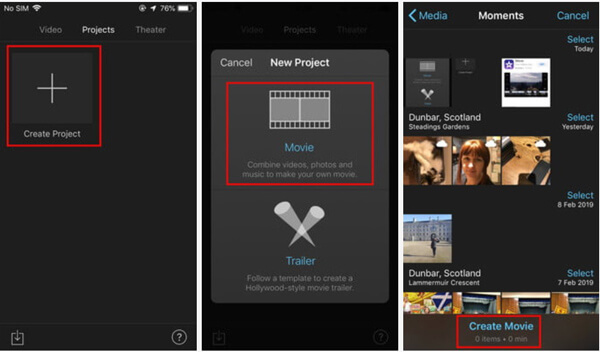
Step 2Touch the “Plus” button to add video, photos or audio from your Camera Roll on iPhone. After that, you can select and tap the video need to rotate on iPhone 7/8/X/11/12/13/14/15.
Note: Another method to import a video into iMovie is finding the video in your Photos app, tap “Edit” button and choose iMovie.
Step 3After importing, the footage will appear in the timeline, and you can find a “Rotate” button on the preview panel above the timeline. To rotate a video on iPhone, use two fingers to touch the preview and swipe them left or right until you are satisfied with the orientation.
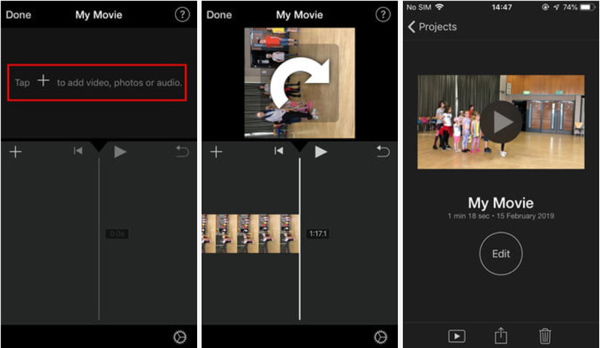
Step 4When it is done, release your fingers and tap “Done” button at the upper left side to confirm the changes. To export the video result, tap “Share” at the bottom area and save the video to your Camera Roll, or share it to social media directly.
More effects to edit the videos on iPhone with iMovie, you can check them here.
Note: iMovie for iOS is designed for iPhone videos. If you want to rotate the videos downloaded to iPhone, iMovie may be not available. Moreover, it takes longer time to render a video clip partly because the limited internal memory. You’d better use desktop video editor software if you have to rotate multiple videos on iPhone.
Conclusion
This article has shares the best methods to rotate videos on iPhone. If you just need to rotate a video for your iPhone, you can use iMove as the app to rotate video on iPhone. When you need to rotate a captured iPhone video for SNS, downloaded videos on iPhone or rotate multiple videos on iPhone, you can take iPhone transfer and video converter ultimate into consideration. More other queries about how to rotate a video on iPhone, you can share more details in the comments.