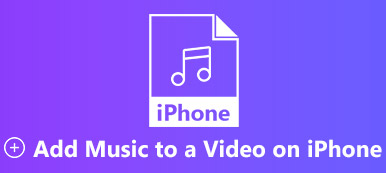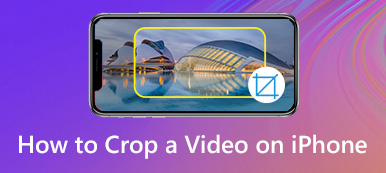Unlike still photos, a video is animated and plays frames one by one. Generally speaking, the video will stop after the last frame or start the next video if you are playing a playlist. Sometimes, you wish to play a single video on constant repeat to catch the missing content. If you are trying to figure out how to loop a video on your iPhone, you have come to the right place.
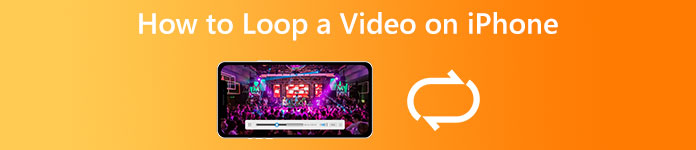
- Part 1: The Easiest Way to Make a Loop iPhone Video
- Part 2: How to Loop a Video on iPhone without an App
- Part 3: How to Loop a Video on iPhone with iMovie
- Part 4: FAQs about Looping a Video on iPhone
Part 1: The Easiest Way to Make a Loop iPhone Video
It is not very convenient to make a loop video on iPhone due to the small screen and limited memory. Alternatively, we suggest you do it with a computer using Apeaksoft Video Converter Ultimate. It simplifies the workflow. More importantly, the software protects your video quality using AI technology.

4,000,000+ Downloads
Make a loop video using iPhone clips with one click.
Support almost all video formats, like MOV, MP4, etc.
Preview video playback with the built-in media player.
Include a wide range of bonus features.
How to Make a Loop Video for iPhone
Step 1Add videos
Launch the best video looper after you install it on your PC. There is another version for macOS. Switch to the MV window from the top ribbon. Click the Add menu and open the target video or videos from your hard disk. If you need to loop an iPhone video, transfer it to your PC.
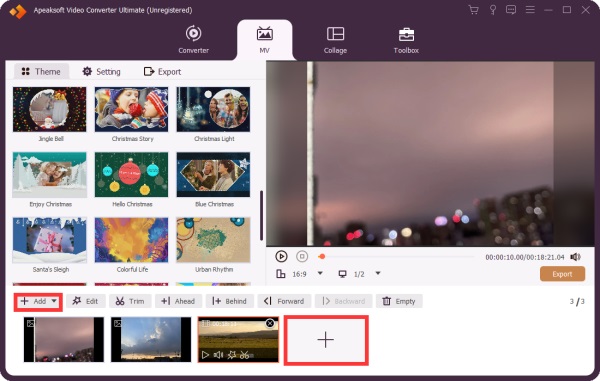
Step 2Make a loop video
You can edit your video, such as trimming, cropping, and rotating with the menu bar above the storyboard. Then go to the Setting tab on the upper left panel. Here you can add the Start Title, End Title, and more. To loop the iPhone video, tick the checkbox next to Loop play.
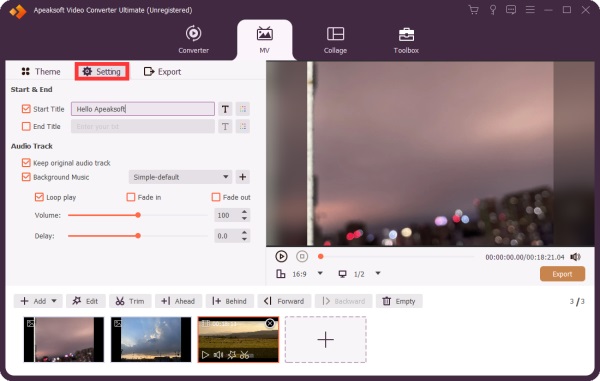
Step 3Export loop video
Preview the result with the media player on the right side. Head to the Export tab if you are satisfied. Enter a filename in the field, pull down the Format option and choose MOV or another proper format, and set other parameters. At last, click the Start Export button to save the result to your computer. Then transfer the loop video to your iPhone.
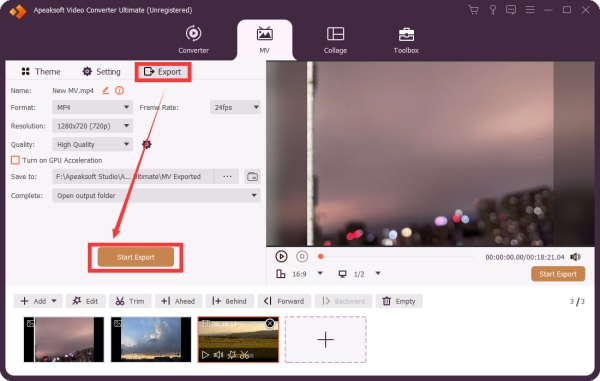
Part 2: How to Loop a Video on iPhone without an App
Way 1: How to Loop a Video on iPhone via Live Photo
Live Photo is a unique media type on iOS devices. It is more like a short video compared to still photos. The good news is you can loop a video on your iPhone without an app after taking a Live Photo.
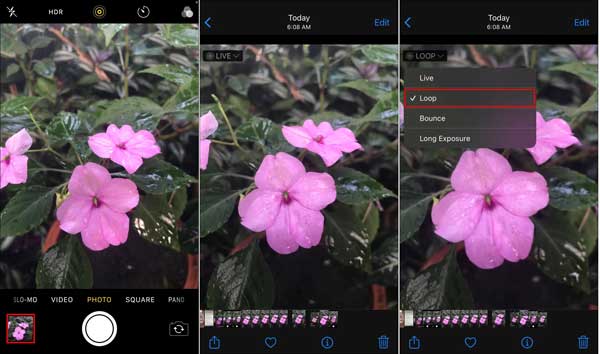
Step 1Run your Camera app, choose the Photo type, tap the Live Photo button, and record a Live Photo.
Step 2Start the Photos app, find the Live Photo that you just recorded, and tap it.
Step 3Press the Live option on the video, and choose Loop on the context menu.
Step 4Finally, tap the Share button and save the loop video to Camera Roll on your iPhone or share it directly.
Way 2: How to Loop a Video on iPhone by Slideshow
Slideshow is a built-in feature in the Photos app. You can make a video clip with several still photos. Moreover, it allows you to repeat the playback. That is another way to loop a video on iPhone without an extra app.
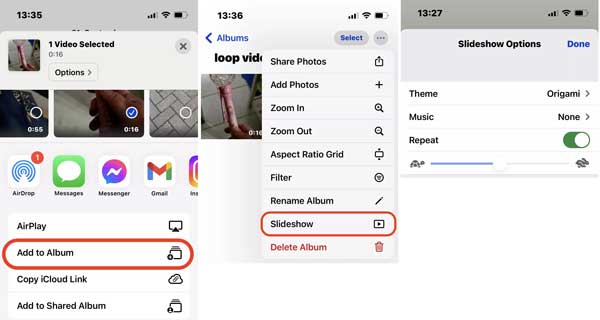
Step 1Run your Photos app, and make a new album. Select the files that you want to loop in albums, tap the Share button, choose Add to Album, and select the new album. That puts all files into a single album.
Step 2Head to the new album, tap the Settings button and choose Slideshow. That turns all media files in the album into a slideshow.
Step 3Next, press the Options button, and toggle on the Repeat option. Now, the video will play and loop until you stop it.
Part 3: How to Loop a Video on iPhone with iMovie
Of course, you can make a loop video on your iPhone using iMovie. As the built-in video editor, iMovie includes a lot of features although they are basic. It lets you repeat a video clip and compress video on your iOS device quickly.
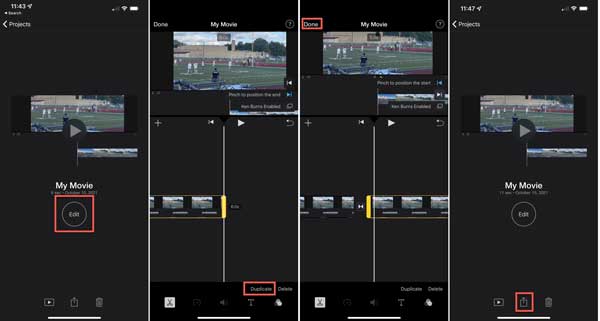
Step 1Create a new movie project, and add the desired video in iMovie.
Step 2Tap the Edit button to move to the editor screen. Locate the bottom right side, and press the Duplicate button. That makes a copy of the original video and places it on the timeline.
Step 3Once you see the duplicated clip, tap the Done button to confirm the changes.
Step 4Preview the loop video on iPhone in iMovie. At last, touch the Share button at the bottom, and choose Save Video to export the result to your Camera Roll.
Part 4: FAQs about Looping a Video on iPhone
How do you put a TikTok video on a loop?
Once you upload a video on TikTok, you can either upload an endless GIF or select a number of repetitions. Then complete the process of video publishing as usual.
Is there a looping app?
Yes, there are a few apps that enable you to repeat videos on your iPhone or Android phone, such as Looper, Funimate, Loop Video, VivaVideo, etc. You can search for it in App Store or Play Store.
Can VLC make a loop video?
One feature of VLC Media Player allows users to loop a video. It means that the video reaches its end and immediately starts playing again from the beginning.
Conclusion
This guide has talked about how to make a loop video on iPhone. Firstly, you can try the built-in features to loop a Live Photo or repeat a slideshow in the iOS Photos app. iMovie is another way to make a loop video without extra hardware. If you have a computer, Apeaksoft Video Converter Ultimate is the best choice to loop iPhone videos without technical skills. More questions about this topic? Please feel free to contact us by leaving a message below this post.