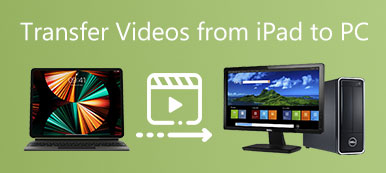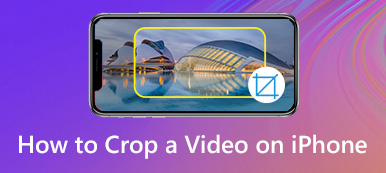Want to mirror a video because of wrong orientation when capturing video or simply want to flip a video clip for fun on your iPhone? You might take it for granted that you can mirror a video on iPhone with ease, but there is no way to mirror or flip the videos within the pre-installed Photos app.
The video mirror effect is not only used to make text in the video readable, but also able to improve the video aesthetic. In the article, you can learn two simple methods to mirror or flip your iPhone videos with the original video quality within few clicks.
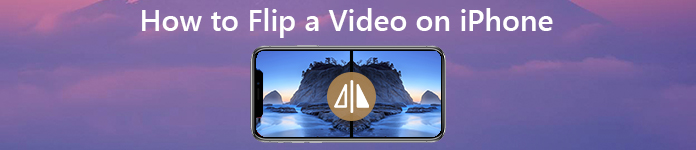
Part 1: How to Flip Video on iPhone with iMovie
Apart from rotating a video on iPhone within the default Photos app, iMovie for iOS is the another one method to flip or mirror video on iPhone. The app only provides the basic editing features. Moreover, it should be difficult for you to edit the videos on iPhone. Just learn more about the detailed procedure of mirroring a video in iMovie on iPhone as below.
Step 1Launch iMovie app on iPhone. You can go to the "Create Project" > "Movie" > "Create Movie" to create a new project. Tap the "Plus" button to add the video that you want to mirror in iMovie from your Camera Roll.
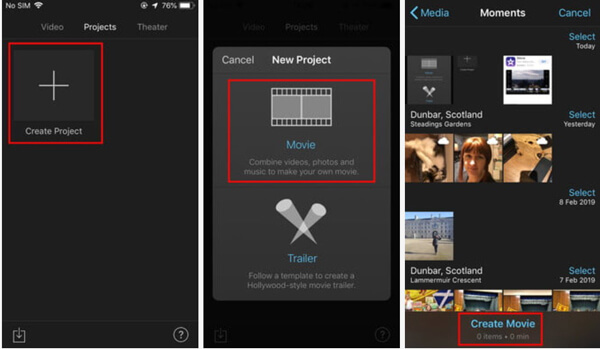
Step 2Place two fingers on the video and twist the video image to the right or left until you get the right orientation. After you flip the video on iPhone within iMovie, tap the "Done" button at the upper left corner to confirm.
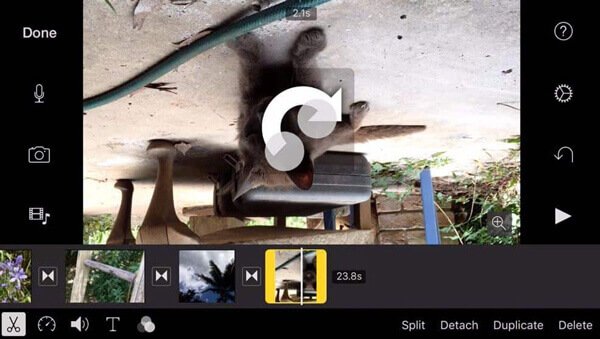
Step 3Press the "Share" button and then save the flipped video to your iPhone Camera Roll. Moreover, you can share the files to Facebook, YouTube, iCloud and more other applications.
Part 2: How to Flip Video on iPhone on Computer
Editing iPhone videos on computer enables you more storage capacity and larger screen. In the method, you can edit the desired videos easily. To flip an iPhone video on computer, you should transfer the video to your computer, then mirror the iPhone video with a video editor.
How to Transfer iPhone Videos to Computer
Apeaksoft iPhone Transfer is able to copy the videos from iPhone to computer, iTunes and other iOS devices within the original quality. Moreover, you can also manage the videos, photos and other files in iPhone easily.

4,000,000+ Downloads
Transfer videos and other files from iPhone to computer.
Keep the original quality while syncing iPhone data.
Preview and select the desired video files from iPhone.
Sync the files to PC/iTunes/another iOS devices in one click.
Step 1Install iPhone video transfer
Launch iPhone Transfer after you installed the program on your computer. Then connect your iPhone to the computer with a USB cable. The program is able to detect the connected iPhone automatically.
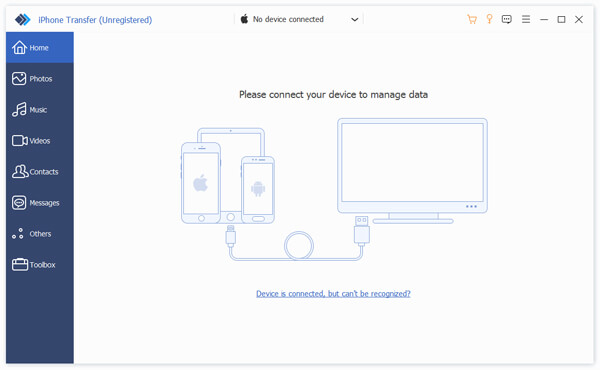
Step 2Preview video files on iPhone
Go to the "Video" tab that you can get access to all video files on your iPhone. Preview and select the desired videos from iPhone you want to mirror, then check the boxes next to the videos.
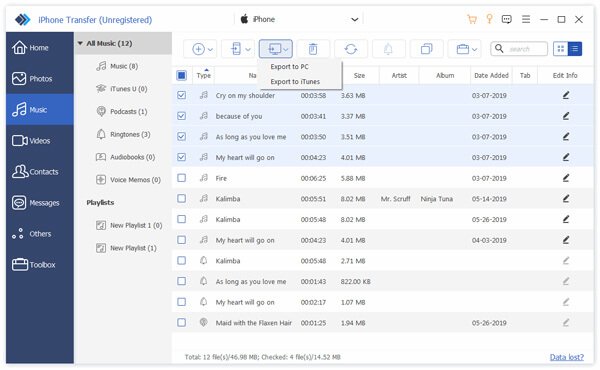
Step 3Transfer videos from iPhone to computer
Click the "Export to" menu and choose "Export to PC". On the popup Explorer window, set the destination folder to store the iPhone videos. The program is able to transfer the videos in no time.
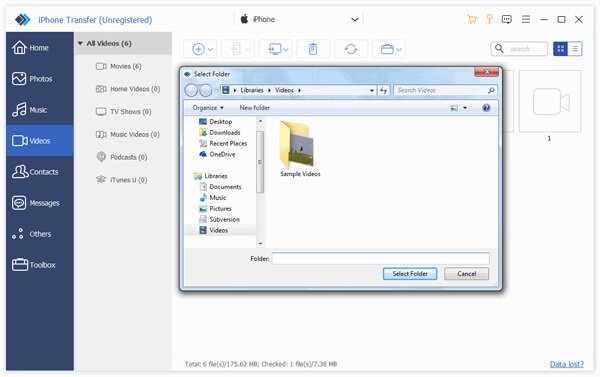
How to Flip iPhone Videos on Computer
Apeaksoft Video Converter Ultimate is more than a video converter, it has powerful video editing and enhancing features, including mirror a video on iPhone to the desired orientation within one click.

4,000,000+ Downloads
Apply the flip and mirror effect to video files in one click.
Support all video formats including MP4, AVI, MKV, MOV, etc.
4 methods to enhance and optimize video quality of iPhone videos.
Batch process iPhone videos using the multi-thread technology.
Step 1Import transferred videos from iPhone
Download and install the iPhone video editor, open the program on your computer and click the "Add File" button to import all the transferred iPhone videos need to mirror.
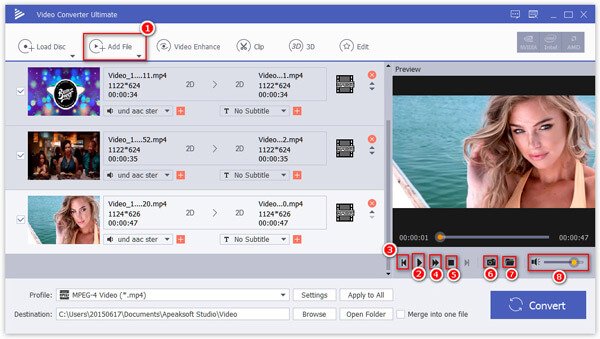
Step 2Flip and mirror an iPhone video
Click the "Edit" menu on the top ribbon to open the video editor window. Then go to the "Rotate" tab and choose "Horizontal flip" or "Vertical flip" to mirror the iPhone video to the right orientation. Click the "Apply" button to confirm.
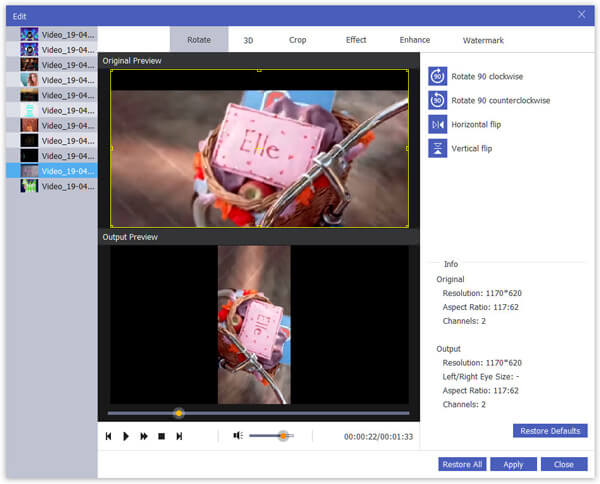
Step 3Export flipped videos for iPhone
Click and unfold the "Profile" dropdown list, choose the desired iPhone model. Then set the destination folder and click the "Convert" button. You can sync the mirrored iPhone videos back to iPhone.
Conclusion
This article shares two simple methods to mirror and flip a video on iPhone. You can only use two fingers to rotate and flip the iPhone videos within iMovie for iOS. If you need to mirror multiple video files, or even edit the videos, you should use some professional programs to help you out.