FAQ: How do I use Ultrafast Conversion?
Ultrafast Conversion is a technology applied in Video Converter Ultimate. It can prompt a super-fast video conversion without encoding or decoding. By enabling Ultrafast Conversion, the conversion speed will be increased by about 60%. What follows are the supported input and output formats by Ultrafast Conversion:
Supported input formats: MP4, MKV, AVI, M2TS, MTS, MOV, MPG, TS, TRP, M4V, FLV
Supported output formats: MP4, MKV, AVI, MOV, M4V
To enable Ultrafast Conversion, you should go to the Convert tab, click the Enable Ultrafast Conversion icon at the bottom, and click Enable in the prompt window.
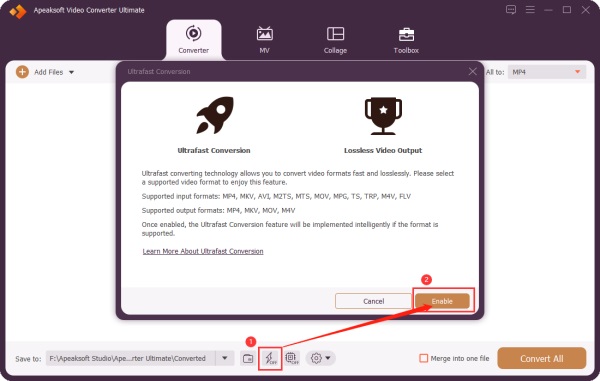
Then once your video file meets the demands of Ultrafast Conversion, the conversion speed will be accelerated automatically when you start converting a video file.
FAQ: Can I use videos in the feature of Collage?
FAQ: Does Video Converter Ultimate create videos?
FAQ: Does Video Converter Ultimate convert 8K or 5K videos?
FAQ: Does the free trial version export a file with a watermark?
FAQ: Can I keep the original settings of an output video file, after editing it?
FAQ: Where can I find all the converted files?

