How to Unlock a Disabled iPhone with or Without iTunes
To turn on an iPhone or iPad, you need to input the right passcode to bypass the lock screen. That is one of the most important security measures developed by Apple. If you forget the passcode or someone else tries to access it, iOS will disable your iPhone after 10 failed attempts. Sometimes, software bugs or glitches can cause an iPhone to unexpectedly disable. This guide explains how to unlock a disabled iPhone or iPad properly.
PAGE CONTENT:
Part 1: How to Unlock a Disabled iPhone Quickly Without iTunes
Apeaksoft iOS Unlocker is one of the most popular tools for unlocking a disabled iPhone or iPad without iTunes. It helps you get away from the problem, regardless of whether you are using a four-digit or six-digit passcode. More importantly, it streamlines the workflow so that beginners can use it without any learning curve.
Best iPhone Unlocker to Unlock a Disabled iPhone
- Remove any type of lock screen passcode and unlock a disabled iPhone.
- Easy to use and do not require technical skills.
- Unlock the disabled iPhone without iTunes in a few steps.
- Support almost all iPhone and iPad models and versions.
- High success rate at nearly 100%
Secure Download
Secure Download

How to Unlock a Disabled iPhone Without iTunes
Step 1. Run the iPhone unlock tool
Download and install the best iPhone unlocking software on your PC and launch it. There is another version for Mac users. Choose the Wipe Passcode in the home interface to continue.
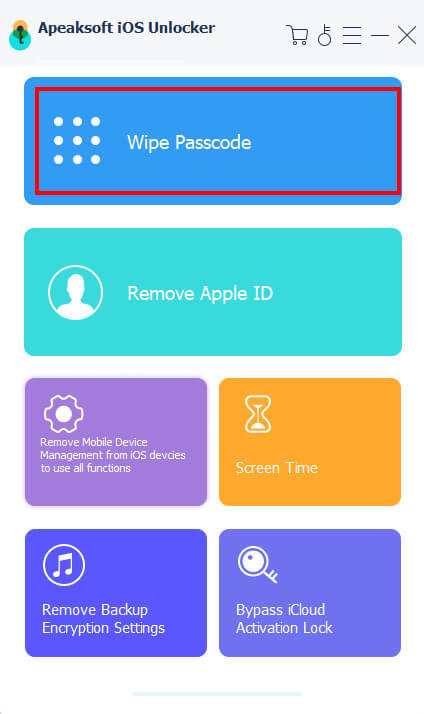
Step 2. Confirm the information
After your device is detected, your iPhone information will appear in the interface. Check them and click the Start button if everything is right.

Step 3. Bypass disabled iPhone
After the firmware is downloaded on your hard drive, click the Unlock button, read the alert, input 0000 into the field, and click on the Unlock button again to begin unlocking the disabled iPhone.
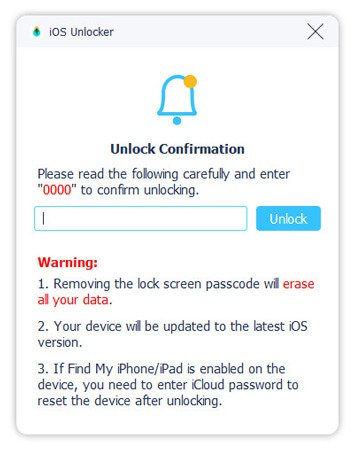
Note: When downloading the firmware, your computer needs to connect to the internet or a Wi-Fi network. .
Part 2: How to Unlock a Disabled iPhone with iTunes/Finder
Sometimes, you may get a message saying your iPhone is disabled connect to iTunes. In other words, the official way to unlock a disabled iPhone is iTunes or Finder. Since a disabled iPhone is inaccessible, you need to put the device in Recovery Mode and unlock it with iTunes or Finder.
Here is the whole process of how to unlock a disabled iPhone with iTunes:
Step 1. Make sure your Mac is up to date or you have the latest version of iTunes. Connect the disabled iPhone to your computer with a Lightning cable.
Step 2. Run iTunes from your desktop or open the Finder app on Mac.
Step 3. Put your iPhone in Recovery Mode:
On iPhone 8/SE(2nd) or above: Press the Volume Up button and quickly release. Do the same to the Volume Down button. Then hold down the Side button until the connect to computer screen appears.
On iPhone 7/7 Plus: Hold down the Top and Volume Down buttons at the same time until you see the connection to the computer screen.
On iPhone 6s or older: Hold down the Home and Sleep/Wake buttons simultaneously. Let them go when the connect-to-computer screen pops up.
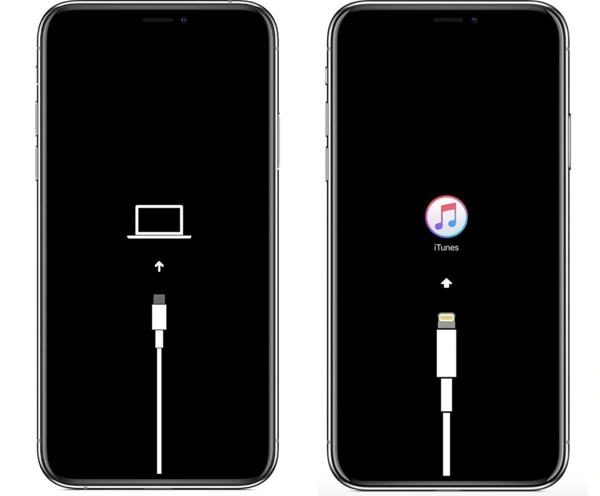
Step 4. Now, iTunes or Finder should pop up a dialog after it detects your iPhone in Recovery Mode. Click the Restore button.
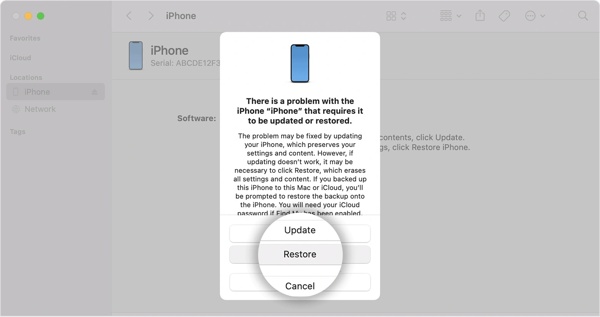
Step 5. Wait for iTunes or Finder to download the software for your device. If it takes more than 15 minutes or your iPhone quits the connect-to-computer screen, repeat step 3.
Step 6. When the process is complete, your disabled iPhone is unlocked and you can set it up as a new device.
Note: This way unlocks a disabled iPhone with both iTunes and a Wi-Fi network. Fix the problem immediately if the Mac won’t connect to Wi-Fi..
Part 3: How to Unlock a Disabled iPhone with Find My
Find My is not only a simple feature for locating your iOS device but also lets you unlock an unavailable iPhone without iTunes. You can complete the job on the web or using another iOS device if you have enabled Find My on your disabled iPhone.
How to Unlock a Disabled iPhone with Find My App
Step 1. Open the Find My app on another iOS device, and sign in to your Apple ID.
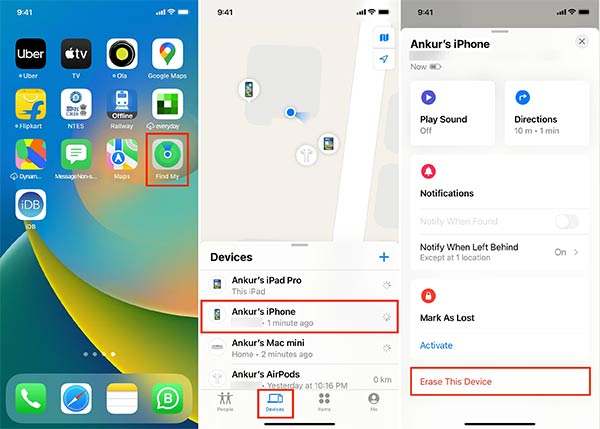
Step 2. Switch to the Devices tab at the bottom, and select the disabled iPhone on the list.
Step 3. Tap Erase This Device, read the alert, and tap Continue.
Step 4. Next, input your phone number, and tap Erase. Then, enter your Apple ID password and tap Erase again.
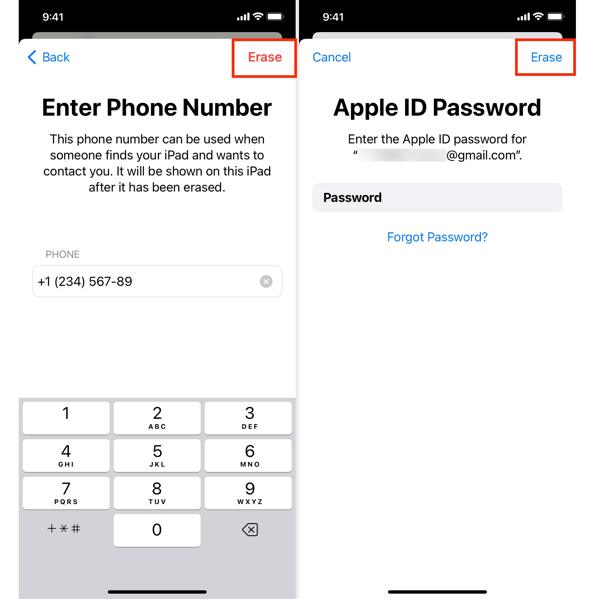
How to Unlock a Disabled iPhone with Find My Site
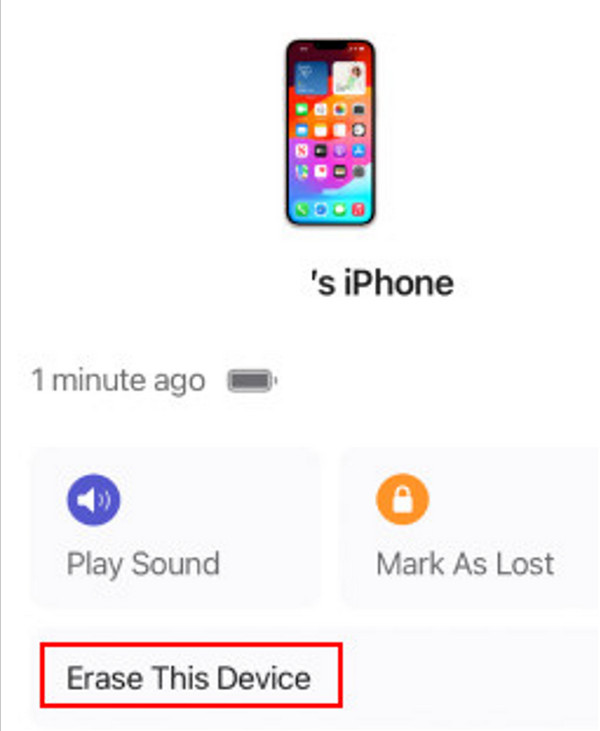
Step 1. Access icloud.com/#find in your web browser, and log in to your Apple ID and password (Do not forget your Apple ID and Password).
Step 2. Select your disabled iPhone from the All Devices list at the top of the screen.
Step 3. Next, click the Erase iPhone button on the pop-up dialog. If prompted, enter your Apple ID password, and confirm to unlock your disabled iPhone immediately.
If you have tried all the methods we listed above and still cannot unlock your disabled iPhone, it's suggested that you go to the local Apple Support store for help.
Conclusion
This guide has discussed how to unlock a disabled iPhone with or without iTunes/Finder. With iTunes, you can re-access your device after restoring it. The Find My feature is another option for doing the job on the web or another iOS device. Apeaksoft iOS Unlocker enables you to unlock any iPhone without your Apple ID password. What's more, you can remove the activation lock using this tool.
Hope you will have a further understanding of how to unlock a deactivated iPhone!
Related Articles
What is Wondershare Recoverit? What features does it have? How to use it? Come and learn more about Recoverit data recovery!
Can I unlock iPhone without passcode or Face ID? What to do when you forget the iPhone lock screen password? Learn 7 ways to unlock an iPhone without password.
Have you ever looked for a way to unlock your iPhone with broken screen? This post shares 4 easy but effective ways to achieve it!
If your iPad is locked or disabled, don’t panic. This guide demonstrates multiple ways to help you get into a locked iPad.

