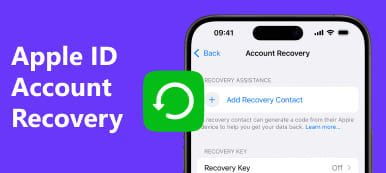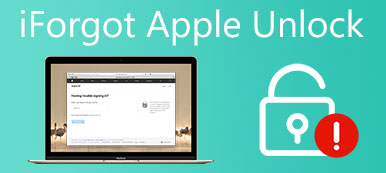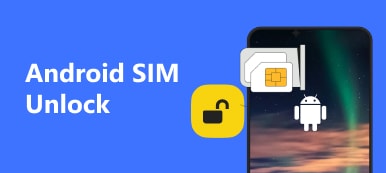Perhaps you need to access your or your child’s iPhone, but you cannot remember the lock screen passcode and find yourself locked out of your device. It cannot be denied that nothing is more frustrating than having an iPhone disabled, but fear no. You still have methods to unlock your iPhone without a passcode. This guide identifies the actionable ways and demonstrates them in detail. You can follow the steps to get into your device again.
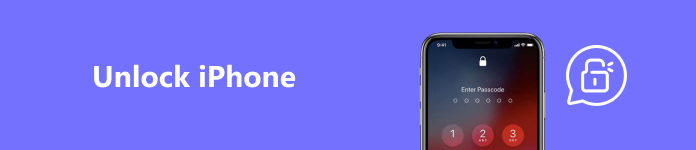
- Part 1. Reasons for Locking an iPhone
- Part 2. Methods to Unlock iPhone Password
- Part 3. Important Considerations and Precautionary Measures
- Part 4. FAQs of Unlocking iPhone
Part 1. Reasons for Locking an iPhone
Why does iOS lock your iPhone password? According to our research, an iPhone will be disabled for 1 minute after six failed passcode attempts in one row. The seventh failed attempt will lock your device for 5 minutes, and the tenth for an hour. If you still cannot unlock your iPhone with the correct passcode, it will be disabled forever. The main reasons that iOS locks and disables an iPhone after too many failed attempts include:
1. Ensure your data security and privacy.
2. Protect your iPhone or iPad from unauthorized access.
3. Prevent theft or misuse
Part 2. Methods to Unlock iPhone Password
Method 1: How to Unlock iPhone Password with Built-in Features
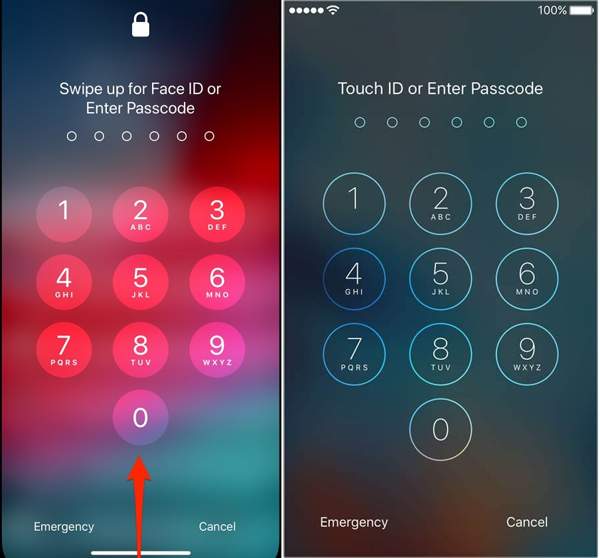
Is it possible to unlock an iPhone? The answer is yes. Since 2013, Apple has introduced Touch ID on iPhones. With the release of iOS 14.5, Apple replaced Touch ID with Face ID on iPhones. In other words, you can get into a locked iPhone with the biometric systems if you forget your passcode.
In fact, iOS won’t completely disable your device if you enter the incorrect passcode the first time. That gives you the chance to try different combinations, such as using phone numbers belonging to you, your friends, or family members, as well as incorporating birthdays and other personal information.
Method 2: How to Unlock an iPhone Using iTunes
When you are locked out of your iPhone, you might see a message on the lock screen saying iPhone is disabled, connect to iTunes. Therefore, you can unlock an iPhone without a passcode using iTunes on PC or Finder on macOS Catalina and later.
Step 1 Connect your iPhone to your computer with a USB cable. Make sure that you are using the latest version of iTunes or Finder.
Step 2 Put your iPhone in the Recovery Mode:
On iPhone 8/SE(2nd) or above, press and quickly release the Volume Up button, and do the same to the Volume Down button. Press and hold the Side button until the recovery mode screen appears.
On iPhone 7/7 Plus, hold down the Top and Volume Down buttons simultaneously until the recovery mode screen appears.
On iPhone 6s and earlier, press and hold the Home and Sleep/Wake buttons at the same time until you see the recovery mode screen.
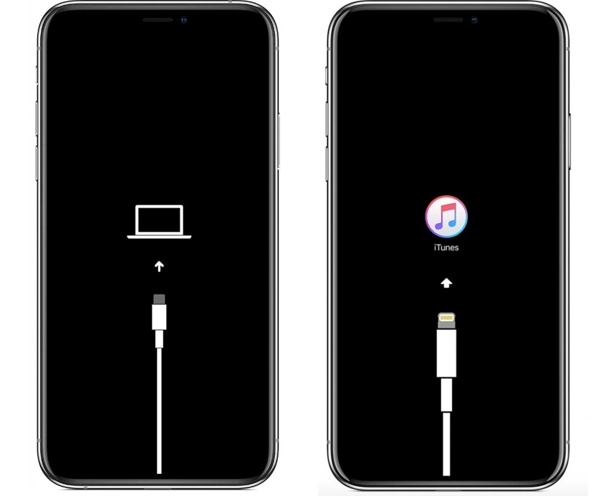
Step 3 Once iTunes or Finder detects your iPhone in Recovery Mode, a dialog will pop up with three options.
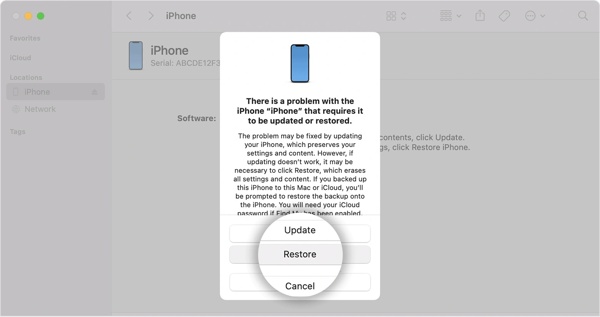
Step 4 Choose the Restore option and follow the on-screen instructions to finish the process.
Method 3: How to Bypass the iPhone Lock Screen With iCloud
iCloud is far more than a simple cloud storage for iPhone users. It enables you to access iCloud backups on your computer. Moreover, you can bypass the iPhone lock screen even if your device is not in your hand currently. The precondition is you have enabled Find My on your device.
Step 1 Visit icloud.com in your web browser on an accessible computer.
Step 2 Sign in with your Apple ID and password. If you have set up two-factor authentication, enter the verification code that appears on your screen.
Step 3 Select Find My iPhone to move on.
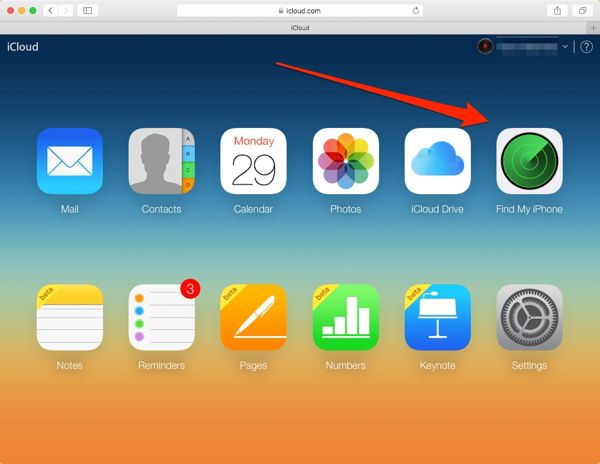
Step 4 Pull down the All Devices option on the top of the screen, and choose your iPhone. Then your device will appear on the map.
Step 5 Press the Erase iPhone button on the pop-up dialog, and hit the Erase button to confirm your action.
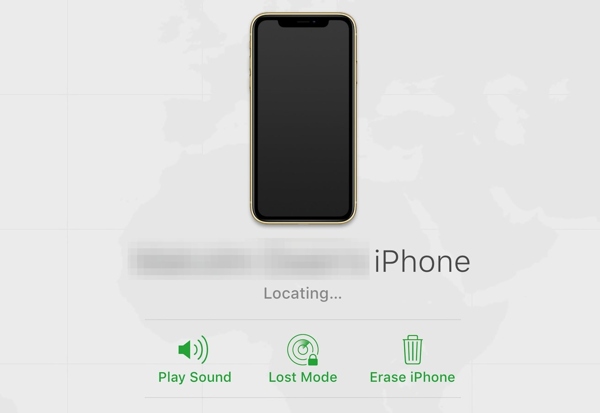
Step 6 When prompted, input your Apple ID password to verify the ownership and authenticate to unlock your locked iPhone.
Step 7 Wait for the process to finish. Your iPhone will restart into the hello screen as a new device.
Method 4: How to Get into a Locked iPhone Without Password
As mentioned previously, whether you use iTunes or iCloud to unlock your iPhone, you must remember your Apple ID password. If you forget it, you will need a powerful tool, such as Apeaksoft iOS Unlocker. It streamlines the workflow of iPhone unlocking without the lock screen passcode and your Apple ID password.

4,000,000+ Downloads
Bypass the iPhone lock screen without a password by removing the 4-digit/6-digit passcode, Face ID, and Touch ID easily.
Remove Apple ID, bypass Screen Time, skip MDM lock, bypass iCloud Activation lock and more.
Support the latest iPhones and iPad models.
Do not require technical skills.
Here are the steps to get into a locked iPhone:
Step 1 Install the iPhone unlock tool
Start the best iPhone unlocking software once you install it on your PC. There is another version for Mac users. Choose the Wipe Passcode mode, and connect your iPhone to your computer with a Lightning cable.
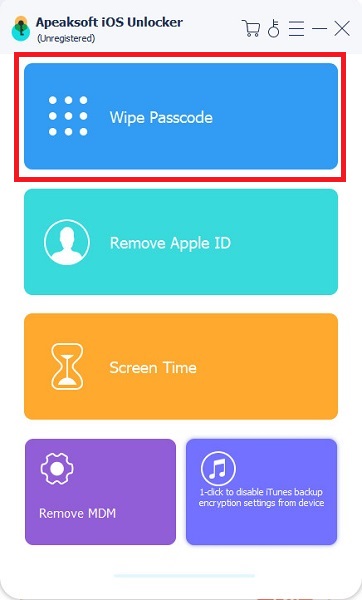
Step 2 Confirm iPhone information
As long as your iPhone is detected, your device information will be loaded. Check each item and make sure everything is right. Then click the Start button to begin downloading the corresponding firmware.
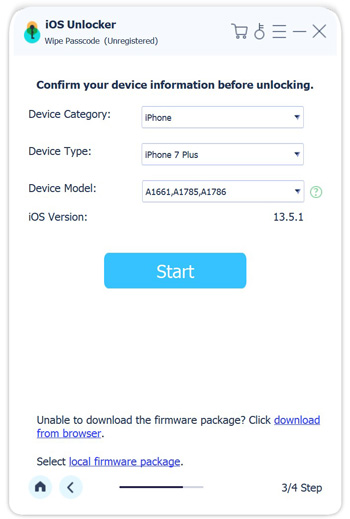
Step 3 Unlock iPhone
After the downloading is complete, click the Unlock button, input 0000 in the field, and hit Unlock again to unlock your locked iPhone immediately.
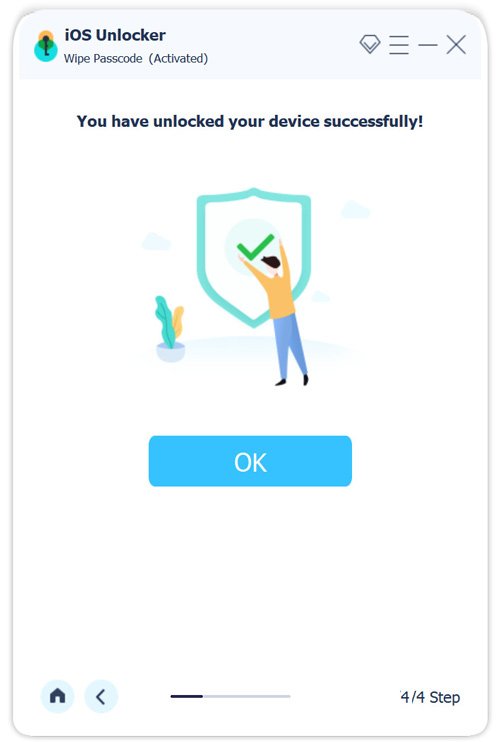
Part 3. Important Considerations and Precautionary Measures
Since iOS 15.2 and later, you can unlock an iPhone from the Lock Screen without connecting it to a computer. No matter you do the job with iTunes/iCloud or third-party software, all your data will be erased. Therefore, we list important considerations and precautionary measures below:
Back up iPhone Before Unlocking iPhone
The best way to avoid data loss during the process is to back up your iPhone. Although iTunes and iCloud can create backups, they are not straightforward to access and restore your data. From this point, we recommend Apeaksoft iOS Data Backup & Restore.

4,000,000+ Downloads
Back up any iPhones including locked devices.
Back up specific data types or the entire iPhone.
Restore backups to a computer or your iPhone.
Preview iPhone backup and restore specific files.
Available to almost all iPhones and iPad models.
How to Back up a Locked iPhone
Step 1 Connect to your iPhone
Install this iPhone backup software on your computer and launch it. The software is compatible with Windows 11/10/8/7 and Mac OS X 10.7 or above. Hook up your locked iPhone to your computer with a Lightning cable. Click the iOS Data Backup button to continue.

Step 2 Select data types
Select Encrypted backup and write down your password if you hope to protect your private data. Otherwise, choose Standard backup. Press the Start button to enter the data type screen. Select the desired data types. To back up the entire iPhone, check Select All.

Step 3 Back up the iPhone
Once you are ready, click the Next button to begin backing up your iPhone before unlocking it.
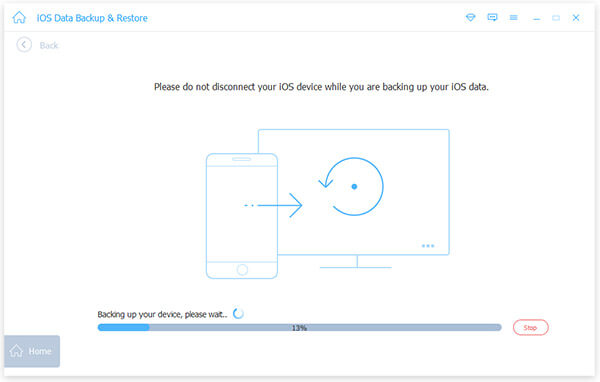
Reset Your iPhone If Unlocking Fails
There are preconditions for each method of unlocking a locked iPhone. iTunes, for example, may require your Apple ID password to restore your device. With iCloud, you must enable Find My on your iPhone. Sometimes, unlocking an iPhone just fails due to unknown factors. You can reset your iPhone completely on iOS 15.2 and later if unlocking fails.
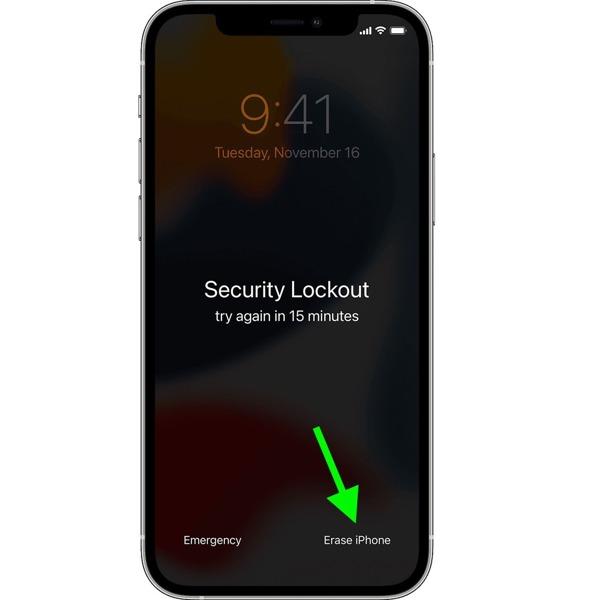
If you see Erase iPhone on the Security Lockout screen, tap the option. Then tap Erase iPhone again to continue. Next, input your Apple ID password to sign out of your Apple account. Then tap Erase iPhone again to begin resetting your device.
Contact Apple Support for Further Assistance
If you cannot unlock your iPhone or your child’s iPhone without a passcode, the Apple Support webpage is another solution. It provides the details of iPhone unlocking as well as face-to-face support services.
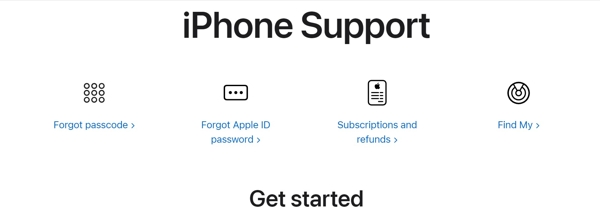
Visit support.apple.com in a web browser, choose iPhone, and click Forgot Passcode. Follow the instructions to unlock your device. If they are not valid, scroll down to the Contact Apple Support section. Click the Get started link and follow the instructions to ask for help.
Avoid and Report Unauthorized Unlocking Services
If you search for unlocking iPhone on the Google search engine, you will get lots of unlocking services. Some of them are unauthorized. They claim that they can unlock any iPhone. They usually ask you to send your device and return it after unlocking. However, it is very dangerous to hand your iPhone over to strangers. They may download your privacy or damage your hardware. Once you find an unauthorized unlocking service, you should report it to Apple.
Part 4. FAQs of Unlocking iPhone
Can you unlock an Apple-locked iPhone?
Apple will lock an iPhone if it detects risk factors. Plus, Apple will lock an iPhone that is in stolen or lost mode. You can unlock your device by restoring it with iTunes or Finder. The process requires a computer, the latest version of iTunes or Finder, and your Apple ID password.
What happens if you enter the wrong password on your iPhone too many times?
If you enter the wrong password too many times, your iPhone will be disabled and locked forever. The good news is that you can still get into your device after restoring it with iTunes or Finder. However, all your data and settings will be erased during the process.
Can you unlock a locked iPhone without a computer?
Since iOS 15.2, Apple has added the Erase iPhone option on the Security Lockout screen. It lets you reset your locked iPhone and bypass the passcode on your device directly. If you want to unlock old iPhones such as iPhone 5/6/7/8, etc., you will need a computer to unlock your iPhone.
Conclusion
This guide has discussed how to unlock a locked iPhone and other models with biometric systems, iTunes or Finder, iCloud, and more. Apeaksoft iOS Unlocker is the ultimate solution to get into a locked iOS device again without any restrictions. Before the process, we suggest you back up your iPhone with Apeaksoft iOS Data Backup & Restore. If you have other questions about this topic, please leave a message below this post.