How to change your Apple ID password?
Apple ID is associated with various Apple services like App Store, iCloud, Apple Music, iTunes, and more. So, it’s quite important to keep your Apple account secure. In that case, you may want to update your Apple ID password. Also, if you forgot your Apple ID password, you have the need to reset and change it. Do you know how to change your Apple ID password?
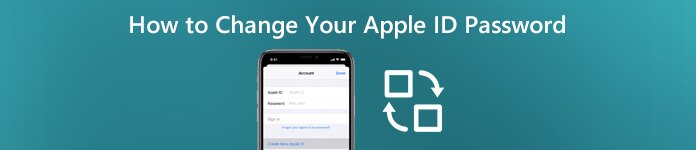
In fact, it’s quite simple to reset or change your Apple ID password. In this post, we will share a detailed guide to help you change your Apple account passcode on iPhone, iPad, iPod touch, and computer. Even you forgot it, you can get a simple method to remove the Apple ID password.
- Part 1. How to Change Your Apple ID Password on iPhone iPad iPod
- Part 2. How to Change Your Apple ID Password on Mac
- Part 3. How to Change Your Apple ID Password When You Forgot It
- Part 4. FAQs of Changing Apple ID Password
Part 1. How to Change Your Apple ID Password on iPhone iPad iPod
You can easily change your Apple ID password on iOS device like iPhone, iPad or iPod touch if you remember the current password. Here, we take iPhone as an example to tell you the regular way to change your Apple ID password.
Step 1 Unlock your iPhone and open the Settings app.
Step 2 Tap iCloud account at the top of the screen and then tap the Password & Security option.
Step 3 When you enter the main interface of Password & Security, you can choose the Change Password feature.
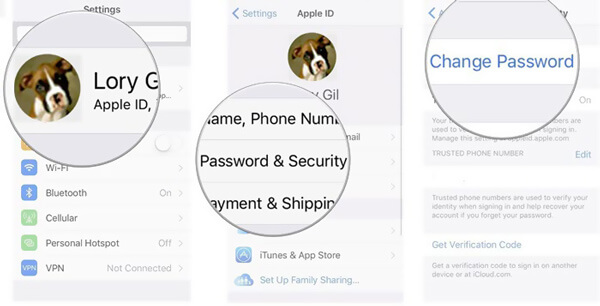
Step 4 Now you are required to enter the current passcode. After that, you can enter a new password and confirm the new password. Tap Change or Change Password to confirm your operation.
During this step, you need to create a password with at least 8 characters that comprise of at least 1 number, 1 uppercase letter, and 1 lowercase letter.
When you make the operations, make sure your iPhone connected with Wi-Fi, because it will connect to Apple ID server. (Apple ID server is down?)
Part 2. How to Change Your Apple ID Password on Mac
If you are a Mac user, you can also change your Apple ID password on your Mac. The following guide will show you how to do it in details.
Step 1 Turn on your Mac and click the Apple icon on the top menu bar. Select the System Preferences option from the drop-down list.
Step 2 Click Apple ID and then choose the Password & Security option.
Step 3 When you enter the main window of Apple ID, you can click the Change Password button to change your Apple ID password on Mac.
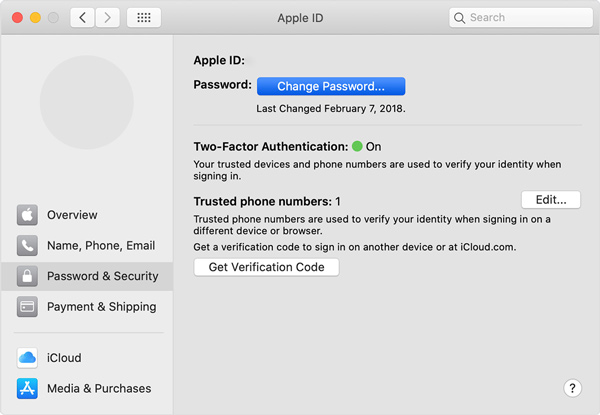
Similar to changing Apple ID passcode on iOS device, you need to enter your original password used to unlock your Mac. After that, you can follow the instructions to change your Apple account password.
Part 3. How to Change Your Apple ID Password When You Forgot It
With the methods above, you can handily change your Apple ID password. What if you forgot the current password? When you have forgotten your Apple ID password, you can choose to directly remove the original Apple ID password.
Here we strongly recommend the powerful Apple ID password remover, the free iOS Unlocker to help you wipe your password without using the previous one.

4,000,000+ Downloads
Directly remove your forgotten Apple ID password.
One-click way to unlock iPhone with broken or unresponsive screen.
Unlock screen lock, Face ID, Touch ID, digital password on iPhone/iPad/iPod.
Bypass Screen Time or Restrictions password without any data loss.
Step 1 Double click on the download button above to free install and launch this Apple ID password removing software on your computer. Choose the Remove Apple ID feature.
Step 2 Connect your iOS device to computer with a lightning USB cable. To help your computer recognize your device, you need to tap Trust on the screen.
Step 3 Back to this iOS Unlocker, click the Start button to start removing the Apple ID password on your iPhone, iPad or iPod touch.
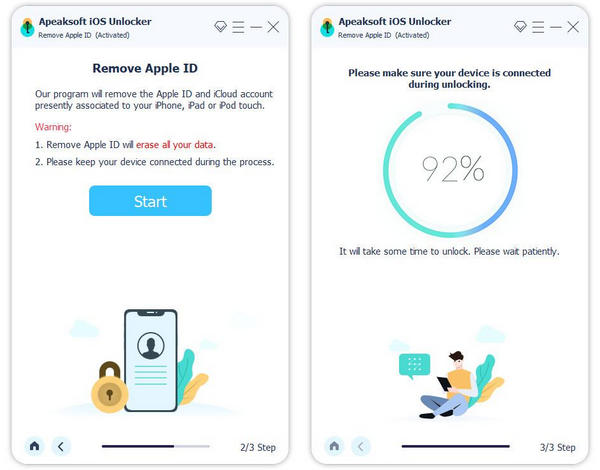
After wiping the forgotten Apple ID password, you can go to your Apple account and create a new Apple password. This iOS Unlocker also enables you to enter a locked iPhone, bypass Screen Time or Restrictions passcode and more.
Part 4. FAQs of Changing Apple ID Password
Question 1. How to change Apple ID password on the web?
If your Apple ID password is not working, you can go to the Apple ID account page to change your Apple ID password to fix it. Choose the Change Password option in the Security section. Now you need to enter your current password. After that, you can enter the new Apple ID password and confirm it.
Question 2. How to reset the Apple ID?
To reset Apple ID, you can open the Settings app and then enter your Apple account. Then you can select the Password & Security option and enter the Change Password. Now you can reset your Apple ID with ease.
Question 3. How to delete Apple ID from iOS device?
When you have the need to delete your Apple ID from iPhone, iPad or iPod touch, you can do that by resetting all settings. Go to the Settings app and choose the General option. Tap Reset and then the Reset All Settings option to delete Apple ID from iOS device.
Question 4. How to remove a device from Apple ID?
To remove a device from your Apple account, you can go to Settings app and then enter your Apple account. You can scroll down to check the specific devices that using the same Apple ID. You can choose the device you want to remove and then tap Remove to do that.
Conclusion
For different reasons, you need to change and update your Apple ID or password. After reading this page, you can get 3 effective ways to change your Apple ID password. If you still have any question about how to change your Apple ID password, you can leave us a message in the comment.



