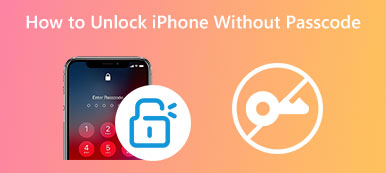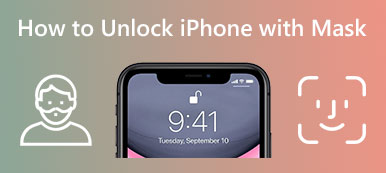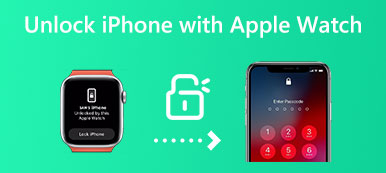You may get locked out of your iPhone for some reason. If you can’t remember the 4-digit or 6-digit passcode for screen lock, or your iPhone is locked and disabled, you can choose to unlock iPhone with iTunes. This post gives you a detailed guide to unlocking an iPhone through iTunes. Moreover, you get two other solutions to access your iPhone without iTunes.
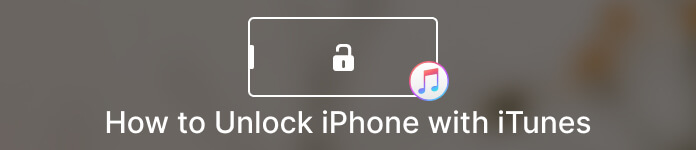
- Part 1. Unlock iPhone with iTunes
- Part 2. Unlock a Disabled iPhone Without iTunes
- Part 3. Erase to Unlock iPhone Through Find My
- Part 4. FAQs of How to Use iTunes to Unlock iPhone
Part 1. How to Unlock an iPhone Through iTunes
When you can’t unlock an iPhone using a passcode, Touch ID, or Face ID, you can connect it to iTunes on your computer and use iTunes to unlock iPhone. You can follow the steps below to put your locked iPhone into Recovery Mode and unlock it without the screen lock password. This iTunes unlocking way will delete all existing iOS data and settings. So you must ensure you have a recent backup before unlocking the iPhone using iTunes.
Step 1Open iTunes on your Mac or Windows computer and make sure it is upgraded to the latest version. You can go to the Help menu, choose the Check for Updates option, and follow the instructions to install the latest iTunes version.
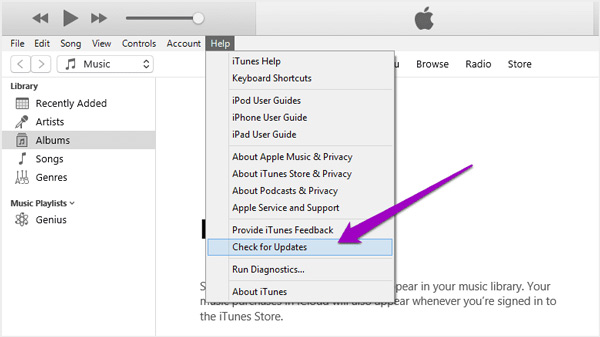
Step 2Now you need to guide your iPhone into Recovery Mode. As an iPhone 8 or later user, you can press the side and Volume Down buttons to turn it off. If you use an older iPhone model, you can keep pressing the Power button to power off it.
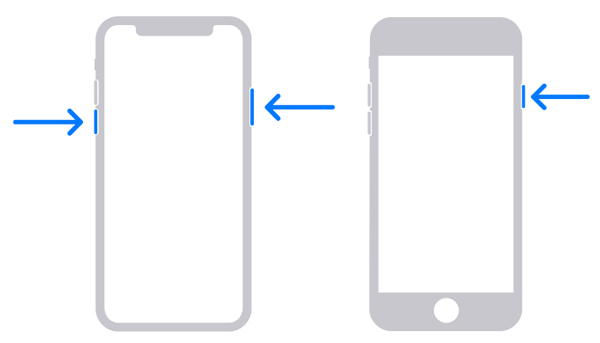
Step 3On an iPhone 8 or newer model, you should press and hold its side button as soon as you connect it to your computer. Keep pressing on Volume Down button on an iPhone 7 and the Home button on an iPhone 6 or earlier. You can release the button when you see the Recovery Mode screen on your iPhone.
Step 4iTunes will recognize your iPhone and give you two options, Restore and Update. You can choose Restore to perform iPhone restoring. You can disconnect the iOS device and set it up as a new iPhone after the iTunes restoration. The original screen lock will be removed.
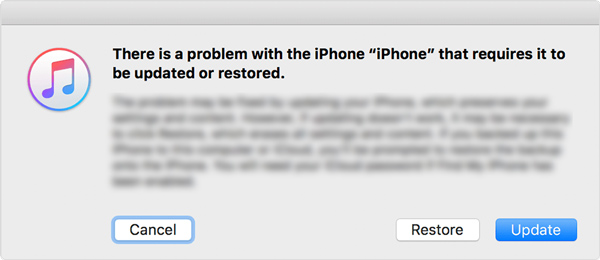
Part 2. How to Unlock a Disabled iPhone Without iTunes
If your iPhone is disabled due to too many wrong passcode inputs, you can rely on the easy-to-use iOS Unlocker to remove the forgotten lock screen passcode. It has an individual Wipe Passcode feature to unlock a disabled iPhone without iTunes.

4,000,000+ Downloads
Unlock a locked iPhone or iPad without Face ID, Touch ID, or passcode.
Wipe your digital password, Face ID, and Touch ID on your iOS device.
Bypass or recover the Screen Time or Restrictions password safely.
Remove the forgotten Apple ID password to activate and set up iPhone.
Step 1When your iPhone is locked and disabled, you can free download iOS Unlocker to unlock it quickly. Launch it and select the Wipe Passcode function. As you can see, it also allows you to remove your Apple ID and bypass the Screen Time password.
Step 2Connect the locked iPhone to it via a lightning USB cable. Click the Start button when the connection is made.
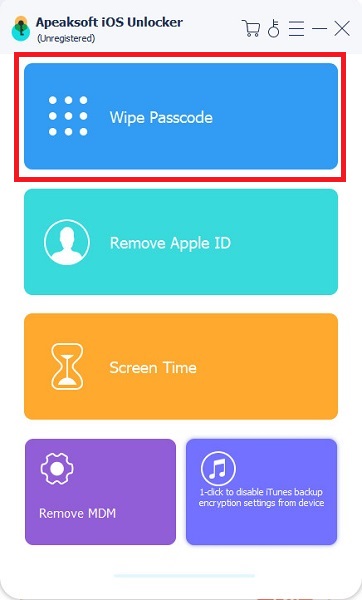
Step 3Some basic information about your iPhone will be displayed on the screen, including the iPhone model, type, iOS version, and others. Check and confirm the information. Then click Start to download a related iOS firmware from the Apple server to remove the iPhone screen lock.
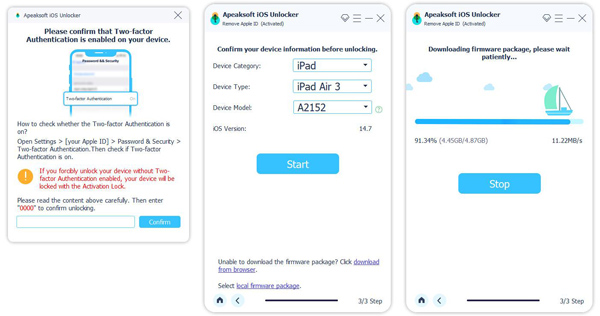
Step 4When the firmware is downloaded, you can click Unlock and enter 0000 as it prompts you to unlock a disabled iPhone without iTunes. Your iPhone will reboot itself. After that, you can directly unlock it without a passcode.
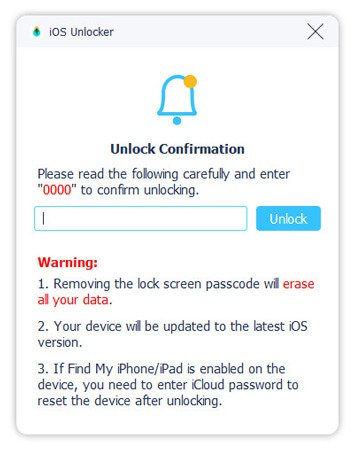
Part 3. Erasing Way to Unlock iPhone via iCloud Find My iPhone
Find My is specially designed to keep track of your Apple devices, including iPhone, iPad, iPod touch, and Apple Watch. It has an erasing feature to remove all things from your device thoroughly. This erasing operation will also wipe the iPhone passcode you ever set. If the Find My iPhone function is enabled, you can take the following guide to unlock an iPhone.
Step 1Open a web browser and navigate to the official website of iCloud. When you get to the site, log in to your Apple account. Select the Find My option and enter your Apple ID password again to confirm that.
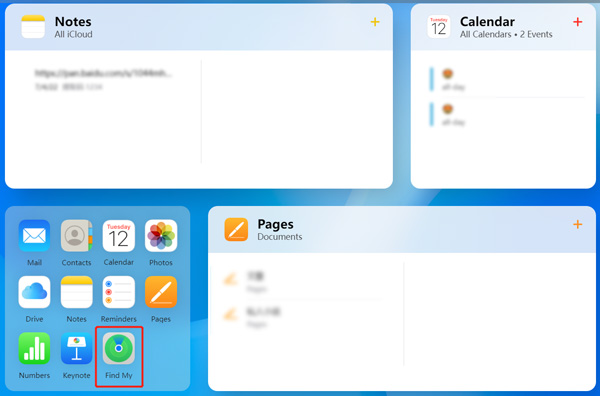
Step 2Choose the locked iPhone from All Devices. You are offered four options to deal with this iOS device, Play Sound, Lost Mode, Erase iPhone, and Remove from Account. You can click Erase iPhone to wipe your forgotten lock screen passcode.
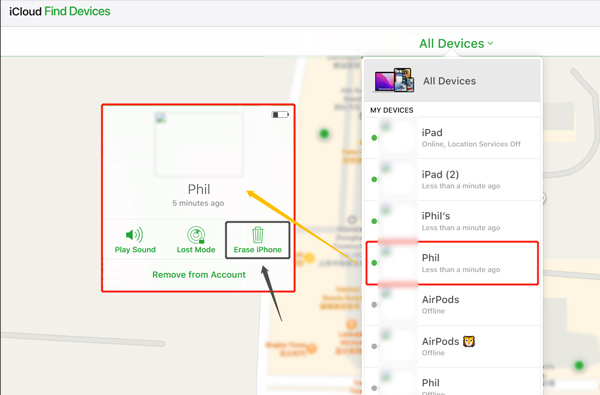
Step 3Click Erase in the Erase this iPhone dialog to confirm the erasing operation. When the whole process is finished, your iPhone will restart and get no screen lock.
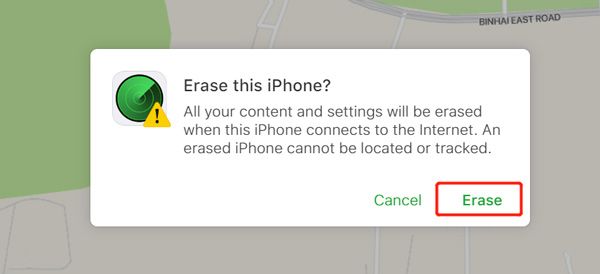
Part 4. FAQs of How to Use iTunes to Unlock iPhone
Question 1. Can I ask Siri to unlock an iPhone without a passcode?
There once was a trick to unlock an iPhone without a password through Siri in old iOS versions like iOS 10. However, if you are using a newer iOS version, you can’t do that to unlock your iPhone when the Touch ID and passcode are forgotten.
Question 2. Can you unlock an iPhone through an Apple Watch?
You can easily unlock your iPhone via an Apple Watch if you have paired it with your iPhone and enabled the Apple Watch to unlock it. You need to wear the watch, touch your iPhone screen to wake it, and then glance at its screen. Apple Watch will unlock your iPhone and give you haptic feedback.
Question 3. How to get Apple Support when iPhone is locked?
Go to the official Apple Support website on a web browser. Select iPhone to enter the related iPhone Support page. You can click Forgot passcode to get a guide to unlocking your iPhone. Or you can choose Get started to contact Apple Support on the bottom page.
Conclusion
Apple offers digital passcode, Touch ID, and Face ID to lock or unlock your iOS device. This post tells how to unlock iPhone with iTunes step by step. Moreover, you can use the iOS Unlocker or Find My solution to access a disabled iPhone.