How to Unlock Your iPad When You Forgot Your Passcode
The lock screen passcode is an important security measure on iPad. It prevents others from accessing your device and data without permission. Although the latest models integrate biometric technology, such as Face ID and Touch ID, you still need the passcode in some cases. Once you forget your passcode, you will be locked out of your device. This guide explains how to unlock an iPad without a passcode.
PAGE CONTENT:
Tips: Precautions and Considerations of Unlocking an iPad
There is a risk of data loss when unlocking an iPad without a passcode. Therefore, you’d better make a backup for your entire iPad. Since you are locked out of your handset, the best way to make a backup is using iTunes or Finder. Be aware that an iTunes backup does not include the data like Face ID or Touch ID.
Step 1. Connect your locked iPad to your computer with a USB cable. Then launch the latest version of iTunes or Finder depending on your operating system.
Step 2. Click the Device button at the top left corner of iTunes after your device is detected. In Finder, select your iPad name from the left sidebar.
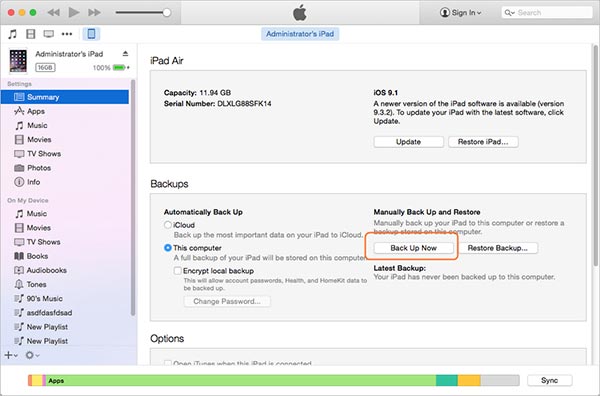
Step 3. Go to the Summary tab in iTunes, locate the Backups area, select This computer, and click the Back Up Now button to begin making a backup for your entire iPad. In Finder, go to the General tab, select Back up all of the data on your iPad to this Mac, and hit the Back Up Now button.
Part 1. How to Unlock an iPad: The Most Effective Way
There is a one-stop solution: using a third-party tool to bypass the iPad lock screen without the passcode or Apple ID password, such as Apeaksoft iOS Unlocker. The user-friendly design makes it the ultimate solution for average people. This program allows you to unlock iPad without the passcode. After unlocking, you won't be stuck in the Activation lock.
The Best Program to Unlock iPad/iPhone
- Unlock iPad without passcode, face ID or touch ID.
- Bypass iCloud Activation lock and Screen Time easily on iPad and iPhone.
- Unlock the Apple ID, MDM, and iTunes backup passwords for iPhone and iPad.
- Available to the latest models of iPhone and iPad.
Secure Download
Secure Download

Step 1. Connect to your iPad
Launch the best iPad unlocking software after installing it on your PC. There is another version for Mac. Choose Wipe Passcode, and hook up your iPad to your PC with a Lighting cable. Click the Start button to continue.
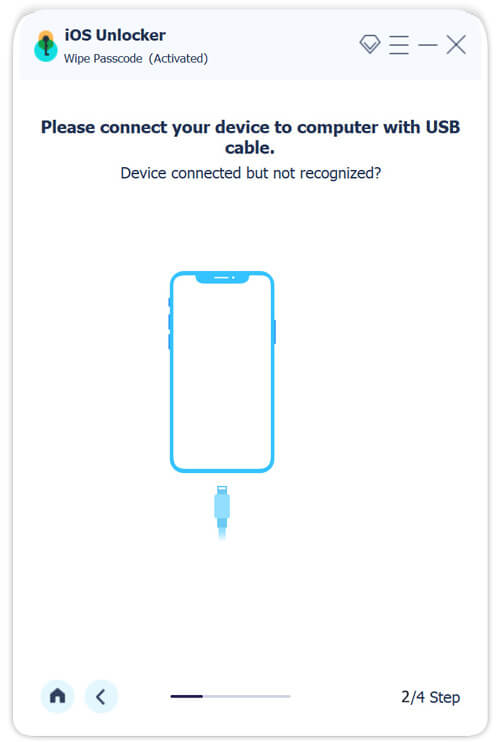
Step 2. Download firmware
Check your iPad information, and hit the Start button to download the corresponding firmware.
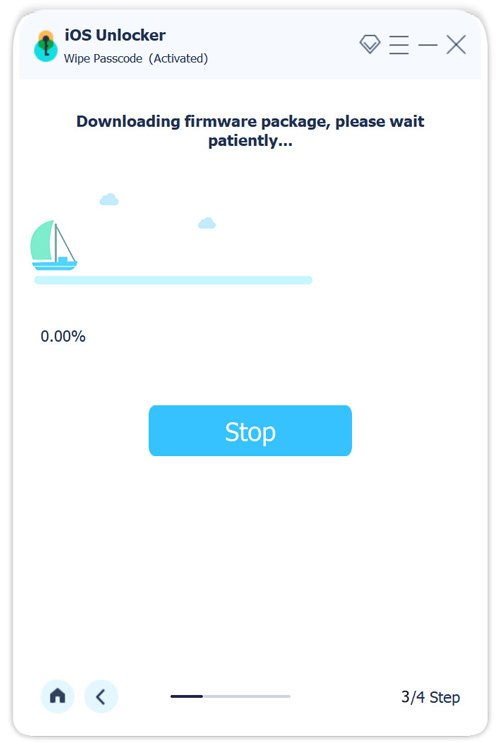
Step 3. Bypass the passcode on your iPad
Next, enter 0000 into the field, and click the Unlock button to begin wiping your lock screen passcode.
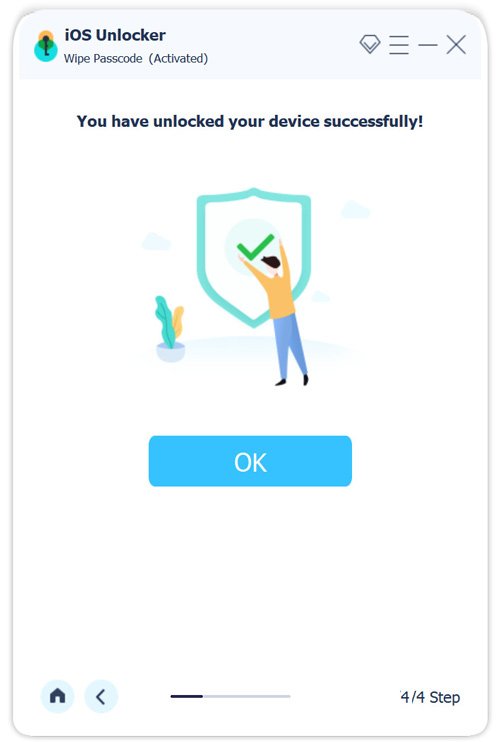
Part 2. How to Unlock an iPad with iTunes
iTunes allows you to restore a locked iPad with a computer. It does not require your lock screen passcode, but you need to remember your Apple ID password if you have enabled Find My on your device. Plus, this way will delete all existing data on your iPad. Let's see how to unlock iPad using iTunes.
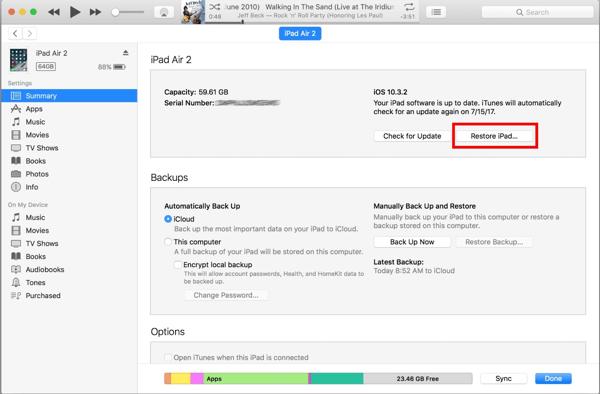
Step 1. Connect your iPad to your computer using a Lightning cable.
Step 2. Run the latest version of iTunes on your computer and click the Phone button at the upper left corner after your device is detected.
Step 3. Go to the Summary tab, click the Restore iPad button, and follow the instructions to complete the process. After your iPad is unlocked, you can restore a backup if you have one.
Part 3. How to Unlock a Locked iPad via iCloud
The Find My feature in iCloud provides a way to unlock an iPad without a password remotely. The precondition is that you have turned on Find My on your iPad. Moreover, this way is only available if your iPad is online. If you meet these conditions, here are the steps:
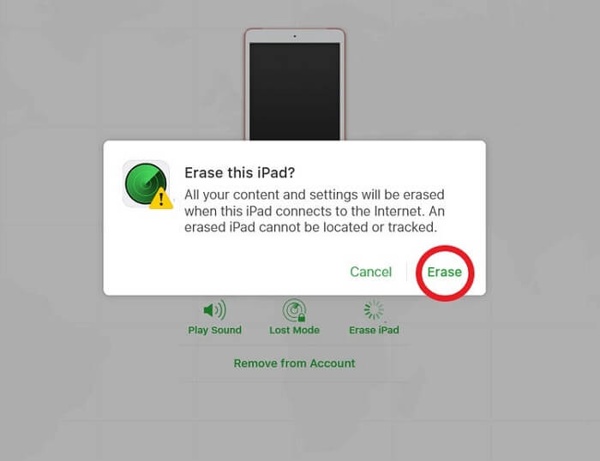
Step 1. Visit www.icloud.com/find in a web browser, and log in to your iCloud account. If two-factor authentication is enabled, you need to enter the verification code on your device.
Tips: Or visit the iCloud website, sign in to your account, and choose Find iPad.
Step 2. Pull down the All Devices list on the top of the screen, and choose your iPad.
Step 3. After Apple finds your iPad location and pins it on the map, click the Erase iPad button on the pop-up dialog. When prompted, input your Apple ID password, and click Erase again to confirm the action.
Part 4. How to Restore iPad When Locked in Recovery Mode
When you are locked out due to software or app problems, you have to unlock and get into your locked iPad in Recovery Mode. This way does not require your passcode, but you must have a computer and the latest version of iTunes or Finder.
Step 1. Turn off your iPad. For an iPad without a Home button, hold down one of the Volume buttons and the Top button simultaneously until you see the power-off screen. For an iPad with a Home button, press and hold the Top button until the power-off screen pops up.
Step 2. Run iTunes on your desktop. If you are using macOS Catalina or later, open Finder instead.
Step 3. Connect your iPad to your computer with a USB cable.
Step 4. If your iPad does not have a Home button, press and quickly release the Volume button next to the Top button, do the same to the other Volume button, and then hold down the Top button until you see the Recovery Mode screen.

For an iPad with a Home button, hold down both the Home and Top or Side buttons at the same time until your device enters the Recovery Mode.
Step 5. Then iTunes or Finder will detect your device and pop up a dialog. Click the Restore button and wait for the process to finish.
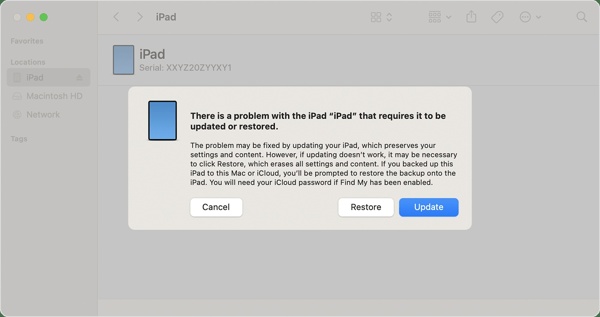
Tips: If you have enabled Find My on your iPad, enter your Apple ID password when prompted.
Extended Reading
Conclusion
This guide has explained how to unlock an iPad with 4 actionable methods. Before the process, you should back up all data on your device with iTunes. Then pick an appropriate method, and follow our steps to unlock a locked iPad again. Apeaksoft iOS Unlocker is the ultimate choice if you forget your passcode and Apple ID password. More questions? Please leave a message below this post.
Related Articles
Read and learn how to fix the Apple ID password not working. No matter enter a wrong or correct Apple ID account/password, just get the related solutions here.
It disturbs you very much when your iPad update gets stuck, for you can't do anything with it while power consumption is still on.
Can I unlock iPhone without passcode or Face ID? What to do when you forget the iPhone lock screen password? Learn 7 ways to unlock an iPhone without password.
Do you feel insufferable to deal with a frozen iPhone or iPad? If so, learn fixes to unlock your frozen iDevices from this tutorial.

