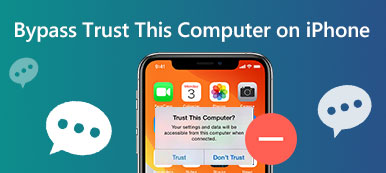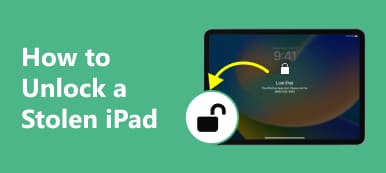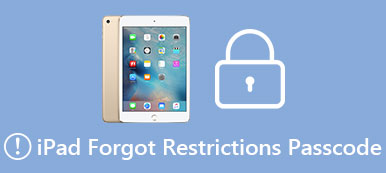Screen Password is a secure way to protect your iOS devices and keep your privacy from prying eyes. However, it’s common that a screen password slips your mind, or your kid keeps tapping the wrong passcodes when you are absent. Meanwhile, you have never connected your iOS device to iTunes, or iTunes failed to detect your iDevices. In this case, you can still practice four methods on how to unlock an iPad/iPhone without password without iTunes by reading this guide.
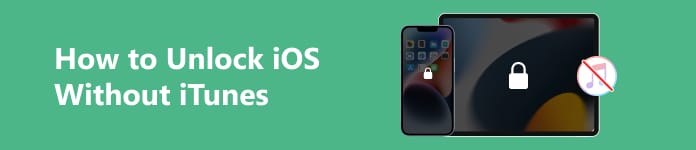
- Part 1. How to Unlock iPad/iPhone Without iTunes (4 Methods)
- Part 2. FAQs on Unlocking iOS Without iTunes
Part 1. How to Unlock iPad/iPhone Without iTunes (4 Methods)
1. Apeaksoft iOS Unlocker
When you want to figure out how to unlock an iPhone without a password or iTunes, try one professional iOS unlocking tool – Apeaksoft iOS Unlocker. This all-in-one product can wipe screen passcodes, Face IDs, and Touch IDs from your iOS devices.

4,000,000+ Downloads
Smoothly wipe forgotten screen passcode from iDevices.
Allow you to remove forgotten Apple ID completely.
Help you recover or remove the lost Screen Time password.
Remove iCloud Activation lock and skip MDM with ease.
Remove iTunes backup encryption and access your data.
Here is the procedure for you to unlock an iPhone without iTunes:
Step 1 Download and launch iOS Unlocker on your Mac or Windows PC. Access the main interface of this software and click the Wipe Passcode to proceed.
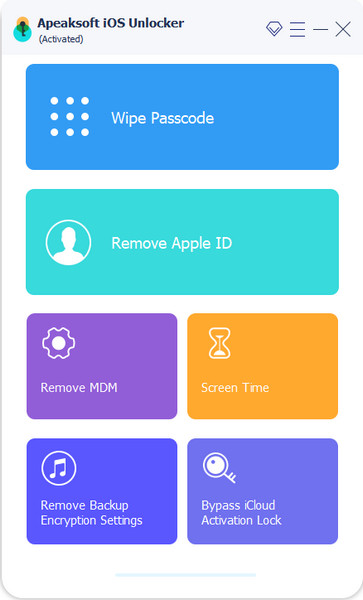
Step 2 Plug your iPhone into your computer with a USB or lightning cable. Then, you can click the blue Start button to continue.
Step 3 In the new window, you should confirm the information of your iPhone beforehand. You can click the Start button to download the corresponding firmware if all the information is correct.
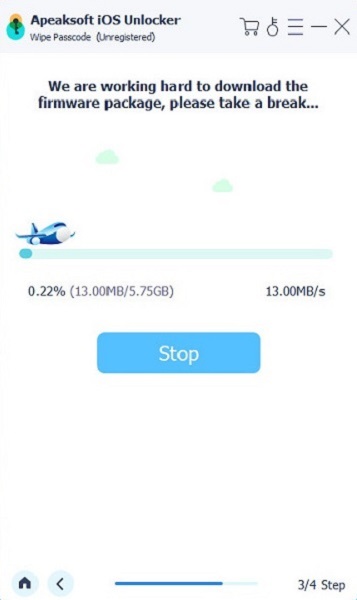
Step 4 After clicking the Unlock button, you should enter 0000 to confirm unlocking your iPhone. Then, your forgotten screen password is removed successfully!
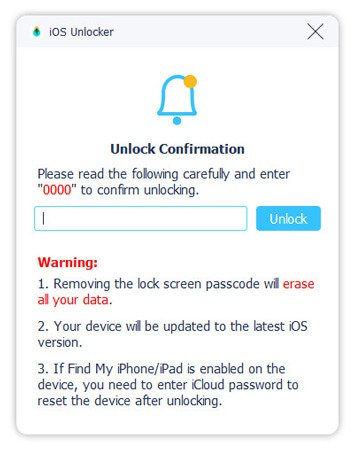
2. Find My
You can also unlock an iPad without iTunes with the Find My app on your other Apple device. This method works for iPhone and iPad when you have an additional Apple device and have activated the Find My feature beforehand. If your Find My iPhone is not working, read here to troubleshoot this issue.
Here is the procedure on how to unlock an iPad without passwords without iTunes:
Step 1 Navigate to the Find My app on your other Apple device.
Step 2 Tap on this app to open it. Tap Devices at the bottom and locate your locked iPad. Tap on your iPad’s name and scroll down to the Erase This Device option. Tap it to remove the screen passcode from your iPad.
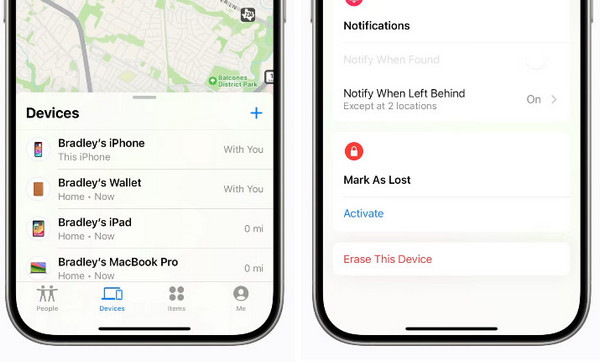
Step 3 Then, you can reset your screen passcode and restore your iPad from iCloud backup if you have one.
3. Recovery Mode in Finder (macOS Catalina & newer)
If you have a Mac with macOS Catalina or newer, you can use Finder instead of iTunes to place your iOS device into recovery mode and unlock your iOS devices without iTunes.
Here is the procedure for you to unlock your iOS device via recovery mode in Finder:
Step 1 Open your Mac and prepare with a lightning cable. You can follow the detailed tutorial on how to enter recovery mode here.
Step 2 Click the Finder app on your Mac and select your locked iOS device from the sidebar. There is a pop-up window with three options for you, click the Restore button to restore your iOS device.
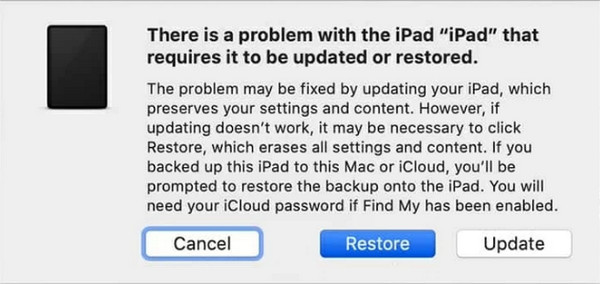
4. Voice Control
There is a practical feature called Voice Control under Accessibility in your General app. You can easily unlock your iDevices if you have activated this feature before. Here are concrete steps to enable and use this feature:
Step 1 Go to the General app and tap on Accessibility. Then tap on the Voice Control feature to continue.
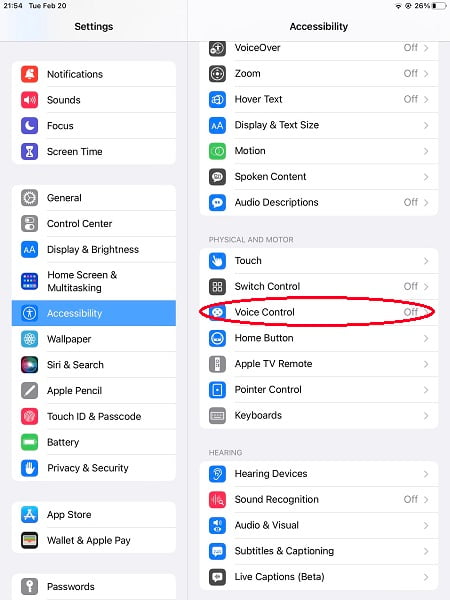
Step 2 Activate the Voice Control and tap Customize Commands to proceed.
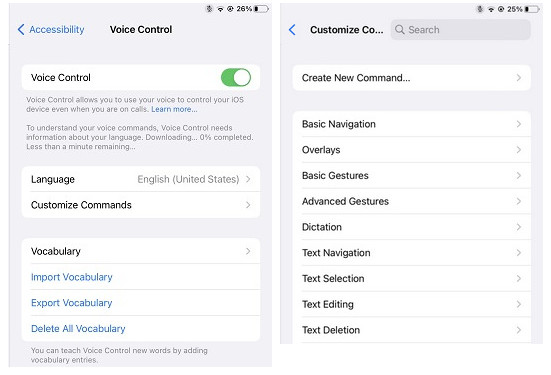
Step 3 Then, you can say or enter any phrase that you want to unlock your iPad. Here, we use [Unlock iPad] to activate the voice control to unlock an iPad. Next, you should tap the Action option to set.
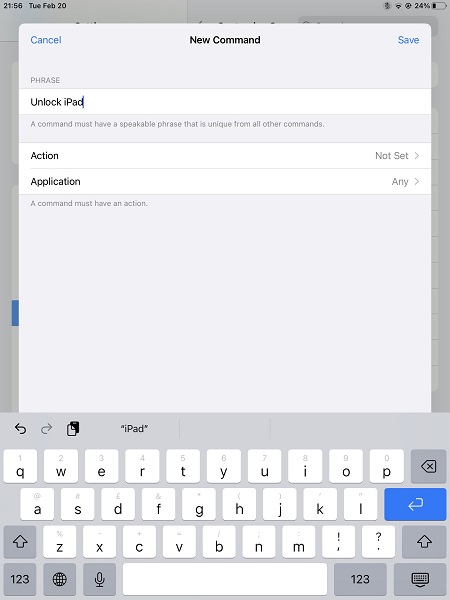
Step 4 Here, tap the Run Custom Gesture to replay on your iPad when you activate the voice control. You should create a new gesture that is overlapped with your screen passcode in the same place and order. Then, if you have forgotten your screen passcode, you can still use the voice control to unlock your iOS devices without iTunes.
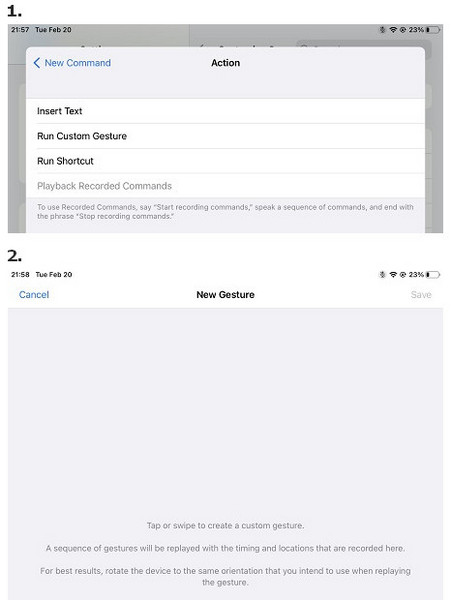
Part 2. FAQs on Unlocking iOS Without iTunes
How do I unlock my iPhone using iTunes?
First, update iTunes to the latest version on your Mac or PC and prepare a USB or lightning cable. Second, turn off your iOS device and put your iPhone in recovery mode. Third, restore your iDevices with iTunes on your computer.
Can I use Siri to unlock my iDevices?
Yes, you can use Siri to unlock your iOS devices without iTunes or a computer. However, this trick is only available to the iDevices with iOS 8 to iOS 10.1. If you own some new Apple devices, this method is invalid.
Can I unlock a disabled iPhone without a computer or iTunes?
Yes, you can use the Find My app on another Apple device of your own to erase your locked iPhone and reset the screen passcode. Since this method can erase all the settings and data on your iPhone, you should back up your data with iCloud service beforehand.
Conclusion
By reading this guide, you can grasp four methods to unlock an iPhone/iPad without iTunes. The most feasible method is to use a third-party tool called Apeaksoft iOS Unlocker. If you have any questions about the above methods, you can leave a comment below, and we will reply as soon as possible.