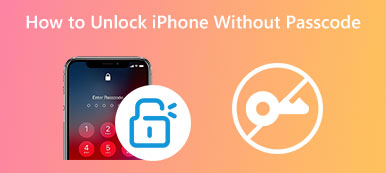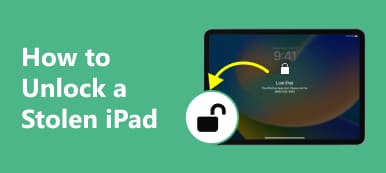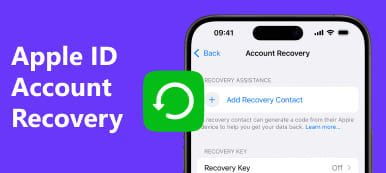My iPad has been disabled as I forgot the password and entered it wrongly many times, how to unlock a disabled iPad?” A disabled iPad may be caused by occasional touches or wrong password attempts by someone else or yourself. Anyway, you are locked out of your device and cannot do anything, including missing out on important information. The good news is that you can get into your device again if you follow our guide.
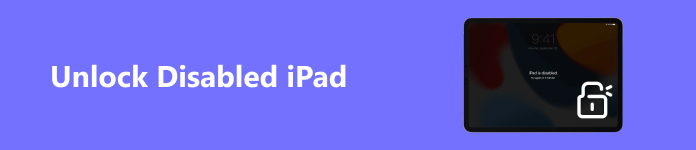
- Part 1: Why an iPad Is Disabled
- Part 2: How to Unlock Disabled iPad Without iTunes
- Part 3: How to Unlock Disabled iPad with iTunes
- Part 4: FAQs of Unlocking Disabled iPad
Part 1: Why an iPad Is Disabled
Before handling a disabled iPad, you should understand the reasons that might lead to the issue. Generally speaking, your device will be locked out for a specific period after entering an incorrect passcode 7 times in a row. The major reasons that an iPad is disabled include:
1. iPad will become disabled on old versions of iOS or become unavailable on iOS 15.2 and later if you enter an incorrect passcode 10 times in a row.
2. You bought a second-hand iPad and did not get the passcode.
3. Some mistakes of the toddler.
4. You forgot your lock screen passcode.
Part 2: How to Unlock Disabled iPad Without iTunes
Way 1: How to Unlock Disabled iPad Without Password
Unlocking a disabled iPad requires your Apple ID password. If you forget your Apple ID password and cannot unlock your disabled iOS device, you will need a powerful unlock service, such as Apeaksoft iOS Unlocker. It streamlines the workflow of iPad unlock and does not have any restrictions.

4,000,000+ Downloads
Unlock a disabled or locked iPad without a password.
Remove iPad passcode, bypass Screen Time password, skip MDM lock and more.
Easy to use and do not require technical skills.
Compatible with the latest versions of iPadOS.
Here is the procedure for unlocking a disabled iPad without a password:
Step 1Connect to your iPad
Install the best iPad unlocker on your computer, launch it, and choose the Wipe Passcode mode. Next, hook up your iPad to your computer with a Lightning cable.
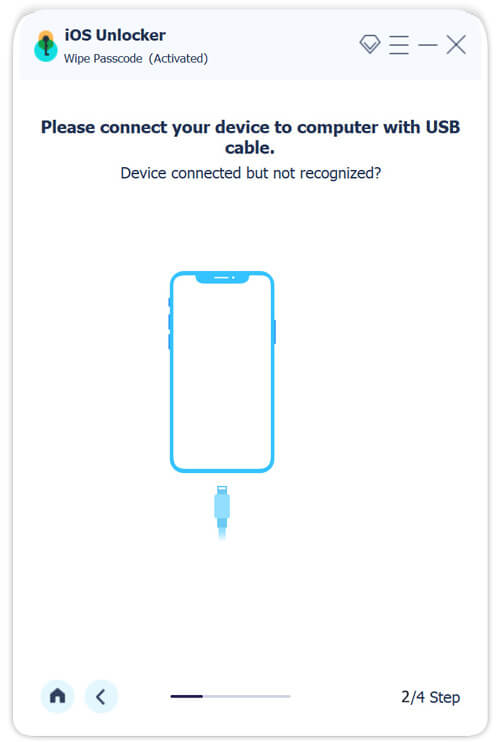
Step 2Download firmware
After your device is detected, check your iPad information and click the Start button to begin downloading the firmware.
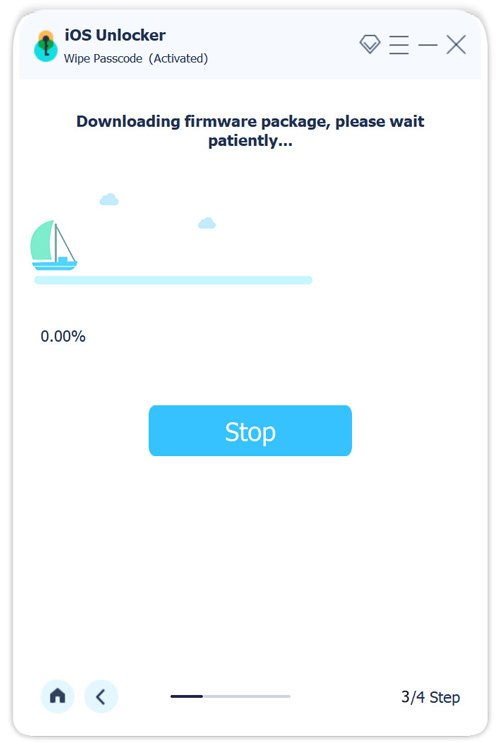
Step 3Unlock the disabled iPad
Next, click the Unlock button, input 0000 in the field, and click Unlock again to unlock the disabled iPad without iTunes. When it is complete, you can get into your device and set it up.
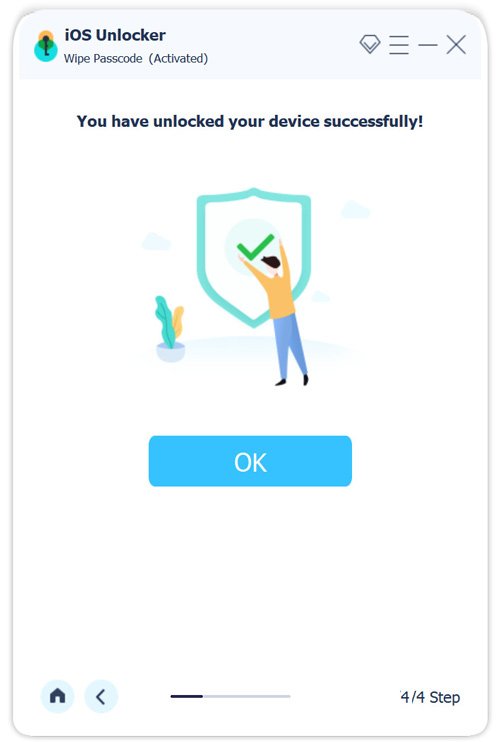
Way 2: How to Unlock a Security Lockout iPad by Erasing iPad
Security Lockout is a new feature in iOS 15.2 and above. It lets you unlock a disabled iPad without the need to connect to a computer. It displays an option to erase your iPad if it is unavailable due to too many failed password attempts.
Step 1 Tap Erase iPad on the iPad Security Lockout screen.
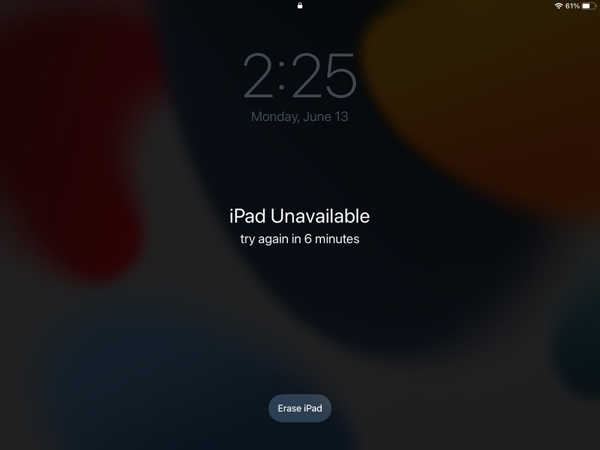
Step 2 Tap Erase iPad again to confirm the action.
Step 3 Then, input your Apple ID password to sign out of your Apple ID on your device.
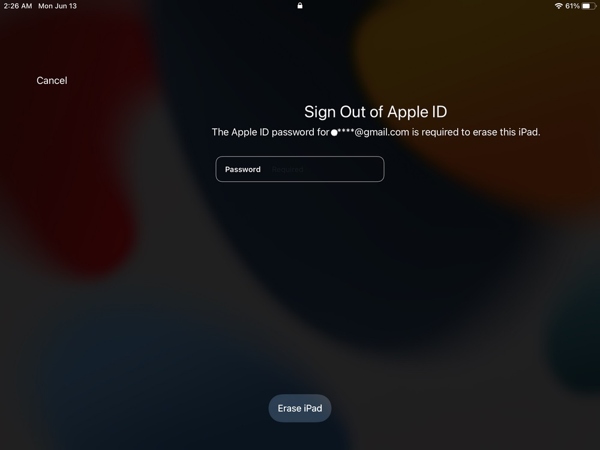
Step 4 Next, tap Erase iPad again. When your iPad restarts, follow the instructions to set it up as a new device.
Way 3: How to Unlock an Unavailable iPad in Find My
Apple merged Find My Friends and Find My iPhone into a single app called Find My on iOS 13 and later. It allows you to unlock a disabled iPad on another iOS device. It requires your Apple ID and password.
Step 1 Run the Find My app on another iOS device, and sign in to your Apple ID account.
Step 2 Go to the Devices tab, and select the unavailable iPad on the list.
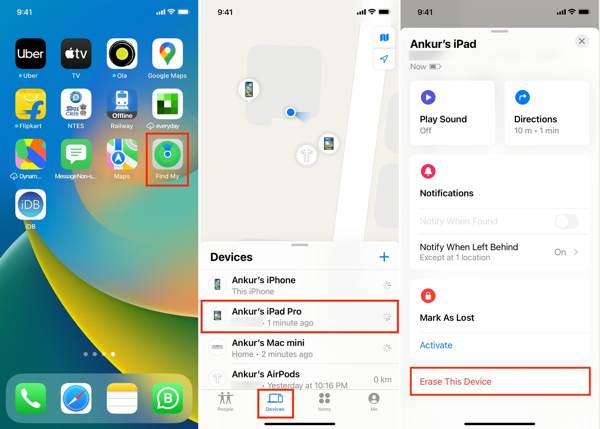
Step 3 Swipe up the card to see more options, choose Erase This Device, and tap Continue.
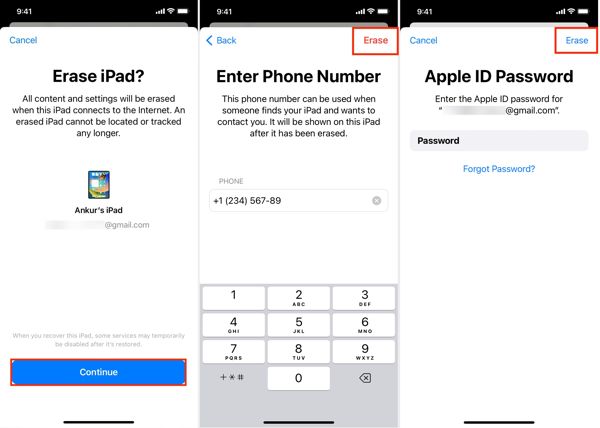
Step 4 Enter your phone number, and tap Erase. Next, input your Apple ID password, and tap Erase again.
Step 5 If your iPad is online, it will be erased and unlocked immediately.
Way 4: How to Unlock a Disable iPad Using Find My Online
If you do not have another iOS device, you can unlock your disabled iPad without iTunes on the web, too. This way requires your Apple ID password. Plus, you must have turned on Find My on your iPad.
Step 1 Visit www.icloud.com/find in a browser, and sign in to your Apple ID. If you enable two-factor authentication, enter the verification code on your screen.
Step 2 Pull down the All Devices menu at the top of the screen. To unlock the unavailable iPad, choose it on the list.
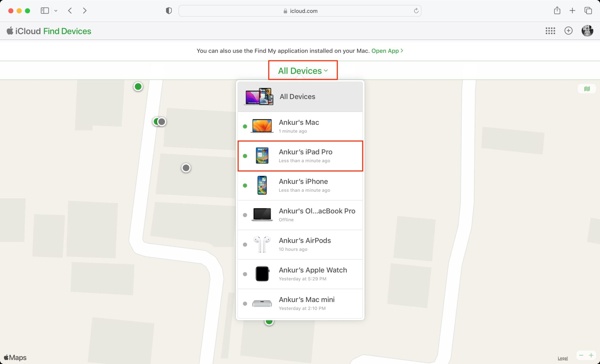
Step 3 Click Erase iPad, and hit Erase to confirm the action.
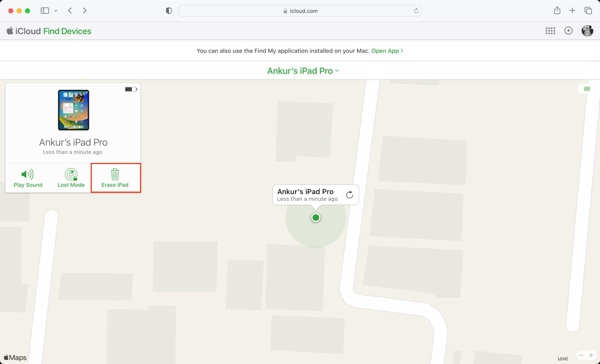
Step 4 Input your Apple ID password and continue. Enter your phone number, and click Next.
Step 5 Type in the message that you receive and hit Done.
Part 3: How to Unlock Disabled iPad with iTunes
You may be asked to connect your iPad to iTunes once it is disabled. Therefore, it is another way to unlock your disabled iPad. This way requires a computer and the latest version of iTunes or Finder.
Step 1 Run iTunes or Finder on your computer, and connect the disabled iPad to your computer with a USB cable.
Step 2 Put your iPad in Recovery Mode:
On an iPad with a Home button, hold down the Home + Power buttons until you see the Recovery Mode screen.
On an iPad without a Home button, quickly press and release the Volume Up button, do the same to the Volume Down button, and hold down the Power button until you see the Recovery Mode screen.
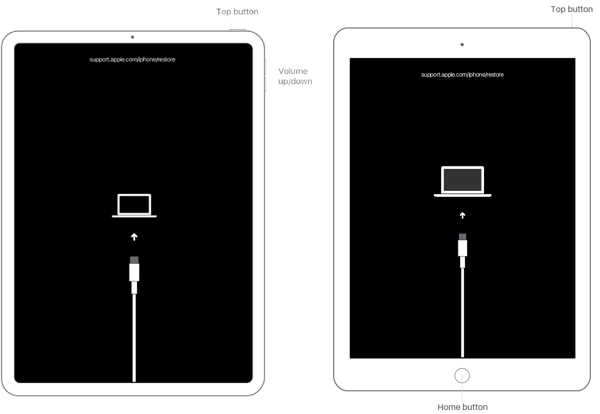
Step 3 Click the Restore button on the pop-up dialog and wait for the process to finish. Then, set up your iPad.
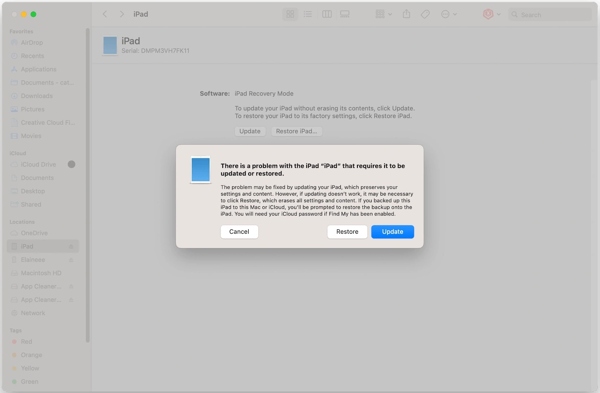
Part 4: FAQs of Unlocking Disabled iPad
Can I unlock my iPad without an Apple ID password?
Yes. You can unlock an iPad using a third-party unlock service like Apeaksoft iOS Unlocker if you forget your Apple ID password.
Is Security Lockout permanently?
No. It won’t lock down your device permanently from the start, but gives you several chances to try again.
What happens if my iPad is disabled?
Once your iPad is disabled, you cannot access your device until you unlock it.
Conclusion
This guide has demonstrated how to unlock a disabled iPad with or without iTunes. The Find My feature enables you to regain access to your device on another iPhone/iPad or online. You can also bypass the lock screen by erasing your iPad. Apeaksoft iOS Unlocker is the easiest way to unlock your device without any restrictions. More questions? Please write them down below.