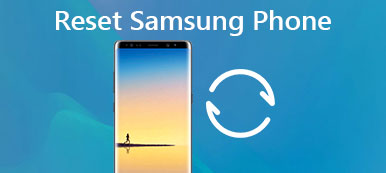“I am trying to move the data from my Samsung Galaxy Note 6 to my new Galaxy S9. My contacts are linked to my Gmail but what I need is to move the photos. Do you know how to transfer photos from one Samsung phone to another? Please help me.”
“I am trying to move the data from my Samsung Galaxy Note 6 to my new Galaxy S9. My contacts are linked to my Gmail but what I need is to move the photos. Do you know how to transfer photos from one Samsung phone to another? Please help me.”The new Samsung Galaxy flagship is really amazing, such as the 3D emoji. However, users may face some challenges when they intend to transfer photos and images from their old Samsung phones to new ones. In order to solve this kind of cumbersome ordeal, Samsung developed Samsung's Smart Switch Mobile app which lets users wirelessly transfer data between Samsung phones. However, it is worth noting that many users reflect that this app sometimes could not transfer the specified contents successfully. This implies that the success rate of transmission should be brought to the forefront. Here we bring you a detailed introduction about how to transfer photos from Samsung to Samsung in 4 easy ways.
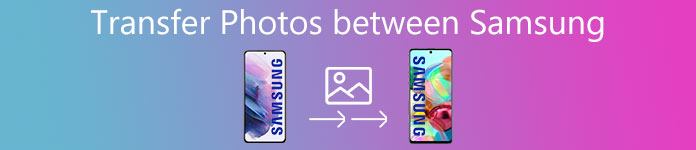
- Part 1: Transfer photos from Samsung to Samsung with selective transfer
- Part 2: Transfer photos from Samsung to Samsung in one click
- Part 3: Transfer photos from Samsung to Samsung using Smart Switch
- Part 4: Transfer photos from Samsung to Samsung via Bluetooth
Part 1: Transfer photos from Samsung to Samsung through with selective transmission
A more convenient way supporting preview and selective transfer, when users move photos from Samsung to Samsung, is to use Apeaksoft MobieTrans.

4,000,000+ Downloads
Transfer photos from Samsung to Samsung with selective transfer.
Check all photos to copy.
Add, delete, transfer photos as you wish.
Compatible with almost all Samsung, iPhone, HTC, Motorola, etc.
Now let’s find how to transfer photos from a Samsung phone to another.
Download and install MobieTrans on your computer. Connect both Samsung phones to your computer, it will automatically analyze your device.
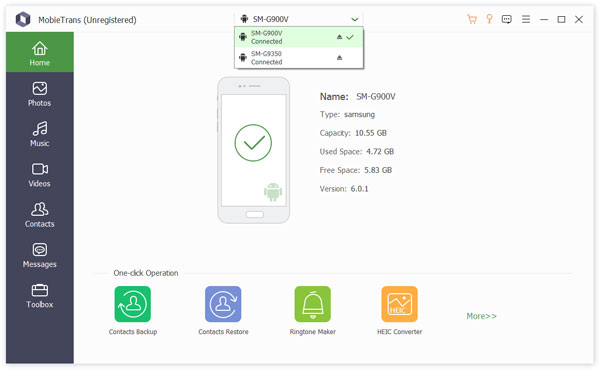
First, choose the data type – Photos. Then find which kind of photo type is what you want to transfer. You can set a specific date to check photos or choose to check all photos. After you finish the above steps, you just click and select photos you plan to transfer.
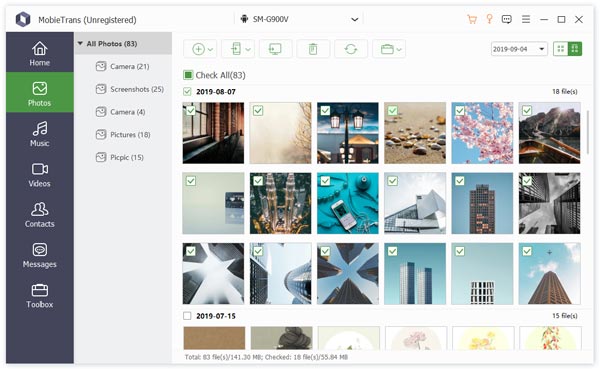
After photos selection, you need to click “Export to device” button on the top of photos, then click the new Samsung phone. After that, you will see the progress window. In the end, you will get your photos on your new Samsung phone.
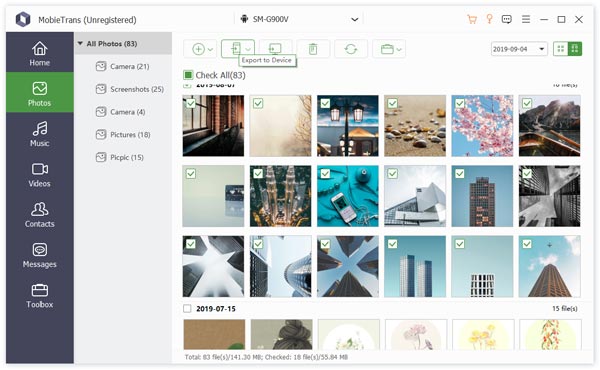
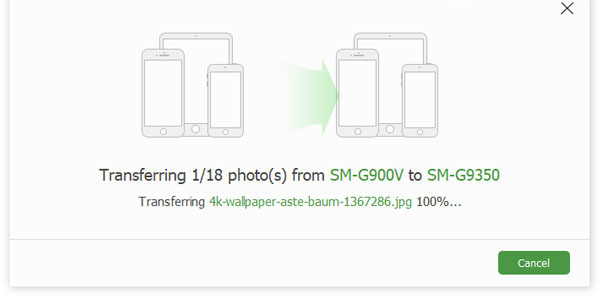
Part 2: Transfer photos from Samsung to Samsung in one click
Are you overwhelmed by transferring all of your photos one by one when you change your Samsung phone to a new one? Don’t worry! Things will work out eventually. If you want to move all the photos to a new Samsung, Phone Transfer would get your trouble off. It will sync all your Samsung photos to the other one with 1 click.

4,000,000+ Downloads
Transfer photos from Samsung to Samsung in one click.
Keep existing photos on both Samsung devices with a safe transfer.
Work equally for videos, music, contacts and other documents.
Compatible with Samsung Galaxy S9/S8/S7/S6/S5, Note 9/8/7, etc.
Free download this software to your Windows 10/8/8.1/7/XP computer. Install and run it. Connect both Samsung phones to your computer through USB cables.
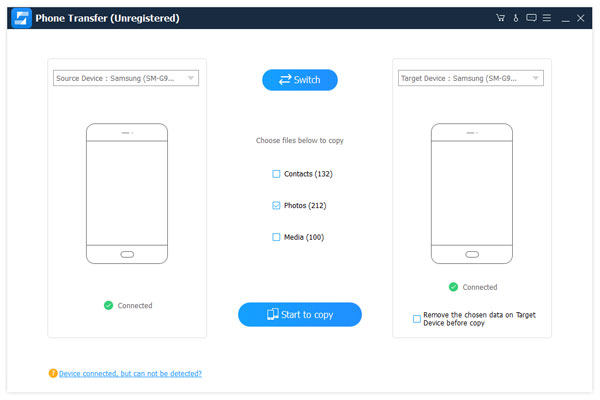
Make sure that the one Samsung phone is in the "Source Device" box and the other one is in the "Target Device" box. If not, hit the "Switch" button at top of the home interface to correct it.
Check the box in front of Photos. If you do not want to interrupt existing photos on the other Samsung phone, uncheck "Remove the chosen data on Target Device before copy" under the target device.
Finally, click the "Start to copy" button to start transferring photos from one Samsung phone to the other one.
Moreover Samsung to Samsung swtich, this tool also lets you transfer data from iPhone to iPhone, Android to iPhone and iPhone to Android.
Learn here
- Move music from iPhone to iPhone
- Backup contacts from iPhone to iPhone
- Transfer Android photos to iPhone
Part 3: Transfer photos from Samsung to Samsung using Smart Switch
Smart Switch is a well-known application to help users transfer photos from Samsung to Samsung. (Samsung Smart Switch not working?)
It uses Wi-Fi connection to move data between smartphones, so make sure that you have one available. As for its compatibility, it supports Android 4.0 and above, which needs users to pay extra attention to their phones.
Install the Smart Switch to both Samsung devices from Google Play Store. It is free of charge. If you have installed an old version on your smartphones, tap "Update". Then open it from the app tray, agree to the terms and conditions and then touch "Next" to move on. On the main screen, select "Android device" and then tap on "Start" to open the next screen. Repeat the same operations on the other Samsung phone.
On the old Samsung phone, select "Sending device", and select "Receiving device" on the new phone. Then hit "Connect" on the both smartphones to pair each other.
Next, you will be taken to the data type screen, scroll down to find the "Photos" option on your old phone and select it. Then tap "Send" on bottom of the screen. Switch to the new phone, and hit "Receive" to initiate the process.
When it is complete, touch "Finish" on the new iPhone and quit Smart Switch. Now, you get photos from one Samsung phone to another.
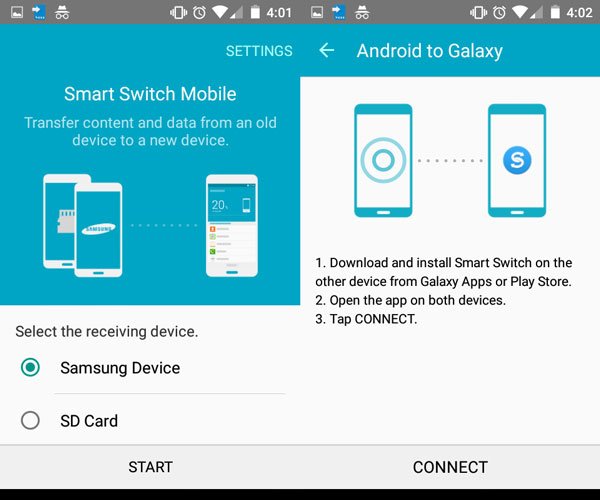
Part 4: Transfer photos from Samsung to Samsung via Bluetooth
Unlike Smart Switch, Bluetooth is a built-in technology available to most smartphones, including all Samsung phones. So, you can transfer pictures from one Samsung phone to another with Bluetooth. The benefit is that you do not need any app or extra devices. But it is slower than other methods related to photo transfer.
Open the "Settings" app from app tray, and then toggle the switch of "Bluetooth" to turn it on. If cannot find the Bluetooth option, go to the Wireless & Networks section.
Switch to the other Samsung phone and turn on Bluetooth as well. Wait for the previous phone show up on the device list, tap on it. Then you will be prompted to pair the devices on both smartphones, hit Pair to set up the connection.
Tip: Make sure to place both your smartphones in visible mode.
Next, open the Gallery app on the previous Samsung phone. To transfer pictures, long press any desired one to switch to the select mode, and touch all pictures to transfer from one Samsung to another. Then tap the "Share" button and then pick "Bluetooth".
On the target Samsung phone, tap on "Accept" on the popup message to start receiving photos.
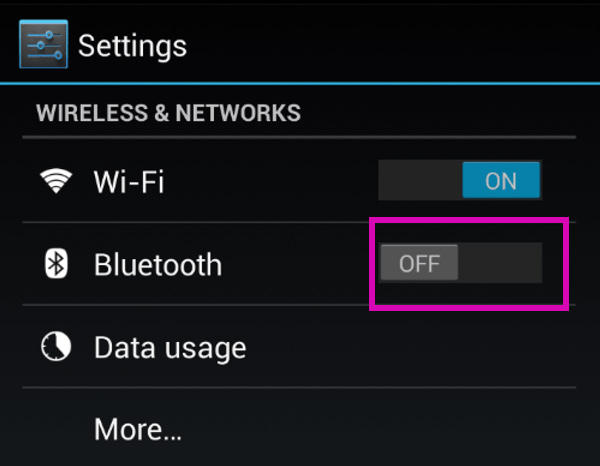
Conclution
The photo is not a new way to record our life and wonderful moments. Any time when people see beautiful landscape or join a party, the first activity is to take out their smartphone and record it. In this tutorial, we have shared four best ways on how to transfer photos from Samsung to Samsung for various situations. Smart Switch app is a good option to sync all photos between Samsung phones at one time. But we have to admit the fact that its success rate and compatibility still need to be improved. Bluetooth is more suitable when you want to transfer a single or several photos. In addition, Apeaksoft MobieTrans and Apeaksoft Phone Transfer are simple ways to sync all photos from Samsung to Samsung. Now, you can make a better decision and follow our guides to get what you want.