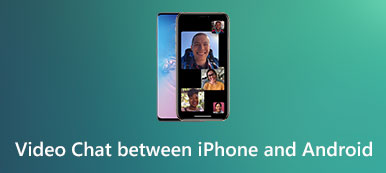If you have spent a lot of time to create your iTunes Library, add your favorite playlists, rate each song and enjoy them, you may want to know how to transfer iTunes library from computer to another computer. What should you do to transfer iTunes Library to a new computer?
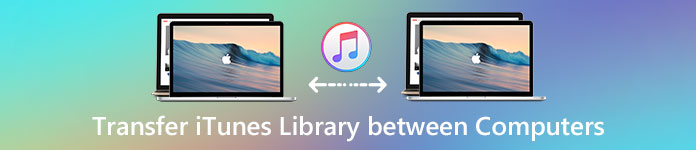
When you want to migrate the entire iTunes library from one computer to another, you should get the iTunes music organized first.
This post shows the easiest and most convenient 3 methods to help you transfer iTunes music to another computer with ease. In this article, you are able to learn the detailed steps to make it.
- Preparation: Get iTunes music organized
- Method 1. Transfer iTunes library to another computer via home sharing method
- Method 2. Sync iTunes library from one computer to another with iPhone Transfer
- Method 3. Move iTunes library to another computer through with external hard drive
Preparation: Get iTunes music organized
If you are going to move Playlists, Song Ratings, Last Played, Play Count and other metadata, what you need to do is get the whole iTunes library organized beforehand. Though you are able to skip this step if you only want to transfer iTunes music to another computer, you’d better enable iTunes to organize your music just in case. And here are the detailed steps to get iTunes music organized:
Step 1: Check organization preferences
Tap the Advanced section from iTunes Preferences on your old computer, and check both "Keep iTunes Media folder organized" and "Copy files to iTunes Media folder when adding to library" options are chosen already.
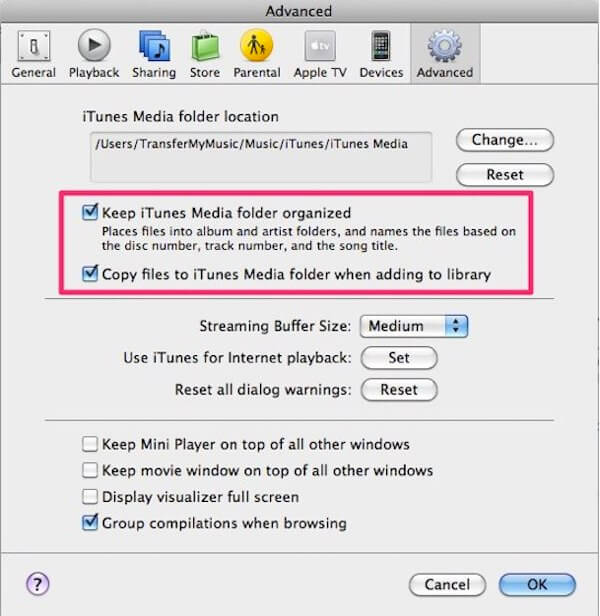
Step 2: Get iTunes library organized
In the File menu, choose Library, and then organize Library. Make sure you have ticked the "Consolidate files" as well as "Upgrade to iTunes Media Organization".
Step 3: Consolidate iTunes files
Finally, get all your iTunes files together in the same folder, especially when you have music files strewn all around the hard drive on the old computer.
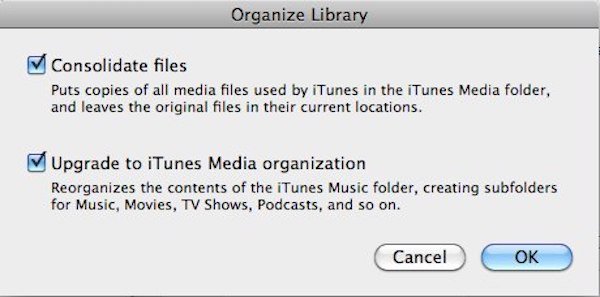
Above steps can help make things go much more smoothly when transferring iTunes music from one computer to another.
iTunes Librbary file is lost or corrupted while transferring? Just read this page to help you restore iTunes Library right now.
Method 1. Transfer iTunes library to another computer via home sharing method
iTunes Home Sharing is an easy and efficient way to help you transfer iTunes music between up to 5 computers through the same home Wi-Fi network. What’s more, you can also use this feature to extend playback to other Apple products, like iPhone, iPad, Mac and so on. It is a general guide about how to use Home Sharing to transfer iTunes music from one computer to another:
Step 1: Connect computers to same Wi-Fi
Connect both your 2 computers to the same network, and then use the same account to log iTunes on these two computers.
Step 2: Launch Home Sharing in iTunes
On your old computer, tap the Home Sharing icon on the left menu of iTunes to start it. You are also capable to enter your Apple ID together with password to create its icon.
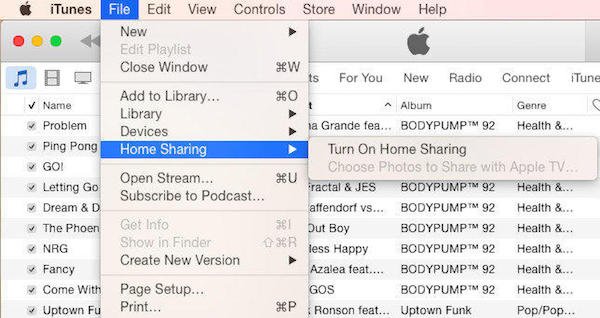
Step 3: Assign permissions
When you are prompted to authorize another computer, hit on the "Authorize Computer" option on the Store Menu on the old computer to transfer iTunes to another computer.
If the maximum number of iTunes authorization is up, just try to de-authorzie one computer from iTunes, and then authorize this computer.
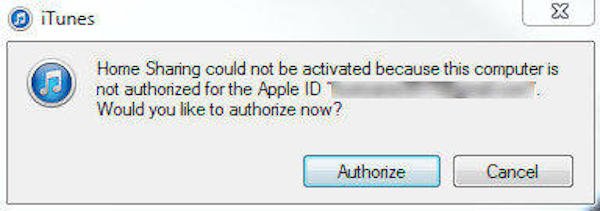
Step 4: Import iTunes library to new computer
Select songs from your iTunes library in the Home Sharing section from left sidebar, tap the Import button to move them to the new computer.
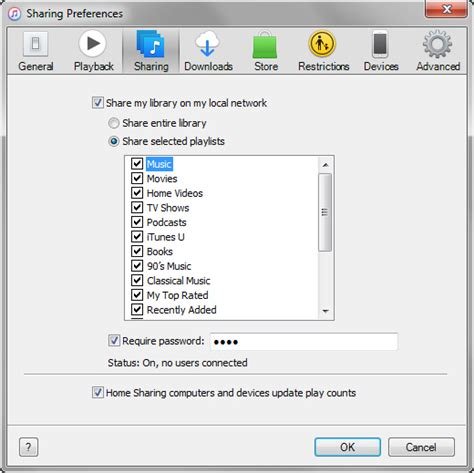
Just wait for a few minutes, you can manage to transfer iTunes library from one computer to another successfully!
In this way, you could easily share iTunes music from one iOS device to another one easily.
Method 2. Transfer iTunes library to another computer via using iPhone Transfer
The most professional method to transfer iTunes library from one computer to another is using a professional transfer tool. Apeaksoft iPhone Transfer is the most powerful and best transfer tool as iTunes alternative. It is able to backup and sync text messages, contacts, pictures, music and other files.
1. Transfer data safely without any data loss for iPhone, iPad and iPod.
2. Sync files from iOS device to PC/iTunes/another iOS device within one click.
3. Preview the iTunes Library music before transfer the files to another computer.
4. Break the restrictions for iTunes and organize the iTunes library in clicks.
Follow the detailed steps to migrate your iTunes library to another computer with Apeaksoft iPhone Transfer:
Step 1: Copy iTunes music to iPhone
Launch iTunes in the source computer, and connect your iPhone to the computer. Then you are able to move iTunes music into the iOS device directly in iTunes.
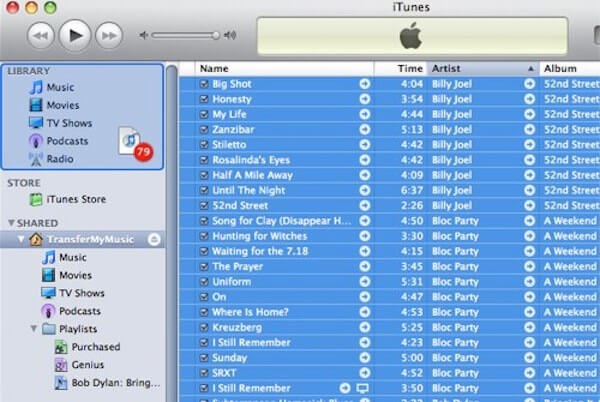
Step 2: Launch iPhone Transfer on computer
In your target computers, download and launch Apeaksoft iPhone Transfer according to your system. This transfer tool is available for both Windows and Mac.
Step 3: Connect iPhone to new computer
Next connect the iOS device to the target computer, and open iTunes. Then this transfer tool will detect your iPhone automatically.

Step 4: Transfer iPhone to new computer
Tap "To iTunes" option in the lower left corner on the menu screen, and transfer the converted iTunes library to your target computer.
After the transferring process is done, you are able to enjoy all your iTunes playlists, ratings, and songs in your new computer.
Method 3. Transfer iTunes library to another computer via with external hard drive
When it comes to transfer library from one iTunes account to another, the easiest method is to use an external hard drive. This solution requires little technical skills so that you are able to learn it without too much effort. More importantly, you are able to transfer iTunes music even without a network connection.
To transfer iTunes music to another computer with your external hard drive:
Step 1: Save iTunes music
Go to your old computer, open iTunes app, tap on Preferences, and choose Advance to save your iTunes music on the local folder of computer.
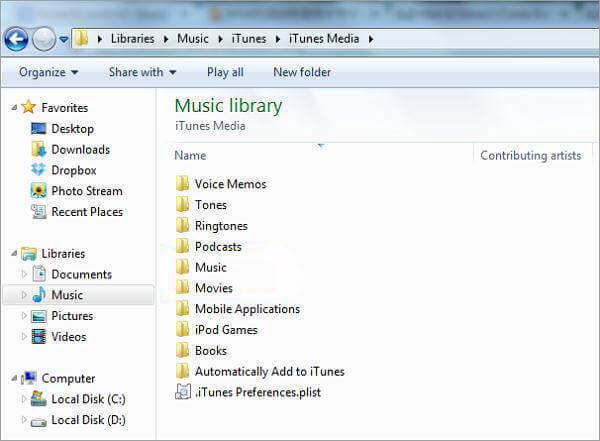
Step 2: Export iTunes to external drive
Then inset your external hard drive into your computer, drop and drag the iTunes folder into the external drive directly.
Step 3: Export iTunes to another computer
Next eject the hard drive and get it into your new computer. Find and locate the iTunes media folder to transfer the entire iTunes library from one computer to another.
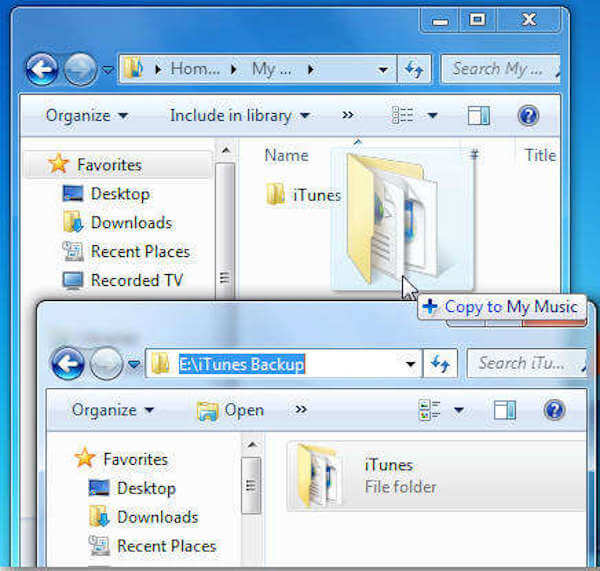
Conclusion
If you need to transfer music from iTunes library to another computer, you should organize the music files first. After that, you check the 3 detailed solutions to migrate the files between different devices from the article. More queries about the topic, you can share your comments in the article.