Export Contacts from iPhone to a New iPhone Easily
How do you import contacts from iPhone to iPhone easily? When you buy a new iPhone, you may need to transfer contacts to new iPhone from the old one. However, it's not easy to figure out how to do that if you are not quite familiar with how to use your device. Also, maybe you have a huge number of contacts, and it's quite time-wasting to add contacts on your new iPhones one by one. Don't you want to find the fastest way to export contacts from iPhone to a new one? Please keep reading and you'll find 4 excellent ways to transfer contacts quickly.
PAGE CONTENT:
Part 1: The Fastest Way to Transfer Contacts to New iPhone
The most convenient way to transfer contacts to new iPhone is Apeaksoft iPhone Transfer. It can one-click export all contacts from one iPhone to a new iPhone or selectively transfer your desired contacts to a new iPhone. You only need to connect your two iPhones to one computer and then you can easily transfer contacts. If you are unable to transfer phone number to iPhone 15/16, then you can use this program to sync contacts quickly.
Your Best iPhone Contacts Transfer Method
- Connect your iPhones to PC to transfer contacts easily.
- One-click transfer all contacts to the new iPhone quickly.
- Easily select your desired contacts to transfer to a new iPhone.
- Support all iPhone models to transfer iPhone contacts.
Secure Download
Secure Download

Step 1. Install and launch Apeaksoft iPhone Transfer on your computer and connect your two iPhones to your computer. Then, this program will recognize your iOS devices.
Step 2. You can one-click transfer contacts to new iPhone with this program. Click the Device to Device button at the bottom side.
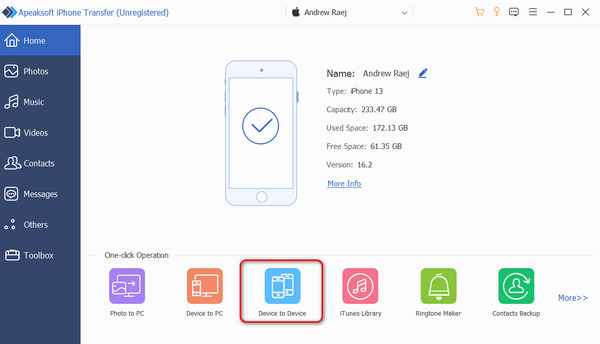
Step 3. Choose Contacts in the new window and click the Start button to transfer contacts to new iPhone quickly.
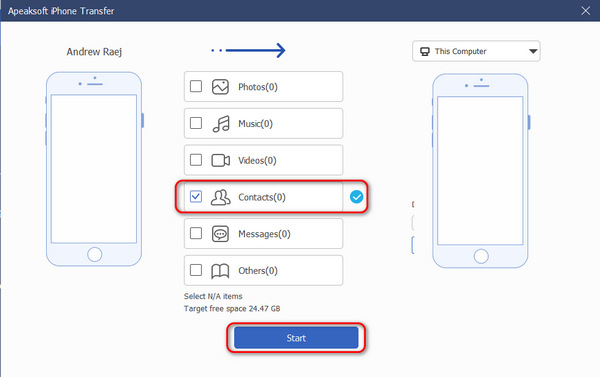
How to Transfer Some Specific Contacts from iPhone to iPhone
You can also just transfer your desired contacts to your new iPhone on this program.
Step 1. Click the Contacts on the left menu bar. Then, this program will detect the contacts on your iPhone.
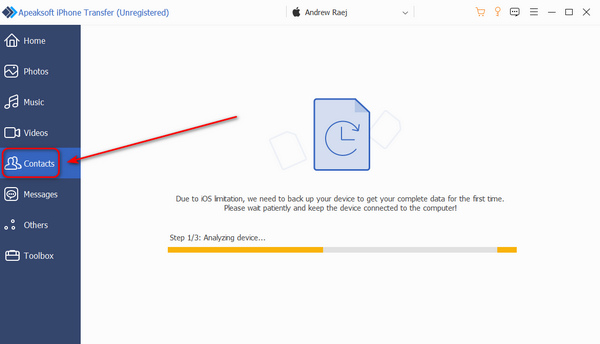
Step 2. Now, choose your desired contacts and click the Export to Device button to transfer contacts to new iPhone quickly.
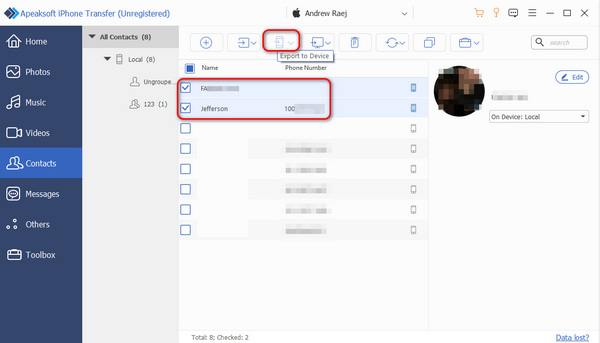
Part 2: How to Transfer Contacts from iPhone to iPhone with iCloud and iTunes
There are two official file management services from Apple - iCloud and iTunes, which can all help you transfer contacts to new iPhone. But you can't selectively sync contacts. Also, the process of exporting contacts from iPhone to iPhone is kind of complicated.
How to Transfer Contacts from iPhone to iPhone with iCloud
Step 1. Open Settings on the iPhone that will send contacts. Tap on your Profile and then the iCloud button.
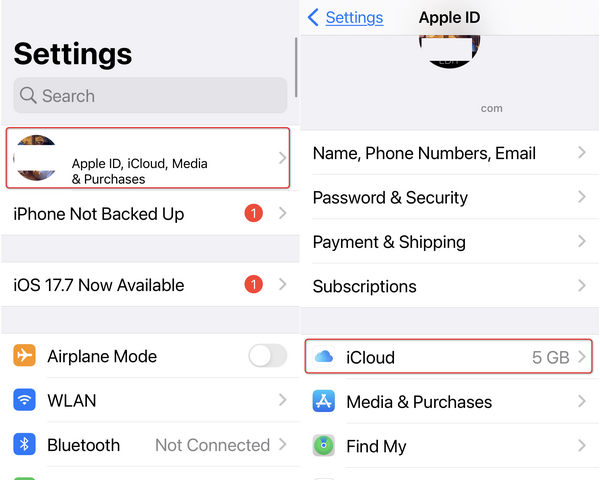
Step 2. Tap the iCloud Backup button. Then, choose Back Up This iPhone. Your device will be backed up to iCloud.
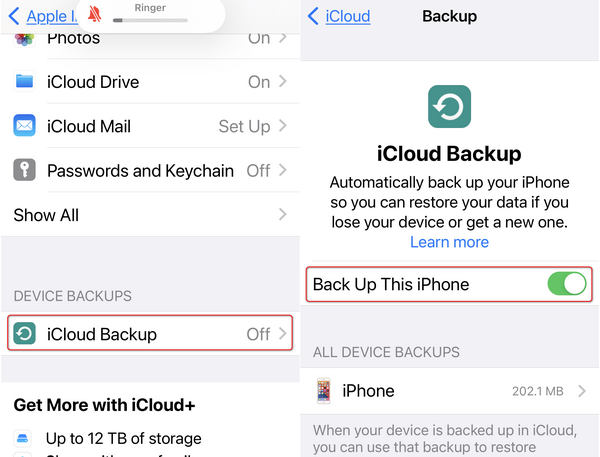
Step 3. Now, you should go to your new iPhone. Ensure that the iPhone has the same Apple ID login as the former iPhone. If it's a new iPhone, you can directly go to Step 4. If it's not, you should factory reset your iPhone. Open Settings, then General, and transfer or Reset iPhone. Finally, tap Erase All Content and Settings. It will clean all data on your iPhone.
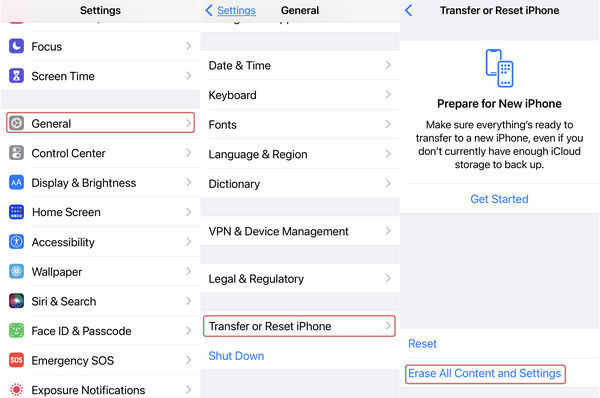
Step 4. You should set up your new iPhone. When it comes to App & Data, you should choose Restore from iCloud Backup and enter your Apple ID and passcode to transfer contacts to new iPhone via iCloud.
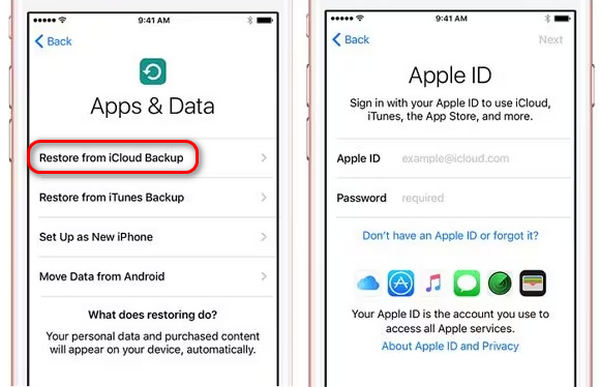
How to Transfer Contacts from iPhone to iPhone with iTunes Backup
Step 1. Take the iPhone that you want to transfer contacts from and connect it to your computer. Open iTunes. You'll see a Device button on the top left side. Click on it.
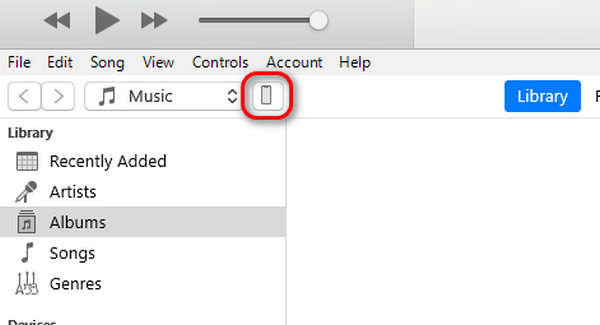
Step 2. In the new window, go to the Backups section and select This Computer. Then, click the Back Up Now button to back up your iPhone.
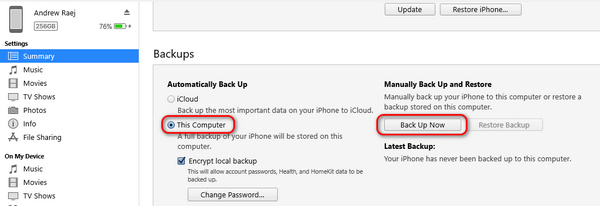
Step 3. Go to your new iPhone. If it's already set up, you should factory reset the iPhone. Then, you can set it up again. When it's in the App & Data window, choose Restore from iPhone Backup. Then, connect the iPhone to your computer, and click Restore Backup to transfer contacts to new iPhone from the iTunes Backup.
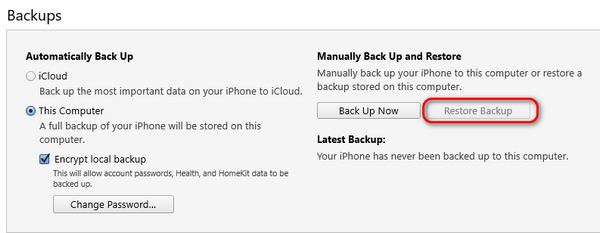
Part 3: Export Contacts from iPhone to a New iPhone via AirDrop
If your other iPhone is already set up, that means there's an Apple ID login. Then, you can transfer contacts to new iPhone without iCloud, but with AirDrop.
Step 1. On the iPhone that sends contacts, swipe down on the top right side to open Control Center. Tap and hold on to the Wi-Fi button to unlock more options. Choose AirDrop. On the new interface, choose Everyone.
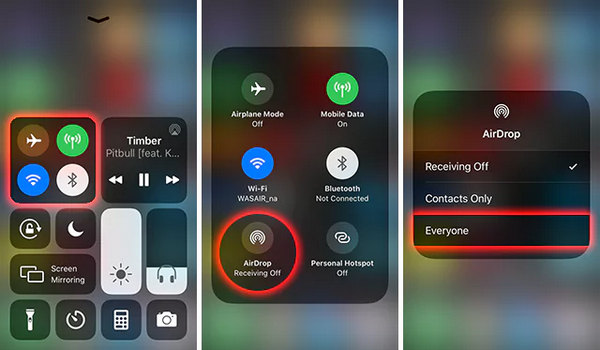
Step 2. Go to Contacts and choose a contact you want to transfer. Tap the Share Contact button and then tap AirDrop. You should choose your new iPhone to sync contacts to it.
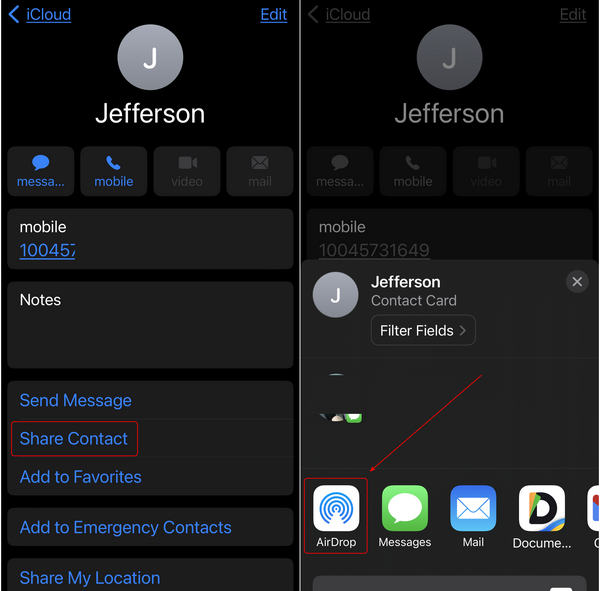
Conclusion
You've learned how to transfer contacts from iPhone to iPhone in 4 ways. iCloud and iTunes can help you transfer contacts to new iPhone with their powerful backup and restore features. However, iCloud can't ensure enough cloud storage, and iTunes is complicated to use. You can also transfer contacts to iPhone without iCloud or iTunes, but to use AirDrop. However, AirDrop can't sync contacts between iPhones in batch.
The best way to export contacts from iPhone and transfer them to a new iPhone is Apeaksoft iPhone Transfer. It can one-click transfer all contacts or transfer some specific contacts to a new iPhone easily. Also, you can export iPhone contacts to CSV files as backups and transfer them to a new iPhone at any time.
Related Articles
The iPhone is the choice of many music lovers; it can provide multiple high-quality resources. Therefore, you may wonder how to transfer iPhone music.
You may need to transfer pictures from your iPhone to your computer for various purposes, such as insufficient memory. Here introduce 4 transfer methods.
Why can't I share notes on my iPhone? How do you send notes from iPhone to computer? Learn to send iPhone notes to another iOS device, Android, and computer.
This article will show you how to share Wi-Fi password on any device with details. Whether you use an iOS or Android device, you will find the answer here.

