Calendar is always regard as one of the most outstanding apps, especially Apple’s Calendar. You can use the Calendar apps on your iPhone to keep track of your holidays, meetings, dates, events and other things.

When you want to see your schedules or appointments you set in iPhone on Mac, you need to sync them to Mac firstly. If you are confused about how to sync calendar from Mac to iPhone, you are coming the right place. In this article, we will introduce how to sync calendar from Mac to iPhone in 3 ways.
- Part 1: How to Sync Calendar from Mac to iPhone with iTunes
- Part 2: How to Sync Calendar from Mac to iPhone with iCloud
- Part 3: How to Sync Calendar from Mac to iPhone with iPhone Transfer
- Part 4: Fix iPhone and Mac Calendar Not Syncing
Part 1. How to Sync Calendar from Mac to iPhone with iTunes
Using iTunes to sync iPhone calendar with Mac can be said the easiest way to transfer calendar between iPhone and Mac. You can finish this job based on a USB cable connection. If you still don’t know how to sync Mac calendar to iPhone with iTunes, you can follow the next guide.
Don't Miss: How to fix iTunes won't sync
Step 1: Download the latest version of iTunes on your computer if you don’t install it before. Then launch it on your Mac.
Step 2: Connect your iPhone to Mac via a USB cable. When it is detected, you can see the iPhone icon. Click on it on the device toolbar.
Step 3: Then click on Info tab from the left list. Then tick the box before Sync Calendars.
Step 4: Select sync All Calendars or Selected Calendars. When you done, click Apply to sync iPhone calendar with Mac.
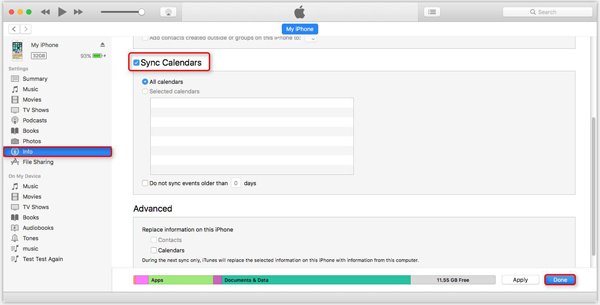
Part 2. How to Sync Calendar from Mac to iPhone with iCloud
The another tool you can rely on to sync iPhone calendar with Mac is iCloud. iCloud is a useful tool you can back up your iOS data. Therefore, you can sync iPhone calendar with Mac using the backup function of iCloud. But this way is a bit complex than the way using iTunes, for you need to enable Calendar in iCloud twice (iPhone and Mac). In what follows are the steps you can follow to sync iPhone calendar with Mac.
(1) Enable Calendar in iCloud on iPhone:
For iOS 10.2 and earlier:
Step 1: Launch Settings app on your iPhone, and then scroll down to find and choose iCloud.
Step 2: If you don’t log in your iCloud before, sign in your Apple ID firstly.
Step 3: Now you are in iCloud page, and you can see your iCloud storage, and the apps using iCloud. Toggle the button after the Calendars.
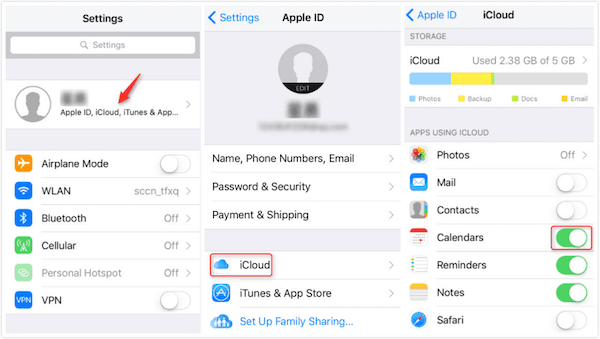
For iOS 10.3 or later:
Step 1: Go to Settings app on your iPhone firstly, and then tap on your name which is the first section in Settings.
Step 2: Then you can see the iCloud option in Apple ID page. Simply choose iCloud.
Step 3: Now you are in iCloud page. And here you can switch on Calendars to sync it to iCloud backup.
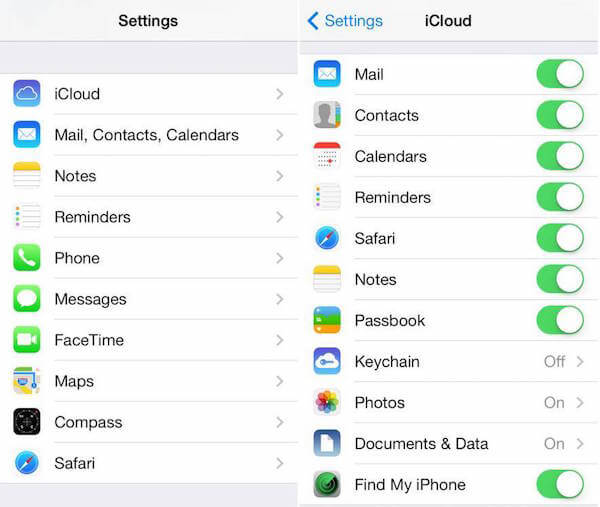
(2) Enable Calendar in iCloud on Mac:
Step 1: Open your Mac and then click on Apple menu which is on the top tool bar. Then select System Preference from the menu.
Step 2: Click on iCloud and sign in with the same Apple ID. Then click the box next to Calendar. And then you are finishing the process of how to sync calendar from Mac to iPhone.
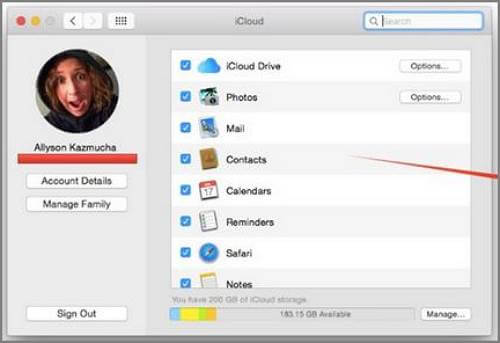
You may also want to know: How to sync iPhone and iPad with iTunes, iCloud, AirDrop
Part 3. How to Sync Calendar from Mac to iPhone with iPhone Transfer
Although it is safe and convenient to use iCloud and iTunes to sync iPhone calendar with Mac, it always appears some issues like calendar can’t be synced. Therefore, here we recommend you a superior way for you. You can use Apeaksoft iPhone Transfer to fix the problem of how to sync calendar from Mac to iPhone.
Even if iPhone Transfer is not an official way to sync your iOS data, you can still enjoy the quick and safe transition without ant data loss for all your iOS devices. Nearly all kinds of files are supported by this powerful software.
To learn how to sync calendar from Mac to iPhone, you can follow the instruction below.
Step 1: Download iPhone Transfer
To start, you need to free download Apeaksoft iPhone Transfer for Mac. When it is downloaded, drag the icon into Applications to install it.
Step 2: Connect iPhone to Mac
Launch this software on your Mac to prepare for sync iPhone calendar with Mac. Then you need to connect your iPhone to Mac via a USB cable. When your iPhone is detected automatically by this software, its information will be showed in the interface.

Step 3: Begin to sync calendar
Now you need to find the data or calendar you want to transfer to Mac in your iPhone. Then select what you want to sync, and click on Export to which is on the top tool bar. Then you can export calendar to your Mac. Besides Calendar, it also enables you to transfer pictures from iPhone to Mac.
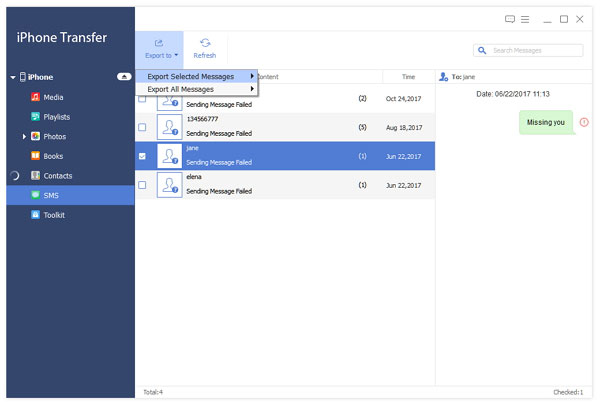
Part 4. Fix iPhone and Mac Calendar Not Syncing
When your iPhone and Mac calendar can not be synced, you need to find some way to fix it. Here we simply introduce some ways for you.
Method 1: Restart your device
Restarting device is always the easiest and most efficient way to solve all kinds of issues. When you can’t fix iPhone and Mac calendar not syncing, you can choose to restart your iPhone or Mac. For iPhone, hold the power button until it is turned off and then turn on it by holding the same button. For Mac, click on Apple menu and then choose Restart.
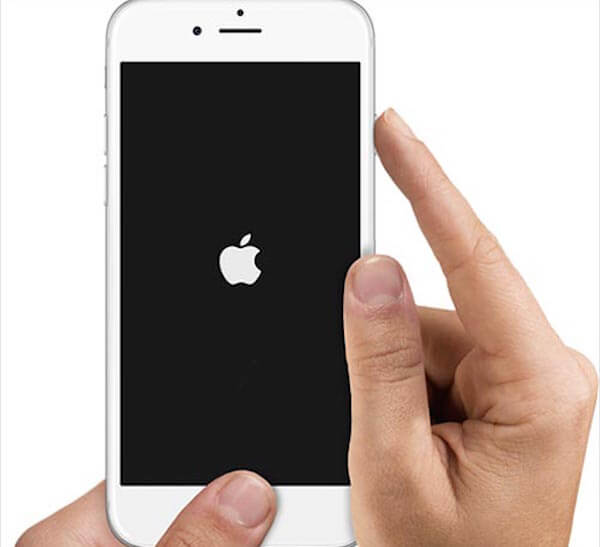
Method 2: Change Default Calendar
One of the reasons your calendar not syncing is you may have saved new calendar events to local calendar instead of the iCloud calendar. To solve this problem, go to Settings on your iPhone and then choose Calendar > Default Calendar, then select a calendar under iCloud to make it default.
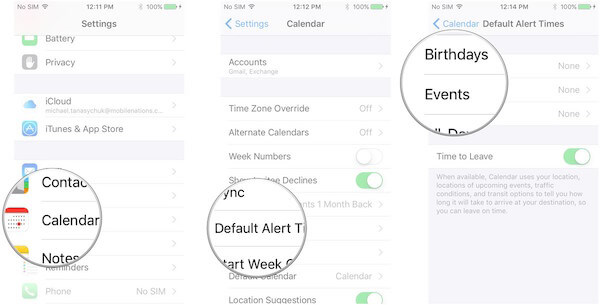
If you have any other issues related to how to sync calendar from Mac to iPhone, or just need to know more details, you can click the link to get more detailed information.
http://www.apeaksoft.com/transfer-data/iphone-calendar-not-syncing/
Conclusion
To sync iPhone calendar with Mac, we have introduced 3 different ways for you. You can follow the guides of how to sync Mac calendar to iPhone with iTunes, iCloud, as well as Apeaksoft iPhone Transfer. If you meet the case when your iPhone and Mac calendar not syncing, you can also refer the suggestion in this article to fix the problem. Hope you can gain something helpful.




