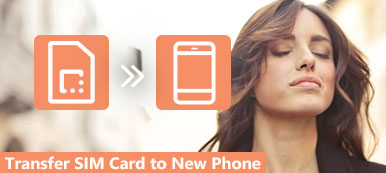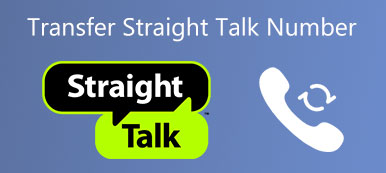If you like to use some apps to help you manage your life and time, you must know iCal.
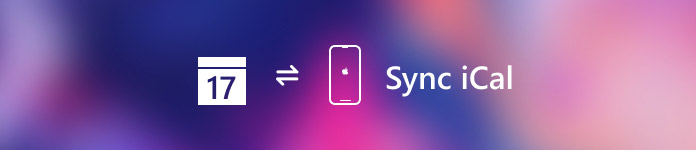
iCal, also known as iCalendar, is an app which allows users to create and share electronic calendars between PC and mobile devices. When you want to keep track of your appointments, meetings, schedules and other important events more intelligently, you can sync iCal with iPhone, so that you can share the real-time changes to avoid information gap.
If don’t, don’t worry. You can simply follow this article to get these useful methods to sync iCal with iPhone.
- Part 1: Sync iCal with iPhone via iTunes
- Part 2: Sync iCal with iPhone with iCloud
- Part 3: Sync iCal with iPhone Through Google Calendar
- Part 4: How to Set Up iOS Calendar Syncing
Part 1. Sync iCal with iPhone via iTunes
As you know, iTunes is one of the most powerful assistive tools, which can help you a lot. When you want to sync some data or files, you can rely on iTunes.
As you know, iTunes is one of the most powerful assistive tools, which can help you a lot. When you want to sync some data or files, you can rely on iTunes.
To know how to sync iCal with iPhone, just follow the steps below.
Step 1: Connect iPhone to computer
To start, get your iPhone USB cable, and connect your iPhone to your computer. If your iTunes has detected your device, it will open automatically. If not, you should launch iTunes on your computer manually.
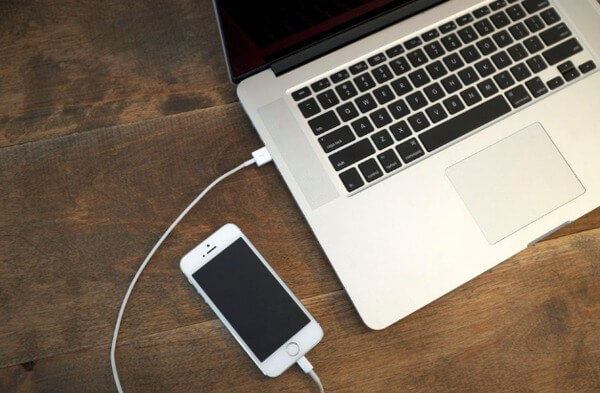
Step 2: Choose Device tab
At this point, you should see your iPhone’s name under the Devices tab from the menu. Just click on your iPhone icon to go to the next step.
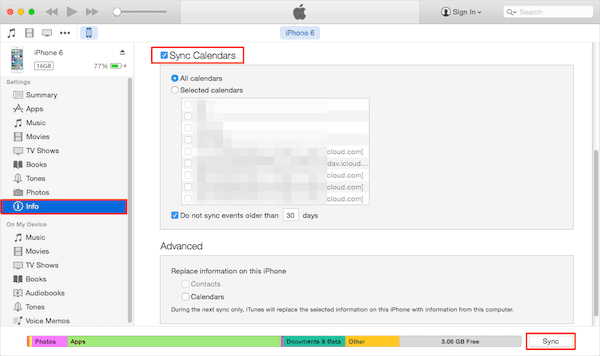
Step 3: Sync iCal with iPhone
Now you need to choose Info option in the left list. When you see the new window, tick the box of Sync Calendar with. Here you can choose to sync all your calendars or sync just one specific calendar, for example, iCal. Finally, click on Sync button. (iTunes won’t sync?)
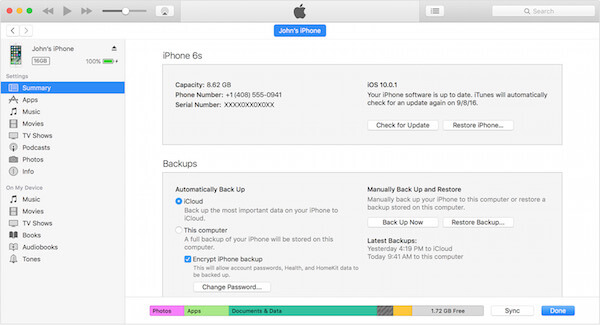
After finishing the process of syncing iCal with iPhone, you can see the detailed information of iCal on your iPhone immediately.
Part 2. Sync iCal with iPhone with iCloud
Apart from syncing iCal with iPhone, you can also finish the process of how to sync iPhone with iCal with the help of iCloud. When you share the same iCloud account on multiple Apple devices, you can easily sync iCal with your iPhone immediately. In the following guide, we will teach you how to sync iCal with iPhone based on a Mac and an iCloud service.
Attention: In order to sync iCal with iPhone via iCloud successfully, you must make sure that the iCloud is configured on both your iPhone and Mac.
On your Mac:
Step 1: Launch Calendar app on your Mac. Then click Calendar which is on the top tool bar. Once you see the drop down list, choose the second option, Preferences.
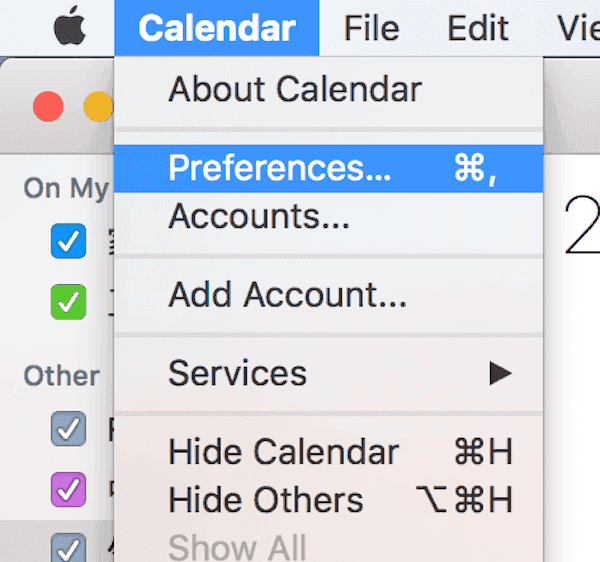
Step 2: At this point, Preferences window will be shown to you. You need to click Account ad choose iCloud as the Account Type in this setting panel. After you make sure your settings, click on Continue.
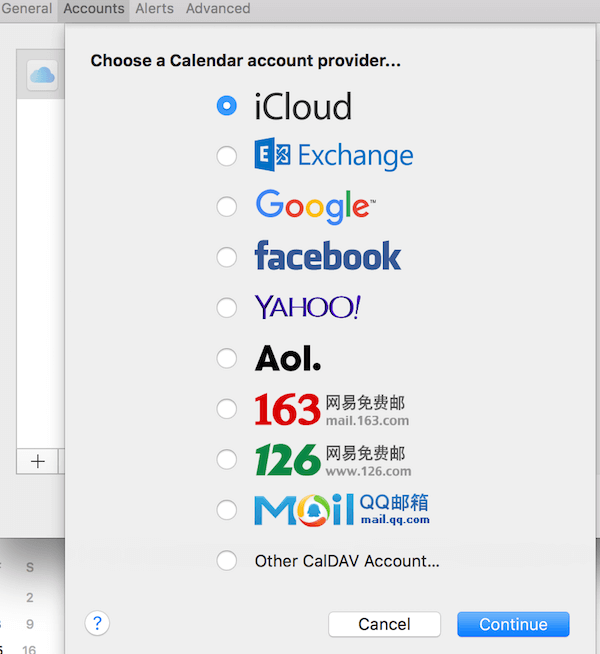
Step 3: Now you can see a pop up window ask you to enter your Apple ID and password. When you type in, click Sign in.
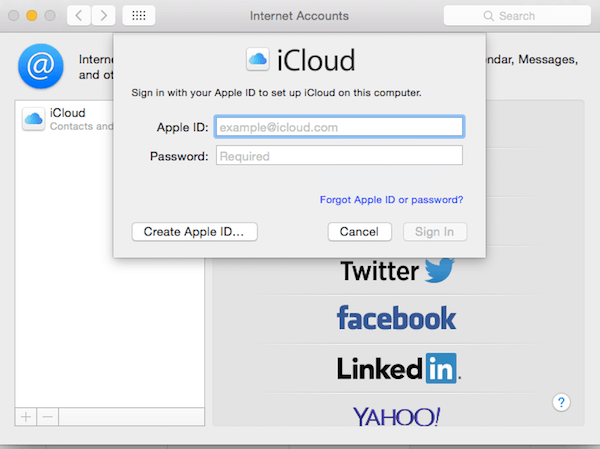
Step 4: After that, your iCloud calendar events can be seen in your iCal. Just click on View which is the fifth option in the top bar, and then choose Refresh Calendars.
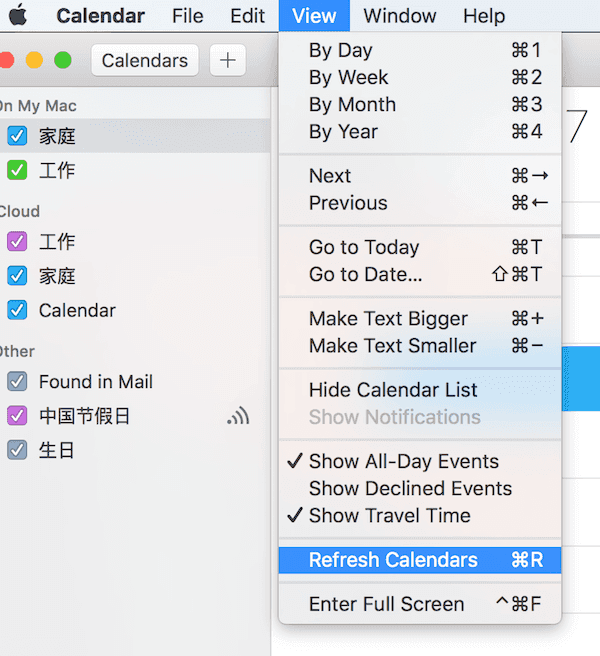
On your iPhone:
Step 1: Open your iPhone and then visit Settings app. Here you need to choose your name and then choose iCloud. If you don’t sign in your Apple ID before, scroll down to choose iCloud.
Step 2: For those who haven’t sign in Apple ID on this iPhone, you need to input your Apple ID and password to log in. (Apple ID forgot? Reset Apple ID now)
Step 3: Now you can see a list of all kinds of applications. Find and select Calendar and choose Merge. Just wait for moment, your iCal calendar events can be viewed on your iPhone when you use the same iCloud account.
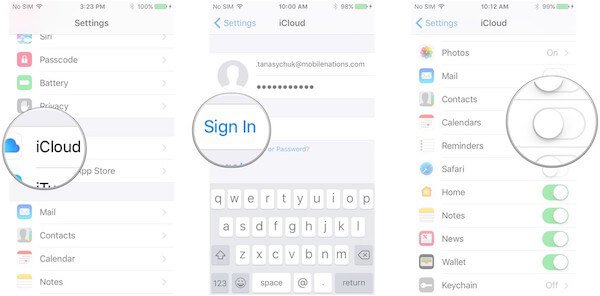
Part 3. Sync iCal with iPhone Through Google Calendar
The third way to sync iPhone with iCal we introduce to you is using Google Calendar. It also is a useful way which can fulfill your needs. This method is also introduced in two parts. You can choose one of them based on your needs.
On your iPhone:
Step 1: Visit your Settings app and scroll down to find Mail, Contacts, Calendars. Tap this option to enter it.
Step 2: In Account section, you can see Add Account. Choose it and then select Google as the new account. Make sure the Google account you enter is right.
Step 3: In Gmail page, tap Calendar to ON, and then choose Save button to save the settings. Just wait, and you will see your iCal’s detailed information synced on your iPhone.
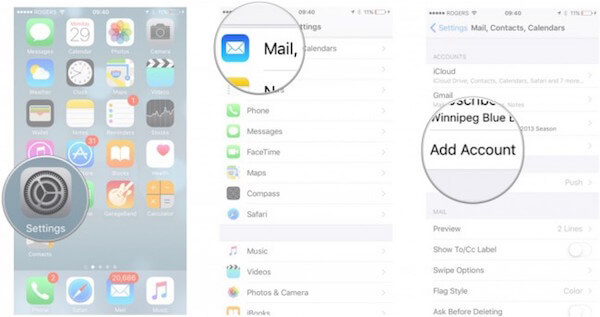
On your Mac:
Step 1: Just like the second way, you need to open Calendar on your Mac, and then choose Calendar > Preferences. Next you need to choose Accounts and select Google as the Account Type. Then click on Continue.
Step 2: At this point, sign in with your Google account. Click on Next.
Step 3: Wait for a moment, click on View option from top tool bar. Then choose Refresh Calendar and then the iCal details will be showed in Google calendar.
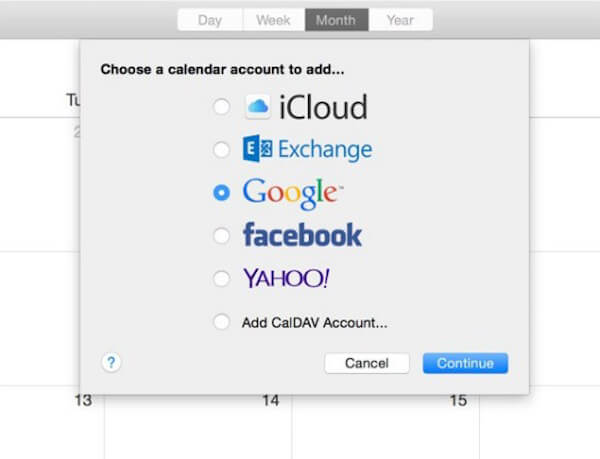
Part 4. How to Set Up iOS Calendar Syncing
You are allowed to use iCloud to set up iOS calendar syncing.
With iOS 5 and above, you can just use the iCloud service to sync calendars. The way of setting up iOS calendar syncing with iCloud is really easy to follow.
Just visit Settings app on your iPhone, and then tap on your name if you sign in iCloud before.
Then choose iCloud and active Calendar. If you don’t log your Apple ID in before, you need to scroll down to choose iCloud. Then sign in with your Apple ID and password to do next steps.
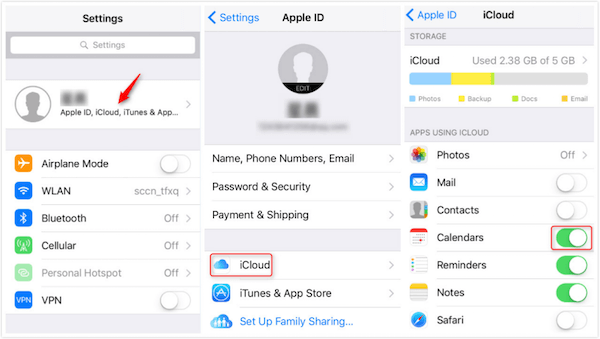
Conclusion
To teach you how to sync iCal with iPhone, we list three different ways for you in this article. Whether you want to sync iCal with iTunes, iCloud or Google Calendar, you can find the detailed tutorials in this article.
What’s more, you can also find the way of how to set up iOS calendar syncin this article. Hope you can gain something you want from here.