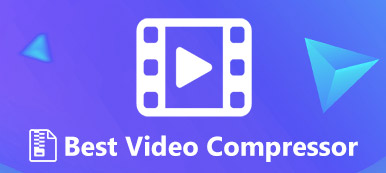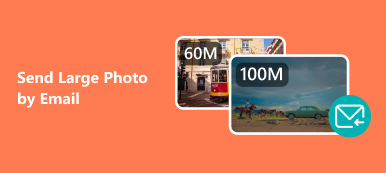Sending large video files as email attachment is not as straightforward as you might think. The file size of a video can quickly exceed 25MB, which is the maximum of email attachment for most mainstream email providers. However, that does not mean that you cannot share large video files with email. This post will show you how to send large video files via Gmail, Outlook, and iCloud Mail Drop.
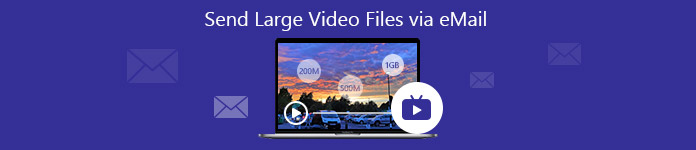
- Part 1: What Is the Maximum Size of an Email Attachment?
- Part 2: How to Deal with Large Video Files before Sending
- Part 3: How to Send Large Video Files with Gmail
- Part 4: How to Send Large Video Files via Outlook and OneDrive
- Part 5: How to Send Large Video Files using iCloud Drive's Mail Drop
Part 1: What Is the Maximum Size of an Email Attachment?
As mentioned previously, almost all email providers have limitations on how much files attached to a mail. Generally speaking, you can attach video files up to 10MB to a mail for most email providers.
The maximum size of an attachment is various for different email providers. Gmail, for example, allows you to send attachment up to 25MB for one email. However, it only works when you send large video files to another Gmail account. That is because the large attachment will be rejected by the recipient email provider.
| The maximum size per email for mainstream email providers | |
|---|---|
| Gmail | 25Mb |
| Outlook.com/ Hotmail | 10Mb |
| Yahoo Mail | 25Mb |
| AOL | 25Mb |
| Mail.com | 50Mb per attachment and 10Mb per file |
| Zoho Mail | 12Mb per email and 10MB per file |
| GoDaddy Workspace | 30MB per email and 20MB per file |
Part 2: How to Deal with Large Video Files before Sending
If you expect to send large movie files by email, you have a couple of options.
Option 1:
Use a cloud storage service that integrates into your email client. Outlook, for example, can work with OneDrive to send files no more than 2GB.
Option 2:
Compress your videos with Apeaksoft Online Video Compressor. It can:
- Compress large video files for free online.
- Keep the original quality during compression.
- Support a wide range of video formats.
- Offer several custom options, like resolution, format and more.
In short, Online Video Compressor is the best option if you want to send large video files via email.
How to compress large video files online
Step 1 Upload videos from computerOpen any web browser and access the Online Video Compressor and get the desktop launcher. Then click the Add Files to Compress button to upload the large video files to send from your hard drive.
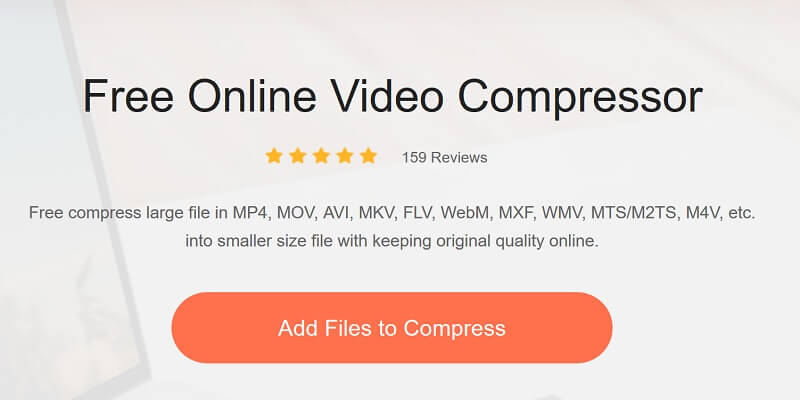 Step 2 Set custom options
Step 2 Set custom optionsThe online video compressing app offers several custom options including Size, Format, Resolution and Bitrate. Here you can set video quality, file size and more based on your need.
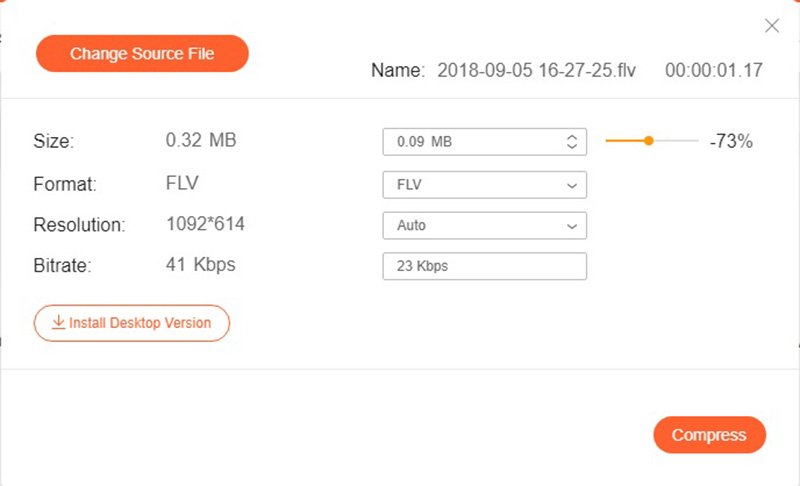 Step 3 Compress large video file
Step 3 Compress large video fileAfter setting, click the Compress button to start compressing the large video to the desired size and quality. When it finishes, you will be presented to download dialog.
For sending the large photos, PDF files, music files, etc., you need th related compressor software.
Part 3: How to Send Large Video Files with Gmail
It is well known that Gmail has an attachment size limit of 25MB. When you need to send large video files with your Gmail account, you can save them to Google Drive and then send the link to your recipients.
Step 1Run your web browser, visit Gmail, and sign in your username and password. (Forget Gmail password?).
Click Compose to make a new mail window. Enter the recipient account, subject and you message.
Step 2Select Google Drive and go to the Upload tab. Click the Select files from your computer button, open the large video file from your hard drive, and click Upload to save them Google Drive.
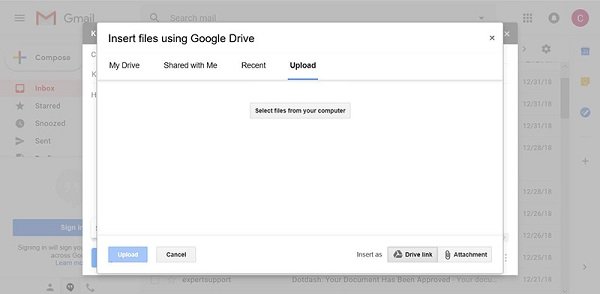
Step 3When video uploading completes, it will appear as a link in your message. Click the Send button and then hit Send to send the large video file via Gmail.
Step 4After your recipient gets your email, he or she can click the link in the email, and the video will open in Google Drive. Here your recipient can decide to transfer the video to Google Drive, download it to computer or embed the link in social posts.
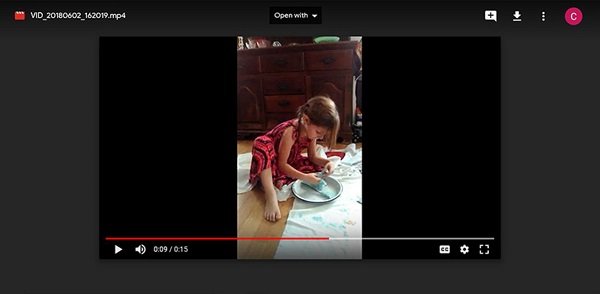
Note: Google gives each account 15GB free storage of Google Drive.
Part 4: How to Send Large Video Files via Outlook and OneDrive
Outlook is another popular email provider around the world. It allows you to send a mail up to 10MB. However, it is too small for video file size. To send a large video file as email attachment in Outlook, you can save it to OneDrive first.
Step 1Copy and paste https://www.office.com/ into the address bar of your web browser, and sign in your Microsoft account.
Step 2Select OneDrive to open the corresponding page, and head to the folder to store the large video file. Click Upload > Files to launch the open-file dialog. Find the large video and click Open to upload it.
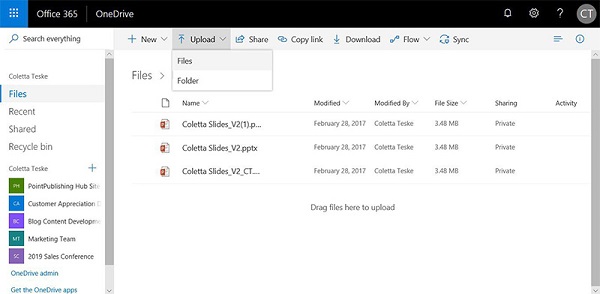
Step 3When it is complete, you will get a notification. Click Share Link on the notification to share the video as an attachment. Type in the recipient address and your message, and click the Send button to send the large video file through email.
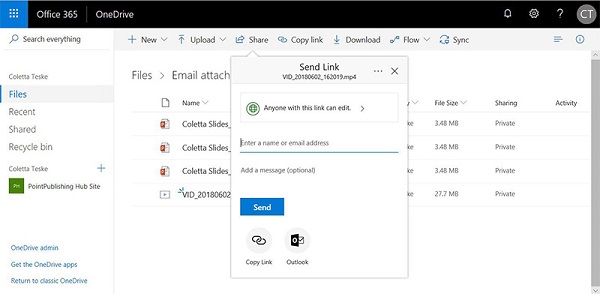
Tip: There are two options on the Send Link page, Copy Link and Outlook. The former will copy the video address to your clipboard for using in another document. The latter will lead you to the new mail window.
Part 5: How to Send Large Video Files using iCloud Drive's Mail Drop
Mail Drop is Apple’s solution to send large video files through email on iPhone. It is a part of iCloud that allows iPhone users to transfer contents across devices. Unlike Google Drive or OneDrive, Mail Drop asks you to host the video file to iCloud. Bear in mind that the link will expire in 30 days. Moreover, Mail Drop does not count against iCloud storage limitation.
Step 1Open your Photos app on iPhone or your video app, and locate the large video file to send via email. Select it, tap the Share button and select Mail to open the new mail screen.
Step 2If the attachment is over 20MB, you will get a message requests you to use Mail Drop. Read the message carefully and choose Use Mail Drop to upload the video to iCloud.
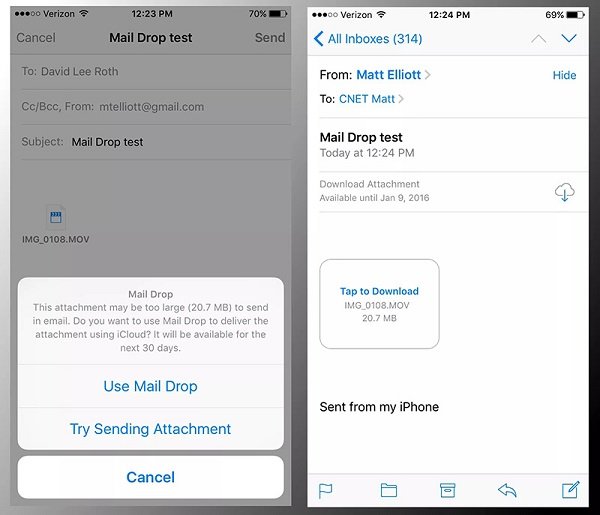
Step 3Next, enter the recipient email address, subject and your message as usual and tap the Send button to send the email. It attaches the video link rather than the video file.
Note: Apple introduced Mail Drop into the Mail app on iOS 9.2 and later. Apple customers can use it on iPhone, iPad, PC, and Mac. On Mac, you can enable Mail Drop by clicking Mail > Preferences > Account > Advanced in Mail app for Mac. Then when you send a large video file via mail, you will get the Mail Drop suggestion. To use Mail Drop on PC, you can access iCloud website, and set and send Mail Drop simply.
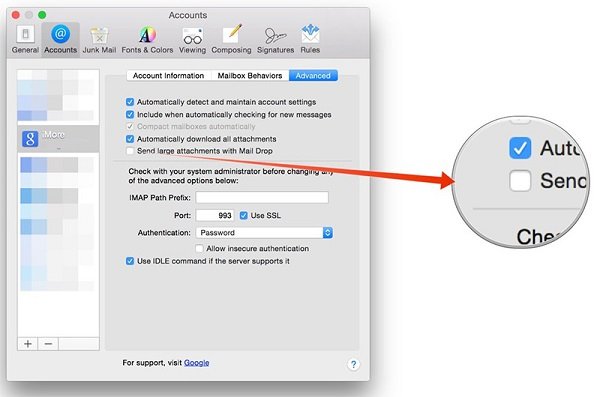
Conclution
This tutorial has talked about how to send large video files via email. We use Gmail, Outlook and Mail Drop. You can share documents and files as attachment in your email, but it is not a simple way to send large video files. Once your video file is over the maximum, your email provider will refuse to send the email. We have offered two options to solve this problem. You can use a cloud service or shrink the file size with Apeaksoft Online Video Compressor. If you encounter other trouble when sending large videos via email, leave a message below.